L’invite de commande : en quoi consiste-t-elle et comment l’utiliser sur un système Dell).
Summary: Cet article fournit des informations sur certaines commandes couramment utilisées dans l’invite de commandes, ainsi que d’autres informations utiles à ce sujet.
Instructions
Sommaire :
- Qu’est-ce que l’invite de commandes
- Comment accéder à l’invite de commandes :
- Commandes fréquemment utilisées
- Questions fréquentes et liens
Qu’est-ce que l’invite de commandes
Dans les systèmes d’exploitation Windows, l’invite de commandes est un programme qui émule le champ de saisie dans un écran texte de l’interface utilisateur via l’interface utilisateur Windows.
Elle peut être utilisée pour exécuter des commandes saisies et effectuer des fonctions d’administration avancées. Elle peut également servir dans le cadre d’un dépannage et être utilisée pour résoudre certains types de problèmes Windows.
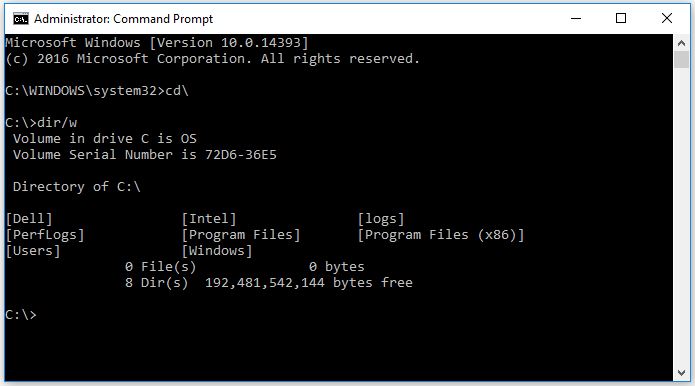
Figure 1 : Fenêtre d’invite de commandes
Comment ouvrir l’invite de commandes
Selon le système d’exploitation installé, sélectionnez l’onglet correspondant à votre version de Windows
Ouvrir l’invite de commande dans Windows 8 / 8.1
-
Déplacez le pointeur de la souris en bas à gauche de l’écran et cliquez avec le bouton droit de la souris ou appuyez sur les touches Windows + X.
-
Dans le menu utilisateur avancé, sélectionnez Invite de commandes (Admin) (Figure 5).
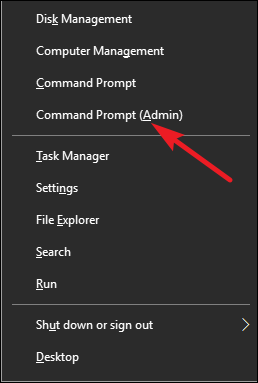
Figure 5 : Menu utilisateur avancé -
La fenêtre d’invite de commandes s’ouvre (Figure 6).
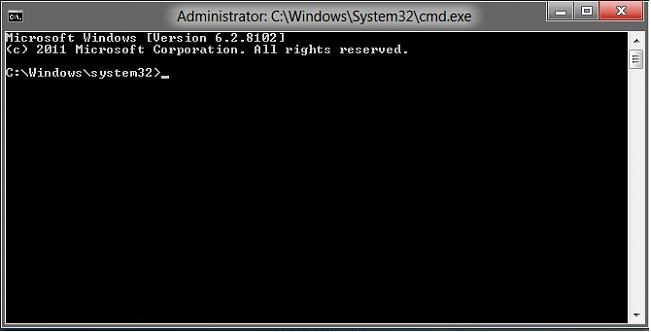
Figure 6 : Invite de commandes Windows 8 -
Pour modifier le type de répertoire racine, saisissez cd\ et appuyez sur Entrée (Figure 7).
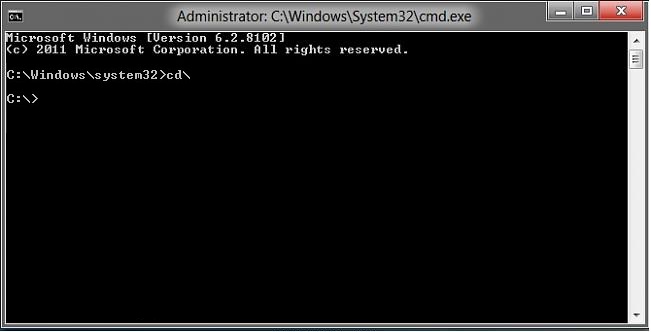
Figure 7 : Invite de commandes au répertoire racineRemarque : le répertoire racine est l’emplacement idéal pour saisir des commandes ou des instructions.
Ouvrir l’invite de commandes dans Windows 10
-
Déplacez le pointeur de la souris en bas à gauche de l’écran et cliquez avec le bouton droit de la souris ou appuyez sur les touches Windows + X.
-
Dans le menu utilisateur avancé, sélectionnez Invite de commandes (Admin) (Figure 8).
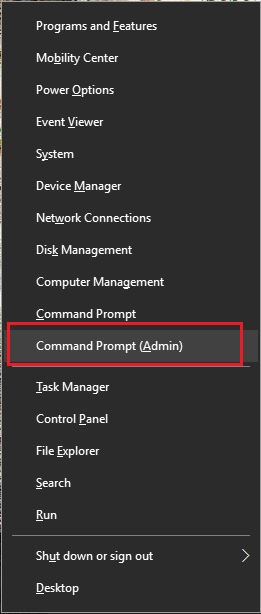
Figure 8 : Menu utilisateur avancé -
La fenêtre d’invite de commandes s’ouvre (Figure 9).
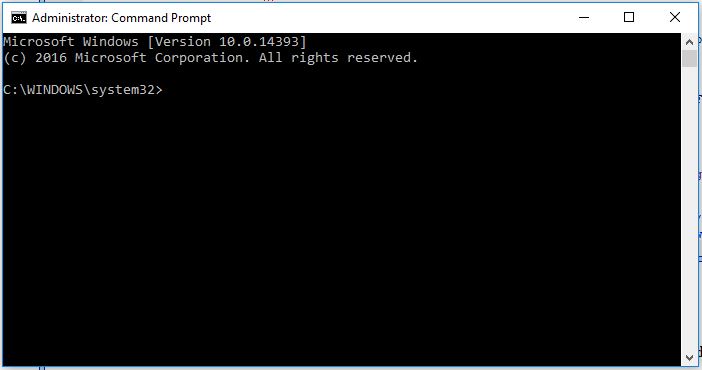
Figure 9 : Invite de commandes Windows 10 -
Pour modifier le type de répertoire racine, saisissez cd\ et appuyez sur Entrée (Figure 10).
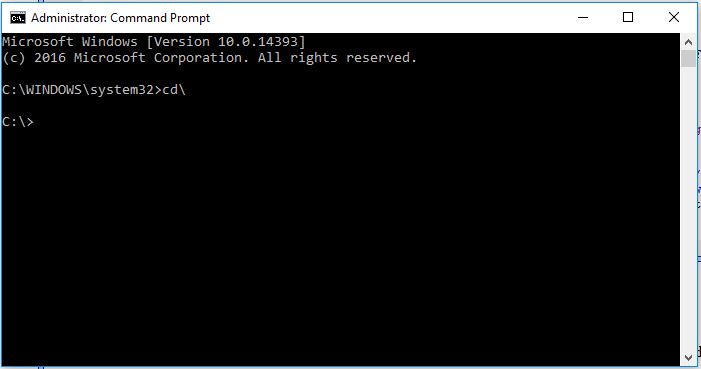
Figure 10 : Invite de commandes au répertoire racineRemarque : le répertoire racine est l’emplacement idéal pour saisir des commandes ou des instructions.
Commandes fréquemment utilisées
-
cd (change directory)
Commande permettant de changer le répertoire (chemin d’accès) dans lequel vous travaillez.
Exemple : cd\windows\system32 permet de basculer sur le chemin du dossier system32 situé dans le dossier Windows.
- dir (Directory)
Permet de voir les fichiers et dossiers disponibles dans le répertoire actuellement sélectionné. Fournit également des informations supplémentaires sur la date de modification et la taille des fichiers.
La commande peut être associée à d’autres commutateurs pour effectuer des actions supplémentaires. (voir le guide Microsoft ci-dessous pour plus d’informations sur les commandes disponibles)
ci-dessous pour plus d’informations sur les commandes disponibles)
Exemple : C:\> dir
Permet d’afficher le contenu du répertoire ou disque C:
- ipconfig
Cette commande affiche les informations réseau actuelles pour vos cartes (adresse IP, passerelle par défaut, masque de sous-réseau, etc.).
- ping
Cette commande est utilisée comme outil de dépannage pour résoudre les problèmes réseau. Elle envoie un paquet de données à un autre système du réseau et attend une réponse pour produire des résultats.
Exemple : ping 192.168.0.2
Permet d’exécuter une commande ping sur l’ordinateur avec l’adresse 192.168.0.2 et de restituer toutes les réponses obtenues.
- Help ( /?)
La commande help fournit des informations sur une autre commande, par exemple les commutateurs disponibles pour effectuer des tâches supplémentaires.
Exemple : ipconfig /help
Vous trouverez la liste des commandes dans le Guide de référence des lignes de commande Microsoft. 
Foire aux questions
Comment annuler une commande ?
Utilisez les touches Ctrl + C pour mettre fin à la commande en cours d’exécution.Comment arrêter ou redémarrer l’ordinateur à partir de l’écran d’invite de commandes ?
Vous pouvez également utiliser les commandes ci-dessous pour arrêter ou redémarrer des ordinateurs sur votre réseau. Elles peuvent être utiles pour appliquer des mises à jour qui nécessitent un redémarrage.- La commande shutdown /s permet d’arrêter le système dans lequel vous travaillez.
- La commande shutdown / i exécutée depuis l’invite de commandes permet d’ouvrir la boîte de dialogue d’arrêt à distance, qui fournit les options disponibles via une interface conviviale, y compris les systèmes connectés au réseau.
Comment accéder aux commandes précédemment utilisées ?
Vous pouvez utiliser les touches fléchées de votre clavier pour passer en revue les commandes précédemment exécutées. Par exemple, les flèches haut et bas indiquent les commandes les plus récemment utilisées. Les flèches droite et gauche affichent les commandes lettre par lettre.Où obtenir une liste complète des commandes disponibles ?
Référence des lignes de commande Microsoft de A à Z
Additional Information
Articles recommandés
Voici quelques articles recommandés sur ce sujet qui peuvent vous intéresser.
