Bildschirmaufzeichnung in der Xbox Game Bar unter Windows 11 und Windows 10
Summary: So nehmen Sie mit der Xbox Game Bar auf Ihrem Computer einen Bildschirm auf. Finden Sie heraus, wie Sie Videos mit Windows Xbox aufnehmen, längere Clips aufnehmen und herausfinden, wo die Xbox Game Bar Videos speichert. ...
This article applies to
This article does not apply to
This article is not tied to any specific product.
Not all product versions are identified in this article.
Instructions
Verwenden der Xbox Game Bar zum Aufzeichnen von Videos von Anwendungen in Windows 11 oder Windows 10
Verwenden Sie die Xbox Game Bar mit Ihrer Tastatur und einer Sprachausgabe, um einen Videoclip Ihres Lieblingsspiels oder Ihrer Lieblingsanwendung aufzunehmen. Dieser Videoclip kann als Tool zur Fehlerbehebung verwendet werden, indem die spezifischen Schritte aufgezeichnet werden, die unternommen werden, um ein Problem innerhalb des Spiels oder der Anwendung zu reproduzieren. Die Datei kann gespeichert und zur Problemdiagnose geteilt werden. Gehen Sie folgendermaßen vor, um die Spielleiste zum Aufnehmen und Speichern von Videos zu verwenden:
HINWEIS: Möglicherweise sind nicht alle Anwendungen unter Windows 11 oder Windows 10 mit der Spieleleiste kompatibel. Zum Beispiel funktioniert diese Funktion nicht in Anwendungen wie Datei-Explorer oder Notepad. Die Spielleiste lässt sich auch nicht auf dem Desktop öffnen. Auf Tablets oder bei Verwendung des Tablet-Modus auf einem Computer muss eine Tastatur angeschlossen sein, um die Spielleistenfunktion nutzen zu können.
- Drücken Sie während des Spielens die Windows-Logo-Taste + G auf der Tastatur, um die Xbox Game Bar zu öffnen. In einer Meldung werden Sie gefragt, ob Sie die Spielleiste öffnen möchten. Aktivieren Sie das Kontrollkästchen Ja, dies ist ein Spiel, um die Spieleleiste zu öffnen.
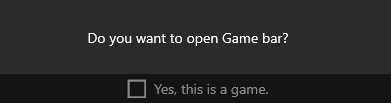
 HINWEIS: Anstatt die Windows-Logo-Taste + G zu verwenden, können Sie auch die Windows-Logo-Taste + Alt + R drücken, um die Aufnahme sofort zu starten, wenn Sie ein Spiel im Vollbildmodus (oder im ausschließlichen Vollbildmodus) spielen.
HINWEIS: Anstatt die Windows-Logo-Taste + G zu verwenden, können Sie auch die Windows-Logo-Taste + Alt + R drücken, um die Aufnahme sofort zu starten, wenn Sie ein Spiel im Vollbildmodus (oder im ausschließlichen Vollbildmodus) spielen. - Wählen Sie Jetzt aufnehmen ( Kreis), um mit der Aufnahme eines Clips zu beginnen, und dann Aufnahme beenden (das Quadrat), um sie zu beenden.
- Wählen Sie Screenshot erstellen (das Kamerasymbol), um ein Foto von den Geschehnissen im Spiel zu machen.
- Verwenden Sie für Computerspiele im Vollbildmodus die Windows-Logo-Taste + Alt + G , um die Aufnahme zu starten oder zu stoppen. Bei Spielen im Vollbildmodus (oder ausschließlichen Vollbildmodus) wird die Spieleleiste nicht angezeigt, aber Sie können die Windows-Logo-Taste + Alt + R verwenden, um Aufnahmen zu starten oder zu stoppen.
- Um einen Clip zu bearbeiten, wählen Sie die Xbox-Schaltfläche aus, um die Xbox-App zu öffnen, und wählen Sie dann Aufnahmen aus.
- Führen Sie die Schritte oder Aktionen zur Fehlerbehebung aus, die Sie in der Anwendung aufzeichnen möchten.
HINWEIS: Ihre Auswahl auf dem Bildschirm wird beim Auswählen hervorgehoben, aber Sie können den Mauszeiger oder die Bewegung während der Wiedergabe der Aufnahme möglicherweise nicht sehen.
- Die Videoaufnahmedatei wird standardmäßig in Ihrem Benutzerordner unter Videoaufnahmen >gespeichert. Die aufgezeichneten Videodateien werden standardmäßig als MP4-Datei (.mp4) gespeichert.
Die neuesten Informationen zur Verwendung der Xbox Game Bar zum Aufzeichnen oder Erfassen Ihres Bildschirms finden Sie unter Aufnehmen eines Spielclips auf Ihrem PC mit der Xbox Game Bar.
Affected Products
Alienware, XPS, G Series, G Series, Alienware, XPSArticle Properties
Article Number: 000103410
Article Type: How To
Last Modified: 08 Oct 2024
Version: 6
Find answers to your questions from other Dell users
Support Services
Check if your device is covered by Support Services.
