Dell Diagnostic Deployment Packageを使用したWindows用ブータブルUSBの作成
Summary: Dell Diagnostic Deployment Package (DDDP)を使用して、BIOSアップデート、OSインストール、および起動しないコンピューター用のブータブルUSBフラッシュ ドライブを作成する方法。
This article applies to
This article does not apply to
This article is not tied to any specific product.
Not all product versions are identified in this article.
Instructions
対象製品:
- Dell Diagnostic導入パッケージ
影響を受けるプラットフォーム:
- OptiPlex
- Latitude
- Precision Workstation
- Gシリーズ
- Inspiron
- Alienware
- Vostro
- XPS
注:このプロセスは、UEFI対応コンピューターには適用されません。
ブータブルUSBフラッシュ ドライブを作成する必要がある場合があります。USBドライブが必要なシナリオには、オペレーティング システム外でのBIOSアップデート、オペレーティング システムがインストールされていない場合、またはコンピューターがオペレーティング システムを起動できない場合などがあります。アクセス許可、制限、ウイルス対策、またはアップデート スケジュールとの互換性などが原因で、BIOSアップデートはオペレーティング システム内では作動しません。
デフォルトでは、ほとんどのUSBフラッシュ ドライブは起動可能ではなく、起動プロセス中にPCで認識されません。
ブータブルUSBフラッシュ ドライブを作成するには、いくつかの方法があります。1 つの方法は、DDDP を使用することです。
注:DDDPを使用した場合、USBフラッシュ ドライブ上に作成できるブータブル パーティションは最大2 GBです。より大きなブータブルUSBフラッシュ ドライブが必要な場合は、「DiskPartを使用してブータブルUSBフラッシュ ドライブを作成する方法」を参照してください。
ブータブルUSBフラッシュ ドライブを作成するには、次の手順を実行します。
- Dell Diagnostic Distribution Package (DDDP)をダウンロードし、https://downloads.dell.com/diags/CW1322A1.exeに移動します。
- [File Download]ウィンドウが表示されます。[Run]を選択して、ソフトウェアをダウンロードします。
- [ユーザー アカウント制御](UAC)ウィンドウが表示されることがあります。ダウンロード プロセスを続行するには[はい]を選択します。
- Dell 32ビット診断のウィンドウが表示されます。[続行]を選択して、次に進みます。
- フォルダー作成のウィンドウが表示されます。[OK]を選択して、デフォルトのフォルダーを使用します。
- Dell Diagnosticダイアログ ウィンドウが表示され、すべてのファイルが正常に解凍されたことが示されます。[OK]を選択して、続行します。DDDPメイン メニューが表示されます。右上隅の [X ]をクリックしてウィンドウを閉じます。
- DDDPの解凍先のフォルダー(デフォルトの場所は C:\Dell\Drivers\R174621)を参照し、 DIAGS フォルダーを選択します。
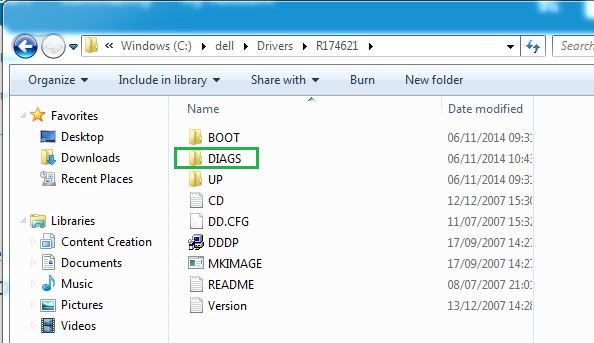
図1: (英語のみ)[DIAGS]フォルダー
- DIAGSディレクトリーを開き、次の項目以外すべて削除します。
- COMMAND.com
- DELLBIO.bin
- DELLRMK.bin
- AUTOEXEC.bat
- CONFIG.sys
- USBフラッシュ ドライブを挿入します。
Warning: これにより、USBメモリー スティックからすべてのデータが削除されます。続行する前に、USBドライブからすべての個人データを別のストレージ デバイスにバックアップしてください。
- C:\Dell\Drivers\R174621\に移動し、アプケーションDDDPをダブル クリックします
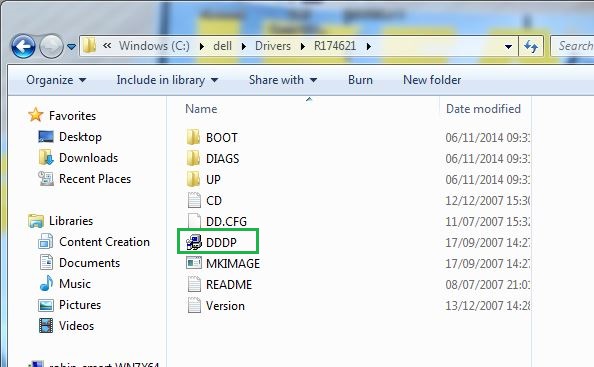
図2:(英語のみ)DDDP.exeファイルの場所
- DDDPユーティリティーを実行し、[Install to a USB flash drive]を選択します。これで、ブータブルUSBフラッシュ ドライブの準備が整います。
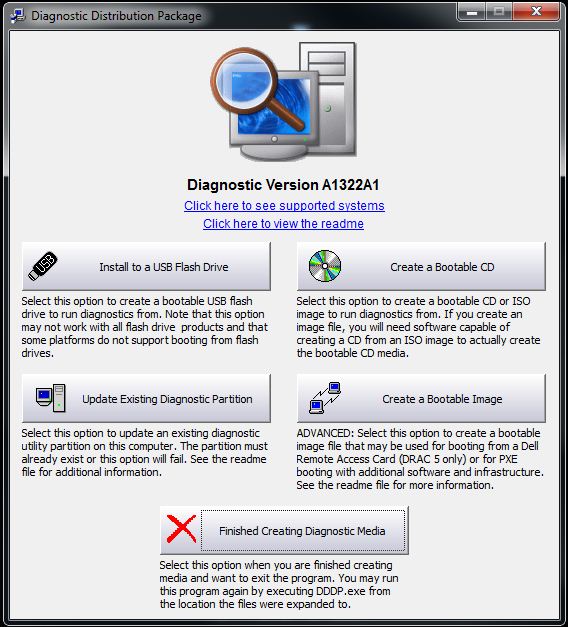
図3:(英語のみ)USBフラッシュ ドライブへの取り付け
- コンピューターを再起動し、Dellロゴが表示されたときにF12を押して、[One Time Boot Menu]を開きます。
- USBストレージ デバイスを選択して、USBフラッシュ ドライブから起動します。
- PCでコマンド プロンプトが起動し、 C:\>と表示されます。
- これで、ブータブルUSBドライブが作成されました。これを使用してシステムBIOSをアップデートする場合の詳細については、以下のメモを参照してください。
注:この方法は、USBフラッシュ ドライブからシステムBIOSをアップデートする場合に使用することができます。詳細については、「Dell BIOSアップデート」を参照してください。
Additional Information
推奨記事
ここでは、このトピックに関連した役立つ可能性のある推奨記事をいくつか紹介します。
Affected Products
Alienware, Inspiron, Legacy Desktop Models, OptiPlex, Vostro, XPS, G Series, G Series, Alienware, Inspiron, Latitude, Vostro, XPS, Legacy Laptop Models, Fixed Workstations, Mobile WorkstationsArticle Properties
Article Number: 000145519
Article Type: How To
Last Modified: 14 Jun 2024
Version: 9
Find answers to your questions from other Dell users
Support Services
Check if your device is covered by Support Services.