Як завантажити логи в хмару Netskope
Summary: Дізнайтеся, як завантажувати журнали в Netskope для Windows, Mac або Linux, дотримуючись цих інструкцій.
Instructions
Журнали можуть завантажуватися з вашого корпоративного веб-проксі, брандмауера нового покоління та інших пристроїв безпосередньо на екземпляр вашого клієнта в хмарі Netskope. Це можна зробити або з інтерфейсу клієнта Netskope, або за допомогою SFTP.
Продукти, на які вплинули:
- Netskope
Операційні системи, яких це стосується:
- Вікна
- Комп'ютер Mac
- Лінукс
Журнали можна завантажувати з:
- Netskope Tenant UI
- Windows за допомогою протоколу SFTP
- Mac або Linux за допомогою протоколу SFTP
Крім того, адміністратор Netskope може перевіряти підтримувані формати журналів.
Натисніть відповідну опцію для отримання додаткової інформації.
- Спочатку завантажте файли журналу з програми підтримуваного постачальника.
Примітка: Якщо використовується архів (наприклад, .zip), ви можете мати лише один файл журналу на архів, і він може бути не двійковим.
- У веб-браузері перейдіть до веб-консолі Netskope:
- Дата-центр США: https://[TENANT].goskope.com/
- Дата-центр Європейського Союзу: https://[TENANT].eu.goskope.com/
- Франкфуртський дата-центр: https://[TENANT].de.goskope.com/
Примітка: [TENANT] = Ім'я клієнта у вашому оточенні - Увійдіть у веб-консоль Netskope.
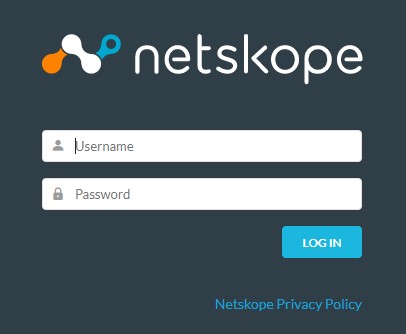
- Натисніть Налаштування.
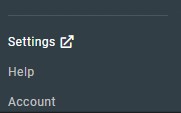
- Натисніть Статистика ризиків.
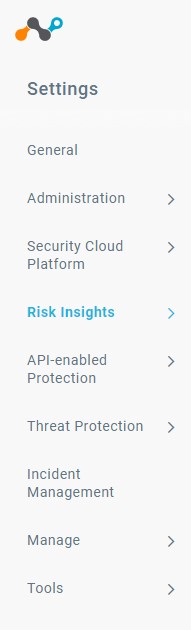
- Натисніть Завантажити.
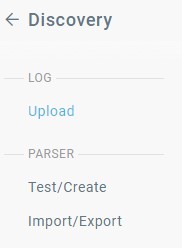
- Натисніть Завантажити журнали.
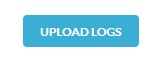
- Натисніть Вибрати файл.
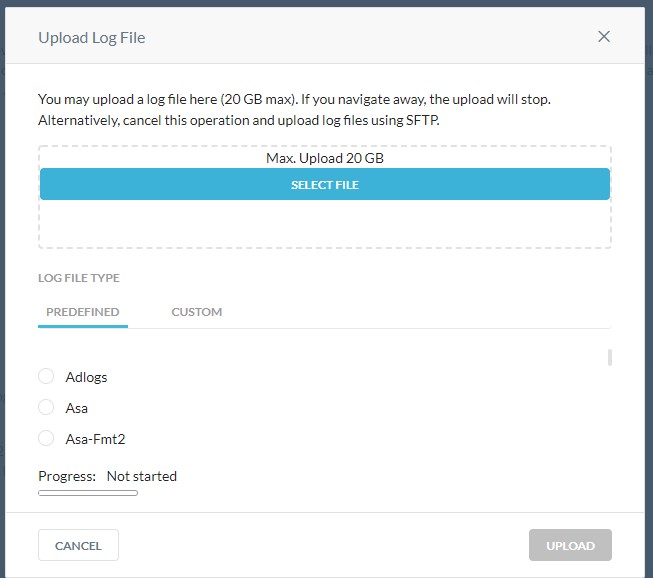
- За допомогою Провідника Windows перейдіть до файлу журналу, завантаженого на кроці 1. Виберіть файл і натисніть «Відкрити».
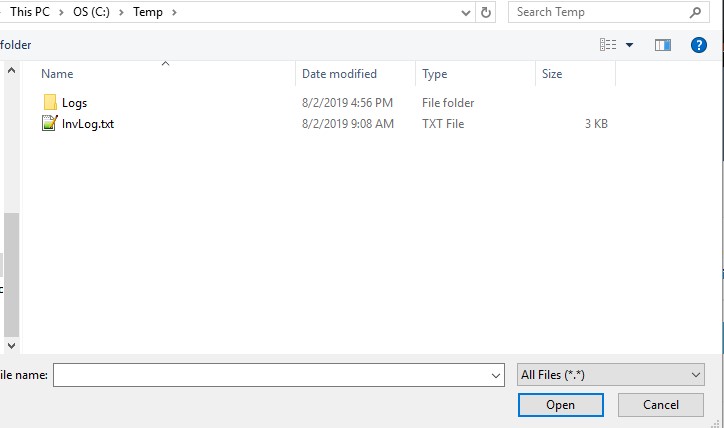
- Використовуючи список Попередньо визначено, знайдіть постачальника для типу журналу, який ви вибрали на попередньому кроці.
 Примітка: Наприклад, якщо ви використовуєте Cisco IronPort, ви повинні використовувати
Примітка: Наприклад, якщо ви використовуєте Cisco IronPort, ви повинні використовуватиcisco-wsa directory. Якщо ви використовуєте колоди Blue Coat, ви б використовувалиproxysg-http-mainКаталог. Для отримання додаткової інформації зверніться до розділу Підтримувані формати журналів. - Натисніть Завантажити , щоб завантажити журнал для аналізу.
 Примітка: Після того, як логи завантажені, потрібен деякий час для їх парсизму та відображення подій у SkopeIT. Час завантаження залежить від розміру файлу журналу.
Примітка: Після того, як логи завантажені, потрібен деякий час для їх парсизму та відображення подій у SkopeIT. Час завантаження залежить від розміру файлу журналу.
Для успішного завантаження журналів через SFTP Netskope потрібен сторонній клієнт протоколу передачі файлів SSH (SFTP).
- Приклади клієнта SFTP включають (але не обмежуються ними):
- PuTTY
- Компанія WinSCP
- Filezilla
- Dell не схвалює та не підтримує жоден продукт третьої сторони, що входить до списку. Перелічені клієнти мають бути прикладом потенційних продуктів, якими може скористатися клієнт. Зверніться до виробника виробу, щоб отримати інформацію про налаштування, конфігурацію та керування.
- Інтерфейс користувача клієнта SFTP може відрізнятися від наведених нижче прикладів знімків екрана.
- Спочатку завантажте файли журналу з програми підтримуваного постачальника.
Примітка: Якщо використовується архів (наприклад, .zip), ви можете мати лише один файл журналу на архів, і він може бути не двійковим.
- Якщо ви раніше імпортували приватний ключ SSH у свій SFTP-клієнт, перейдіть до кроку 10. В іншому випадку перейдіть до кроку 3.
- У веб-браузері перейдіть до веб-консолі Netskope:
- Дата-центр США: https://[TENANT].goskope.com/
- Дата-центр Європейського Союзу: https://[TENANT].eu.goskope.com/
- Франкфуртський дата-центр: https://[TENANT].de.goskope.com/
Примітка: [TENANT] = Ім'я клієнта у вашому оточенні - Увійдіть у веб-консоль Netskope.
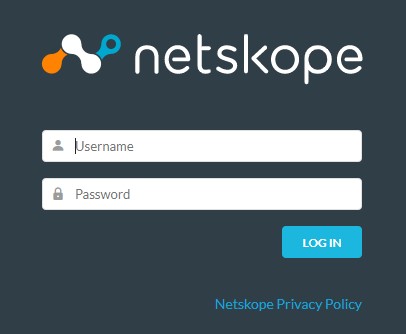
- Натисніть Налаштування.
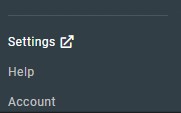
- Натисніть Статистика ризиків.
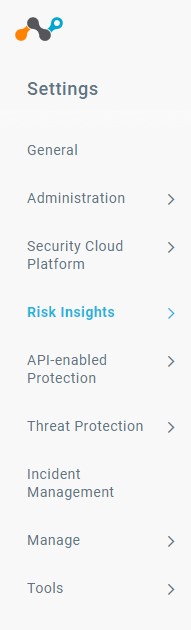
- Натисніть Завантажити.
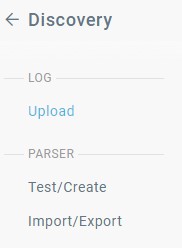
- Натисніть, щоб завантажити приватний ключ SSH.
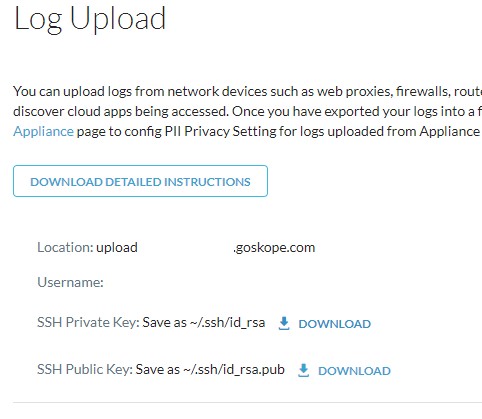
- Відкрийте клієнт SFTP та імпортуйте закритий ключ SSH.
Примітка: Якщо ви використовуєте WinSCP для SFTP, не зберігайте час для файлу журналу.
- У клієнті SFTP увійдіть за допомогою Імені користувача та Розташування , які надаються на сторінці Завантаження журналу (Крок 8).
- Іти до
/upload/.
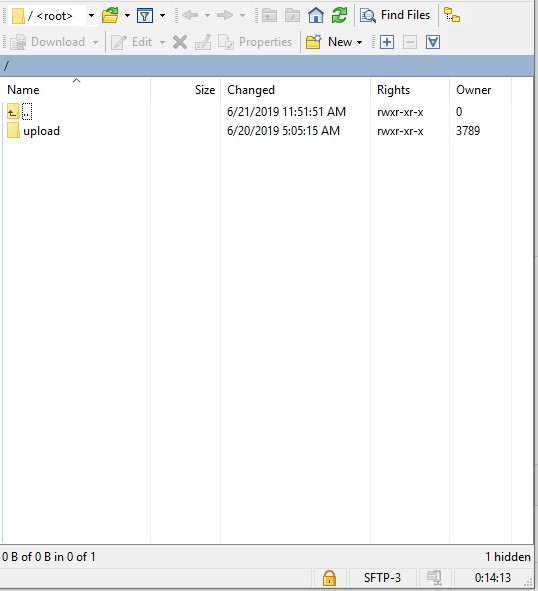
- Перейдіть до каталогу пристрою, який використовується для створення файлу журналу (крок 1).
 Примітка:
Примітка:- Довідник може відрізнятися від прикладу зображення.
- Наприклад, якщо ви використовуєте Cisco IronPort, ви повинні використовувати
cisco-wsaдовідник (cd cisco-wsa). Якщо ви використовуєте колоди Blue Coat, ви б використовувалиproxysg-http-mainдовідник (cd proxysg-http-main). Зверніться до підтримуваних форматів журналів для отримання додаткової інформації.
- Завантажте файли журналу.
Примітка: Після того, як логи завантажені, потрібен деякий час для їх парсизму та відображення подій у SkopeIT. Час завантаження залежить від розміру файлу журналу.
Для успішного завантаження журналів через SFTP Netskope потрібен сторонній клієнт протоколу передачі файлів SSH (SFTP).
- Приклади клієнта SFTP включають (але не обмежуються ними):
- PuTTY
- Компанія WinSCP
- Filezilla
- Dell не схвалює та не підтримує жоден продукт третьої сторони, що входить до списку. Перелічені клієнти мають бути прикладом потенційних продуктів, якими може скористатися клієнт. Зверніться до виробника виробу, щоб отримати інформацію про налаштування, конфігурацію та керування.
- Інтерфейс користувача клієнта SFTP може відрізнятися від наведених нижче прикладів знімків екрана.
- Спочатку завантажте файли журналу з програми підтримуваного постачальника.
Примітка: Якщо використовується архів (наприклад, .zip), ви можете мати лише один файл журналу на архів, і він може бути не двійковим.
- У веб-браузері перейдіть до веб-консолі Netskope:
- Дата-центр США: https://[TENANT].goskope.com/
- Дата-центр Європейського Союзу: https://[TENANT].eu.goskope.com/
- Франкфуртський дата-центр: https://[TENANT].de.goskope.com/
Примітка: [TENANT] = Ім'я клієнта у вашому оточенні - Увійдіть у веб-консоль Netskope.
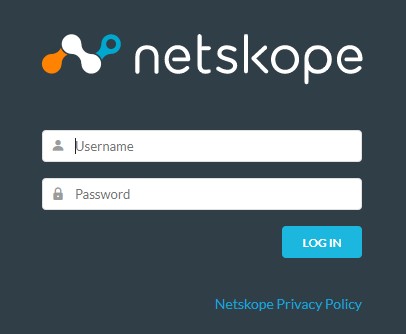
- Натисніть Налаштування.
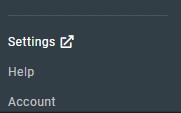
- Натисніть Статистика ризиків.
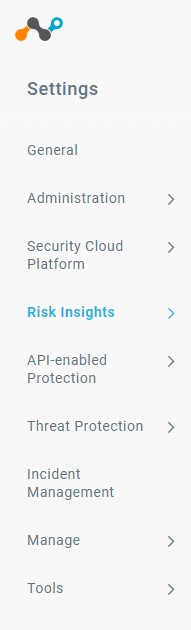
- Натисніть Завантажити.
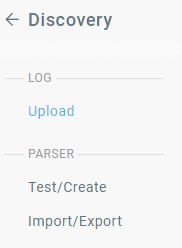
- Натисніть, щоб завантажити приватний ключ SSH.
 Примітка:
Примітка:- Ви можете змінити дозволи на доступ до файлу закритого ключа, щоб обмежити доступ. Якщо дозволи на завантаження файлу закритого ключа потрібно змінити, відкрийте Термінал, введіть
chmod 600 [ENVIRONMENTVARIABLE]_sshkey.keyі натисніть клавішу Enter. [ENVIRONMENTVARIABLE]= Унікальний ідентифікатор у вашому оточенні
- Ви можете змінити дозволи на доступ до файлу закритого ключа, щоб обмежити доступ. Якщо дозволи на завантаження файлу закритого ключа потрібно змінити, відкрийте Термінал, введіть
- Відкрийте Термінал.
- Використовуючи місцезнаходження та ім'я користувача , надані на сторінці завантаження журналу , введіть
sftp -i /privatekey/[ENVIRONMENTVARIABLE]_sshkey.key [USERNAME]@upload-[TENANT].goskope.comі натисніть клавішу Enter.
 Примітка:
Примітка:[ENVIRONMENTVARIABLE]= Унікальний ідентифікатор у вашому оточенні[USERNAME]= Ім'я користувача сторінки завантаження журналу (крок 7)[TENANT]= Ім'я клієнта у вашому середовищі
- Тип
cd uploadі натисніть клавішу Enter.
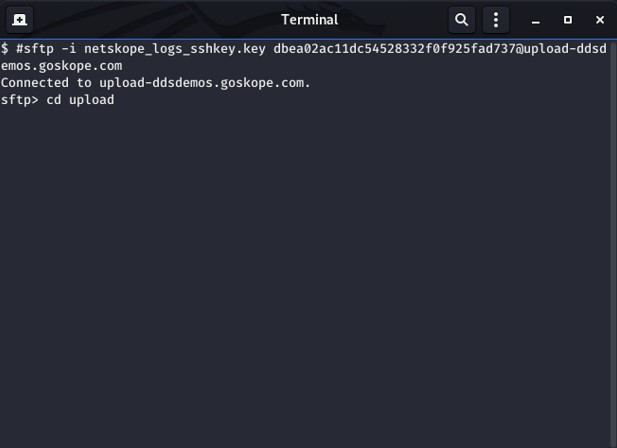
- Перейдіть до каталогу пристрою, який використовується для створення файлу журналу на кроці 1.
 Примітка:
Примітка:- Довідник може відрізнятися від прикладу зображення.
- Наприклад, якщо ви використовуєте Cisco IronPort, ви повинні використовувати
cisco-wsaдовідник (cd cisco-wsa). Якщо ви використовуєте колоди Blue Coat, ви б використовувалиproxysg-http-mainдовідник (cd proxysg-http-main). Зверніться до підтримуваних форматів журналів для отримання додаткової інформації.
- Тип
mput [SOURCEPATH] [FILENAME]і натисніть клавішу Enter, щоб завантажити файли журналу.
 Примітка:
Примітка:[SOURCEPATH]= Шлях до журналу для завантаження[FILENAME]= Ім'я файлу журналу, що завантажується- Після того, як логи завантажені, потрібен деякий час для їх парсизму та відображення подій у SkopeIT. Час завантаження залежить від розміру файлу журналу.
Netskope підтримує наступні формати журналів:
| Пристрій | Формати журналів |
|---|---|
| Компанія Cisco-ASA | asa, asa-syslog |
| Компанія Bro-IDS | bro-ids |
| КПП | chkp |
| Каталізатор Cisco | cisco-fwsm-syslog |
| Cisco IronPort | cisco-wsa, cisco-wsa-syslog |
| Компанія Fortinet | fortigate |
| Журнали Bluecoat відправлені на лог-сервер Greenplum | greenplum-bluecoat |
| Microsoft-ISA | isa-splunk |
| Ялівець SRX | juniper-srx-structured-syslog |
| Ялівець SRX | juniper-srx-unstructured-syslog |
| Ялівець Нетскрін | netscreen-traffic |
| McAfee Web GW | mcafee |
| Мережі Пало-Альто | panw, panw-syslog |
| Журнали Bluecoat експортуються у форматі websense | proxysg-websense |
| Cisco ScanSafe | scansafe |
| Sensage SIEM | sensage |
| Звукова стіна | sonicwall-syslog |
| Проксі Кальмара | squid |
| Веб-шлюз Sophos | sophos |
| Веб-безпека Symantec | Symantec-web-security |
| Довірча хвиля | trustwave |
| Вебсенс | websense |
| Zscaler | zscaler |
Щоб зв'язатися зі службою підтримки, зверніться до номерів телефонів міжнародної підтримки Dell Data Security.
Перейдіть до TechDirect , щоб згенерувати запит на технічну підтримку онлайн.
Щоб отримати додаткову статистику та ресурси, приєднуйтесь до форуму спільноти Dell Security Community.