Sådan installeres Windows 10, når Intel Optane er installeret på dit Alienware-system?
Summary: Vejledning til installation af Win10 OS, når Optane bruges på din Alienware-pc
This article applies to
This article does not apply to
This article is not tied to any specific product.
Not all product versions are identified in this article.
Symptoms
 |
Beskrivelse | Hvordan installerer du Windows 10, når Intel Optane er installeret? |
Understøttede systemer:
AlienwareInstallér Windows 10 fra DVD / USB, når Intel Optane er installeret
 Bemærk: Bemærk: Når systemet er konfigureret med Intel Optane, skal SATA-driftstilstanden i BIOS indstilles i "RAID" eller "Intel Rapid Response .".
Bemærk: Bemærk: Når systemet er konfigureret med Intel Optane, skal SATA-driftstilstanden i BIOS indstilles i "RAID" eller "Intel Rapid Response .".
Windows 10
- For at køre installationsdisken eller installations-USB-enheden skal du isætte Windows-installationsdisken eller slutte USB-enheden til.
- Sluk computeren
- Tryk på computerens tænd/sluk-knap, og vent på, at Dell-/Alienware-logoet kommer frem.
- Når logoet vises, skal du trykke på F12 for at åbne menuen Start.
- Hvis menuen ikke vises, skal du prøve at genstarte computeren igen og trykke flere gange på F12, når Dell-logoet vises.
- Når startmenuen åbner, skal du vælge det optiske drev eller USB-drevet med Windows-installationsmediet og trykke på Enter.
- Hvis du bruger UEFI skal du sørge for at vælge den korrekte startindstilling (eksempel: UEFI-USB lagerenhed)
- Når Windows 10-konfigurationen vises, skal du bekræfte, at sprog, tid, valuta og tastaturmetode er indstillet korrekt.
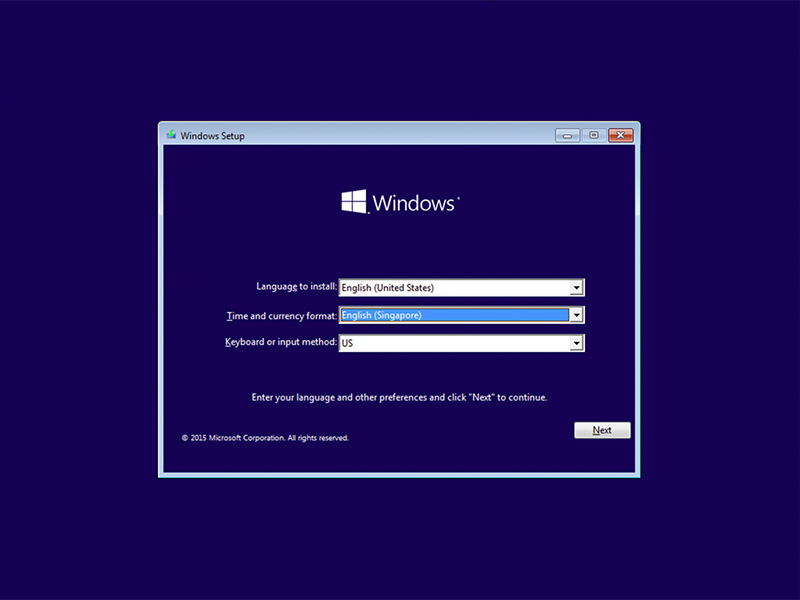
- I dialogboksen til Windows 10-installationen skal du klikke på Installer nu.
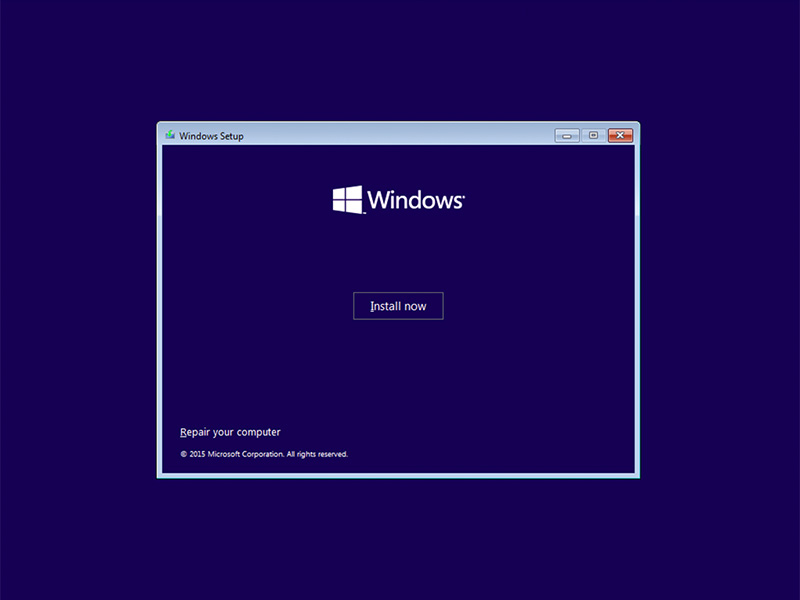
- Gennemse vilkårene, og klik på Jeg accepterer licensbetingelserne.
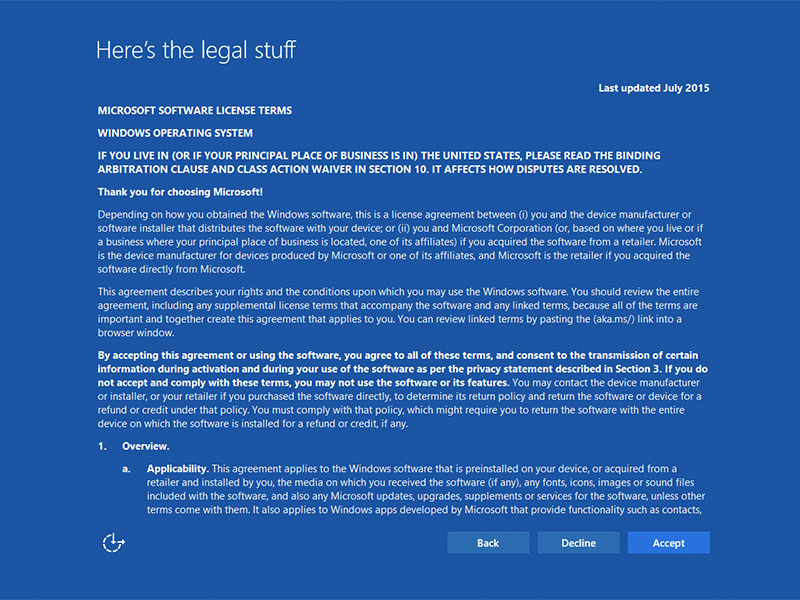
- I vinduet Hvilken installationstype foretrækker du? skal du klikke på Brugerdefineret (avanceret).
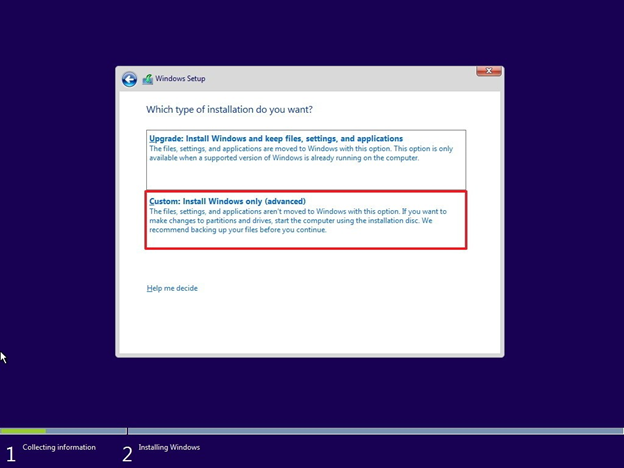
- Klik på Drevindstillinger (avanceret)
Bemærk: Optane-bemærkning: Hvis ingen drev registreres, skal Intel Rapid Storage Technology-driveren (F6-driver) installeres. Klik på Indlæs driver, og følg instruktionerne for at installere driveren fra flytbare medier. Til Optane-drev, find og download den relevante IRST-driver.
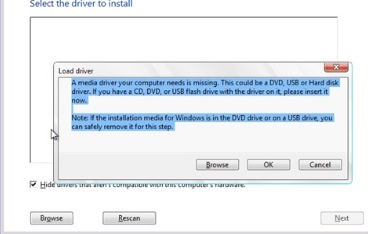
- Vælg det ny-formaterede diskafsnit, og klik derefter på Næste for at fortsætte installationen af operativsystemet. Husk at vælge den mekaniske harddisk i stedet for SSD.
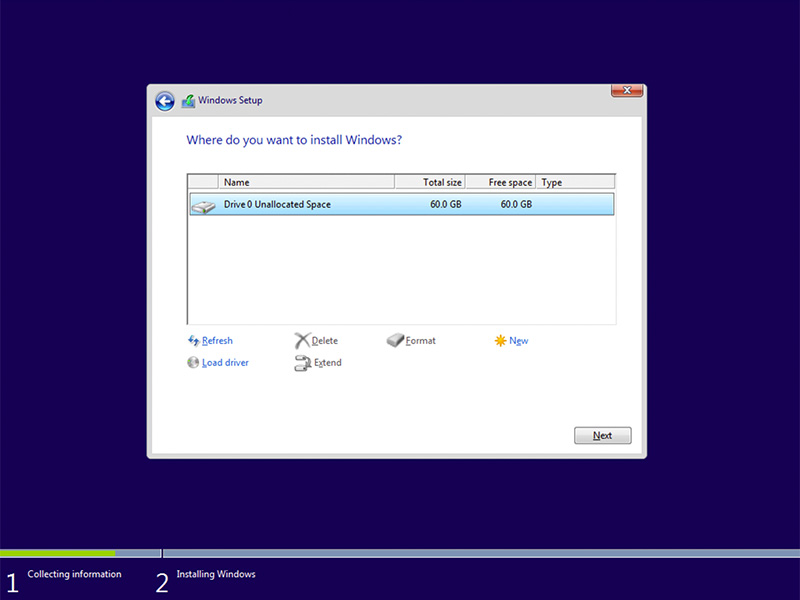
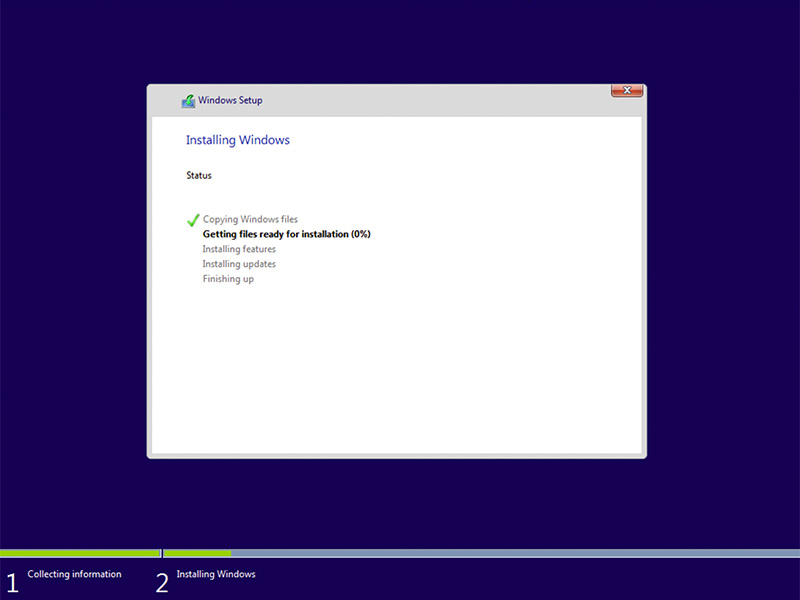
- Når Windows er klar, kan du fortsætte med at installere Intel Rapid Storage-softwaren og følge denne konfiguration:
- Åbn brugergrænsefladen Intel Rapid Storage Technology (IRST) fra flisen i startmenuen. (Figur 1).
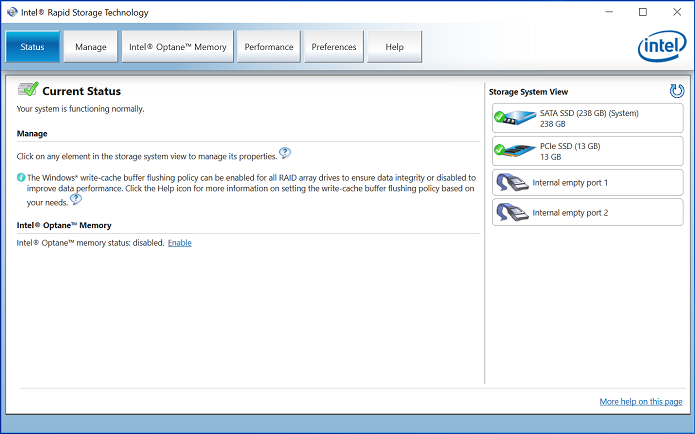
Figur 1. - Åbningsskærm for Intel Rapid Storage Technology (IRST).
- Klik på "Intel Optane-hukommelsesknap" for at få adgang til Optane-konfigurationsmulighederne. (Figur 2).
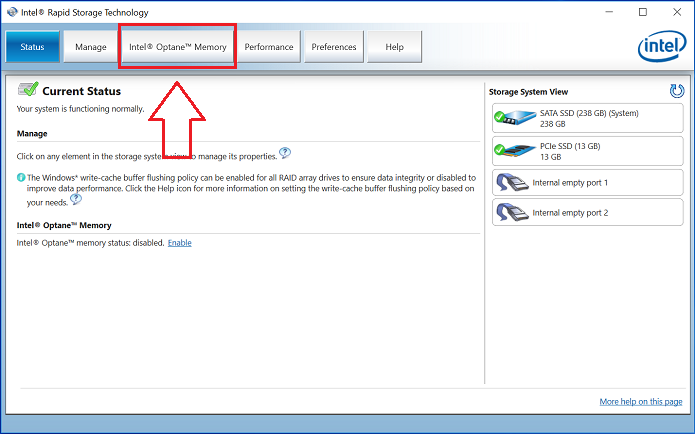
Figur 2. - Valg af Optane-hukommelsesfanen
- Klik på "Aktiver" hyperlink i IRST-grænsefladen for at parre Optane-modulet med SATA 3-drevet. (Figur 3).
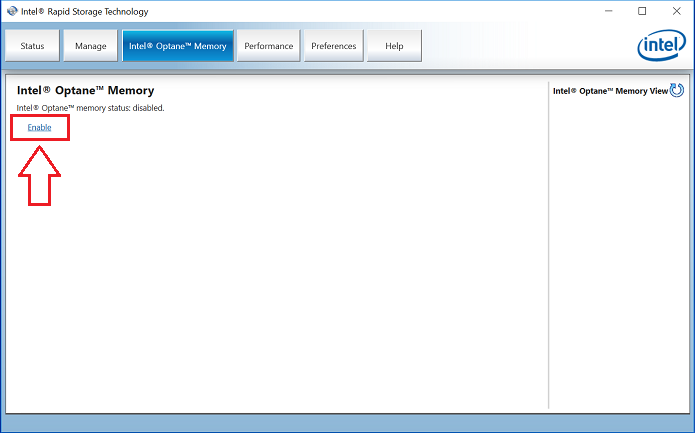
Figur 3. - Start af Optane-systemoprettelse på Optane-fanen hukommelse
- Du vil se en pop-up-vindue, der viser Optane-enheden og systemdrevet, som Optane-enheden vil parre med, og klik derefter på "Ja". (Figur 4).
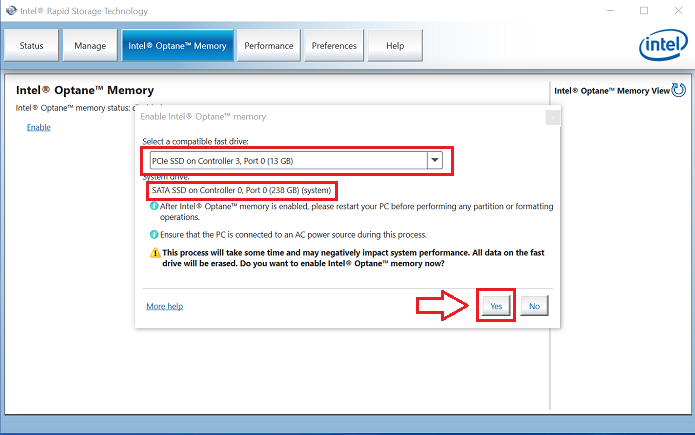
Figur 4. - Klik på JA for at parre drevene og oprette et Optane-system.
- Når parringen er fuldført, skal du klikke på knappen "Genstart" for at fuldføre konfigurationen Optane. Du vil også bemærke, at SATA-drevene og Optane-enheden nu vises nu som et "Optane-hukommelsenssystem". (Figur 5.)
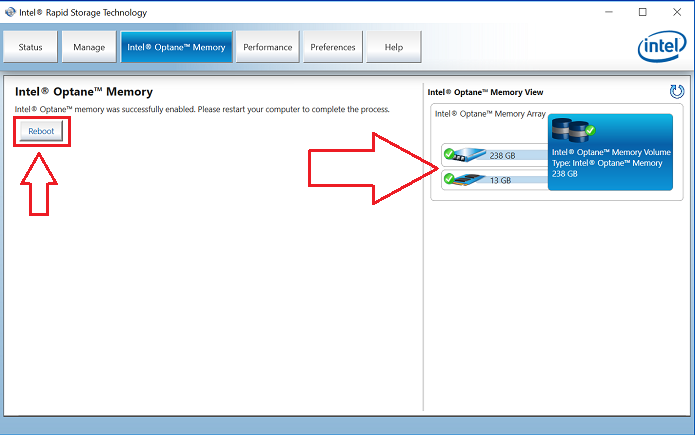
Figur 5. - Fuldførelse af Optane-installationen.
- Når systemet er genstartet, skal du åbne Intel Rapid Storage Technology-programmet foroven i startmenuen. Hvis du klikker på fanen Intel Optane-hukommelse, vil du nu se hyperlinkmuligheden "Deaktiver", som indikerer, at Optane er aktiveret. (Figur 6).
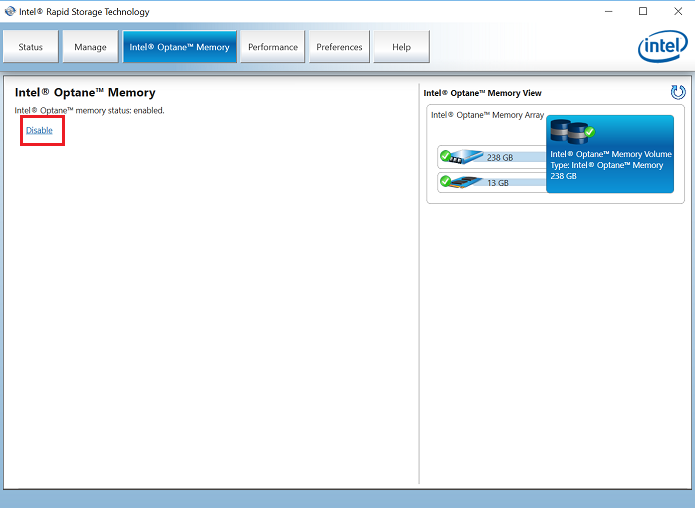
Figur 6. - Optane-installationen er fuldført.
Cause
Resolution
 Er garantien udløbet? Det er ikke noget problem – klik her, indtast din servicekode, og se vores tilbud.
Er garantien udløbet? Det er ikke noget problem – klik her, indtast din servicekode, og se vores tilbud.
På nuværende tidspunkt er der kun tilgængelige tilbud til pc-kunder i USA, Canada, Storbritannien og Frankrig. Server og lagring er ikke omfattet.
Affected Products
Alienware 15 R4, Alienware 17 R5, Alienware Area-51 R4 and R5, Alienware Aurora R6, Alienware Aurora R7Article Properties
Article Number: 000178070
Article Type: Solution
Last Modified: 10 Apr 2021
Version: 5
Find answers to your questions from other Dell users
Support Services
Check if your device is covered by Support Services.




