인텔 Optane이 설치된 Alienware 시스템에 Windows 10을 설치하는 방법
Summary: Optane을 사용하는 Alienware PC에서 Win10 OS를 설치하는 방법에 대한 지침
This article applies to
This article does not apply to
This article is not tied to any specific product.
Not all product versions are identified in this article.
Symptoms
 |
설명 | 인텔 Optane을 설치할 때 Windows 10을 설치하는 방법 |
지원되는 시스템:
Alienware인텔 Optane을 설치하면 DVD/USB에서 Windows 10을 설치합니다.
 참고: 참고: 시스템이 인텔 Optane을 사용하여 구성된 경우 BIOS의 SATA 작동 모드를 "RAID" 또는 "인텔 빠른 응답성 "으로 설정해야 합니다.
참고: 참고: 시스템이 인텔 Optane을 사용하여 구성된 경우 BIOS의 SATA 작동 모드를 "RAID" 또는 "인텔 빠른 응답성 "으로 설정해야 합니다.
Windows 10
- 설치 디스크 또는 설치 USB를 실행하려면, Windows 설치 디스크 또는 USB를 시스템에 삽입합니다.
- 컴퓨터를 종료합니다.
- 컴퓨터의 전원 버튼을 누르고 Dell/Alienware 로고가 나타나는지 확인합니다.
- Dell 로고가 표시되면 F12 키를 눌러 부팅 메뉴를 로드합니다.
- 이 메뉴가 나타나지 않으면 컴퓨터를 다시 재시작하고 Dell 로고가 나타나면 F12 키를 여러 번 누르십시오.
- 부팅 메뉴가 열리면 Windows 설치 미디어에 맞는 옵티컬 드라이브 또는 USB 드라이브를 선택하고 Enter 키를 누릅니다.
- UEFI 사용 하는 경우 올바른 부팅 옵션을 선택 해야 합니다 (예: UEFI-USB 스토리지 장치)를 선택합니다.
- Windows 10 설치 프로그램이 나타나면 언어, 시간, 통화 및 키보드 방식 필드에 올바른 설정이 표시되는지 확인합니다.
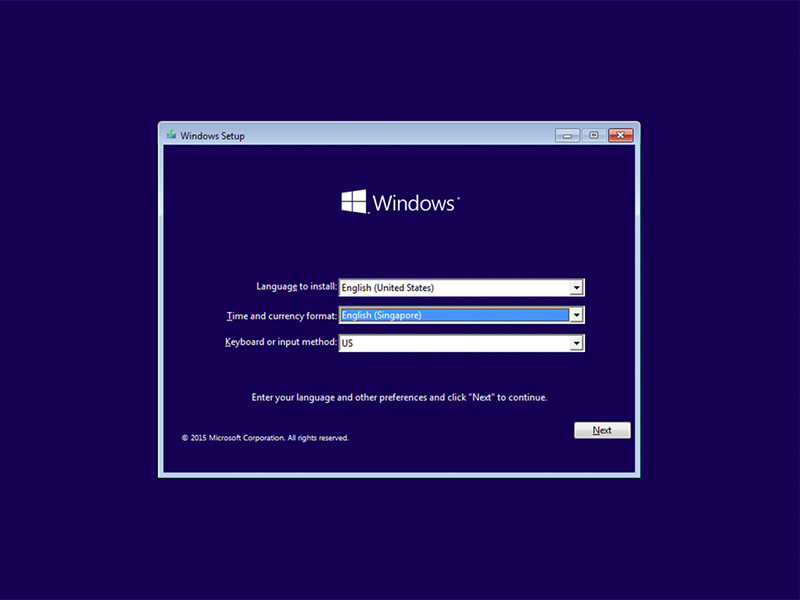
- Windows 10 설치 대화 상자에서 지금 설치를 클릭합니다.
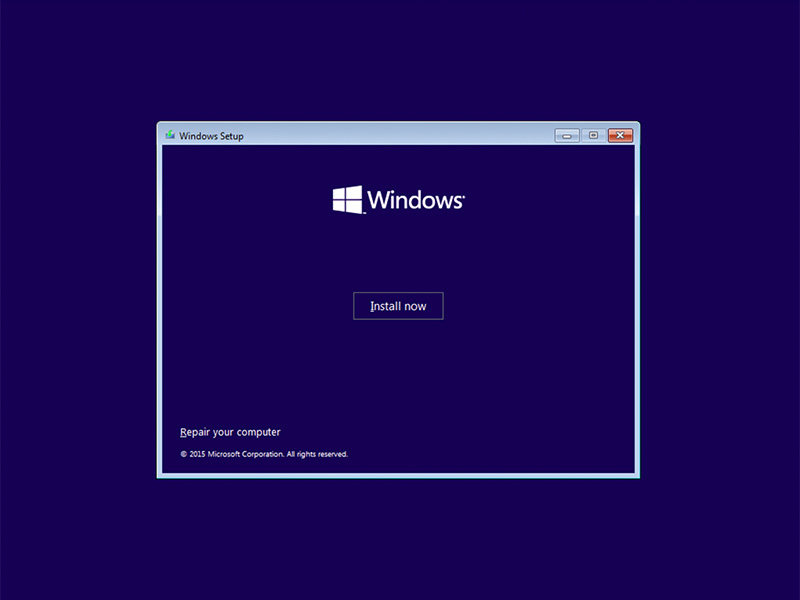
- 라이선스 계약을 검토하고 라이선스 계약에 동의합니다(I accept the license terms)를 클릭합니다.
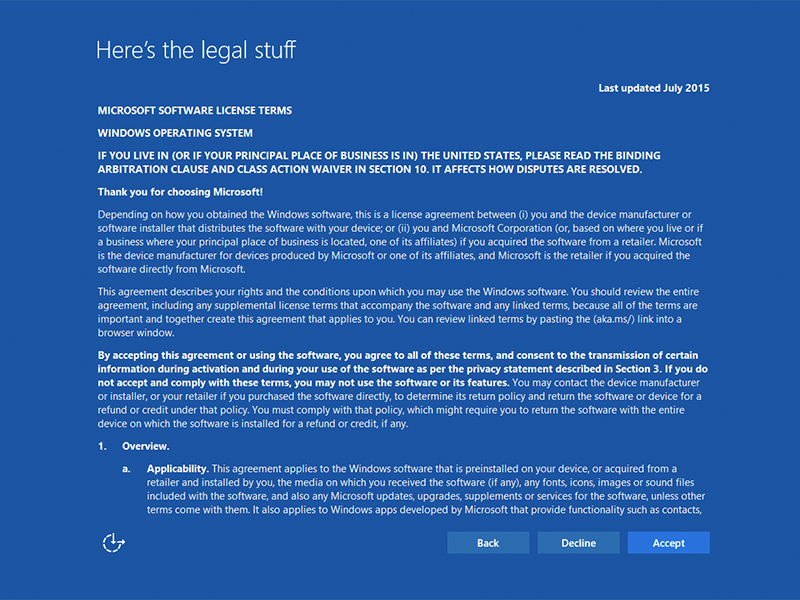
- 설치 유형 선택(Which type of installation do you want?) 창에서 사용자 지정(고급)(Custom(Advanced))을 클릭합니다.
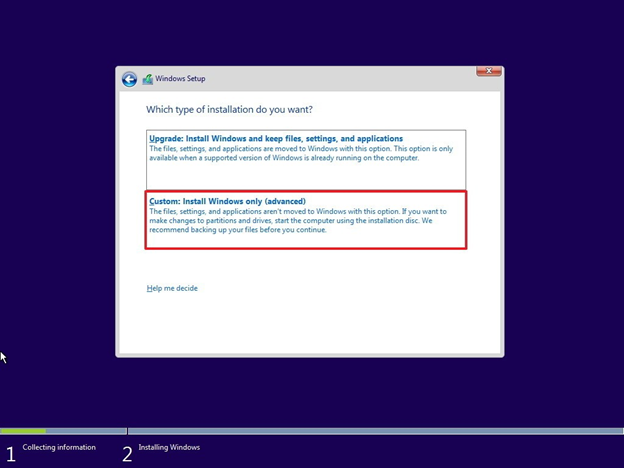
- 드라이브 옵션(고급)을 클릭합니다.
참고: Optane 참고: 드라이브가 감지되지 않는 경우 인텔 빠른 스토리지 기술 드라이버(F6 드라이버)를 설치해야 합니다. 드라이버 로드를 클릭하고 지침에 따라 이동식 미디어에서 드라이버를 설치합니다. Optane 드라이브의 경우 적절한 IRST 드라이버를 찾아 다운로드하십시오.
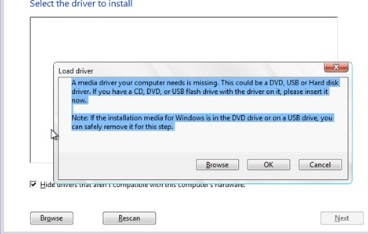
- 새로 포맷된 파티션을 선택하고 다음을 클릭하여 운영 체제 설치를 진행합니다. SSD 대신 기계식 하드 드라이브를 선택해야 합니다.
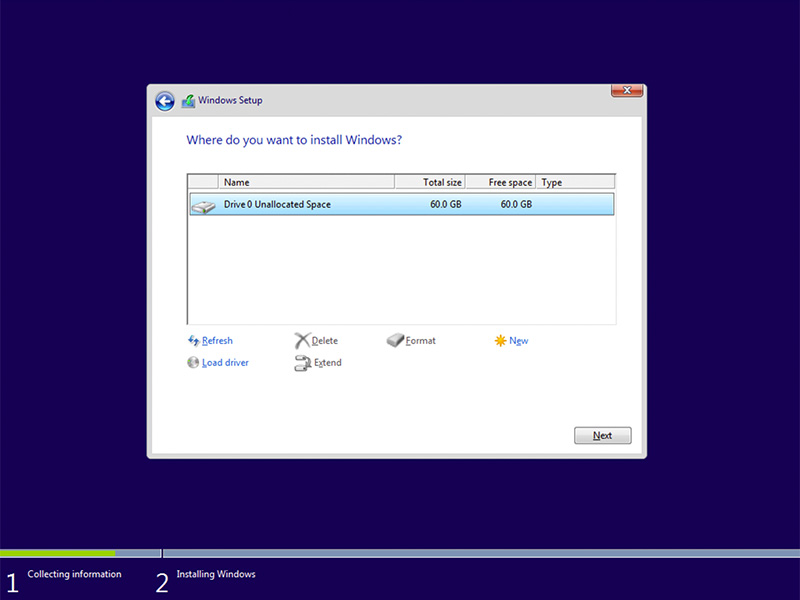
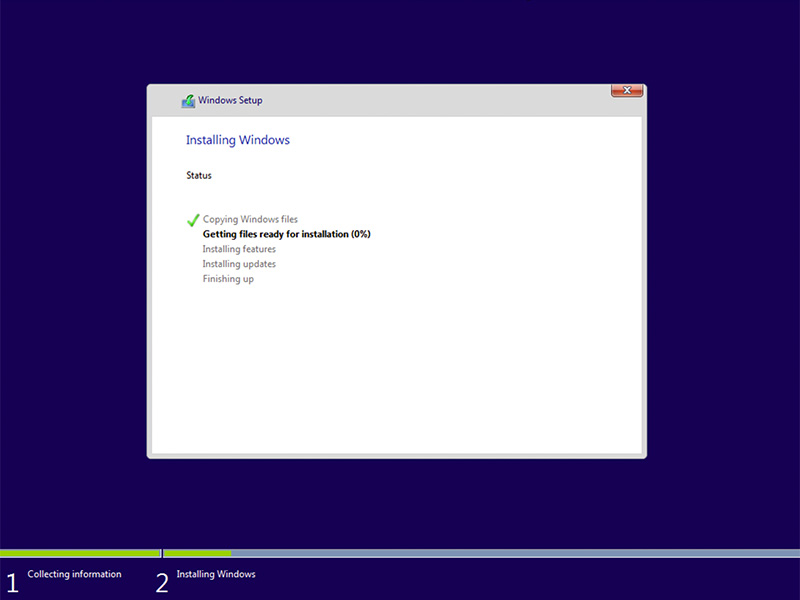
- Windows가 준비되면 인텔 빠른 스토리지 소프트웨어를 설치하고 다음 구성을 따릅니다.
- 시작 메뉴 타일에서 인텔 빠른 스토리지 기술(IRST) UI를 엽니다. (그림 1)
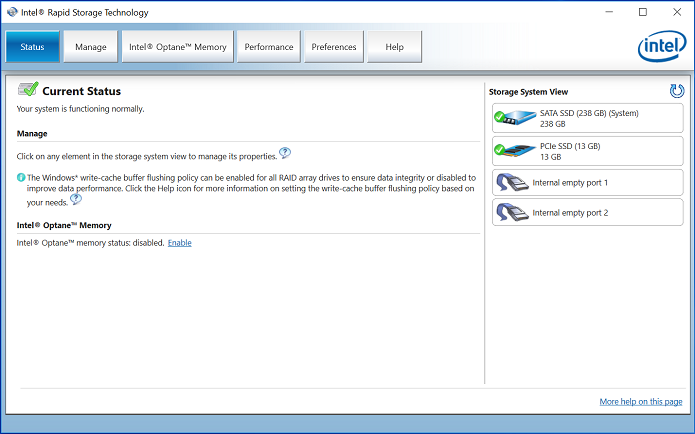
그림 1. - 인텔 빠른 스토리지 기술(IRST) 열기 화면.
- "인텔 Optane 메모리 버튼"을 클릭하여 Optane 구성 옵션에 액세스합니다. (그림 2)
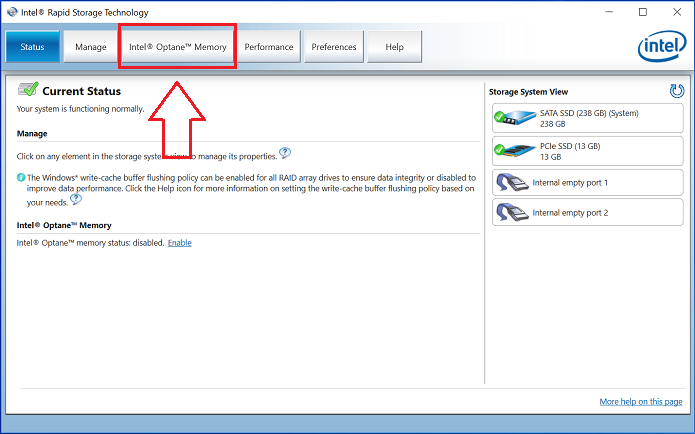
그림 2. - Optane 메모리 탭 선택
- IRST 인터페이스의 "사용" 하이퍼링크를 클릭하여 Optane 모듈을 SATA 3 드라이브에 페어링합니다. (그림 3)

그림 3. - Optane 메모리 탭에서 Optane 어레이 생성 시작
- Optane 장치와 Optane 장치가 페어링될 시스템 드라이브를 나타내는 팝업 창이 표시됩니다. "예"를 클릭합니다. (그림 4)
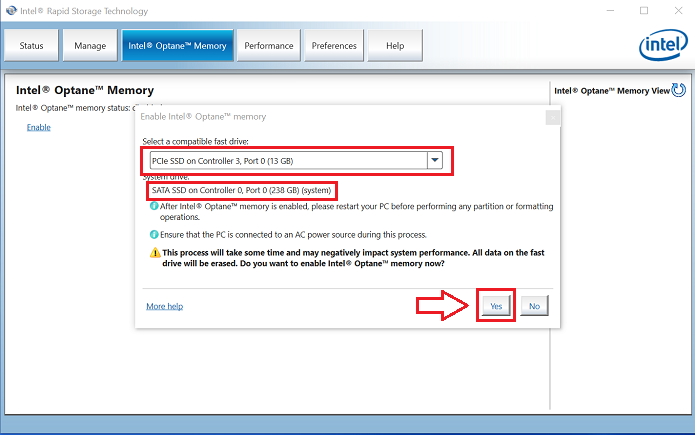
그림 4. - 예를 클릭하여 드라이브를 페어링하고 Optane 어레이 생성.
- 페어링이 완료되면 "재부팅" 버튼을 클릭하여 Optane 구성을 완료합니다. 이제 SATA 드라이브 및 Optane 장치가 "Optane 메모리 어레이"로 표시되는 것을 볼 수 있습니다. (그림 5)
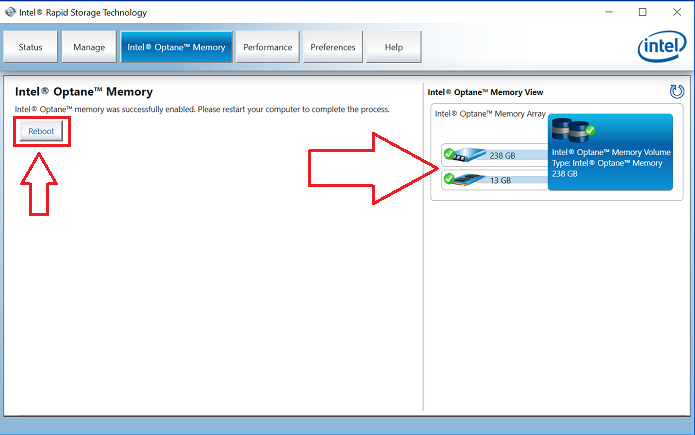
그림 5. - Optane 설정 완료.
- 시스템이 재시작된 후 시작 메뉴 상단에서 인텔 빠른 스토리지 기술 애플리케이션을 열 수 있습니다. 인텔 Optane 메모리(Intel Optane Memory) 탭을 클릭하면 이제 하이퍼링크 옵션이 "비활성화(Disable)"로 표시되어 Optane이 활성화되었음을 나타냅니다. (그림 6)
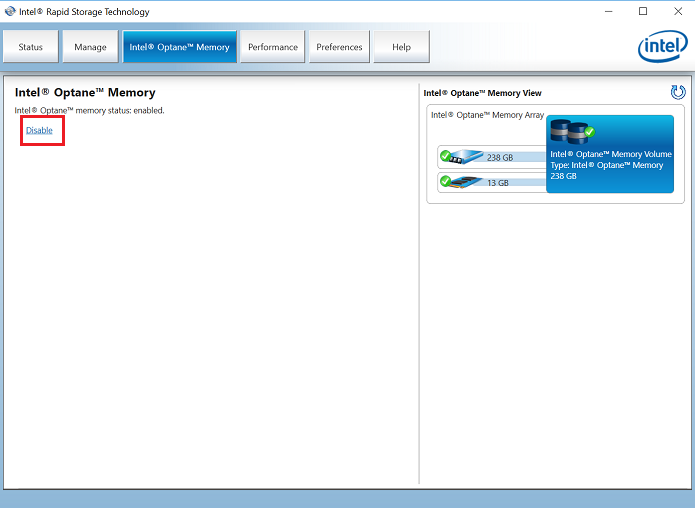
그림 6. - Optane 설정 완료.
Cause
Resolution
 보증이 만료되었습니까? 문제 없습니다. 여기를 클릭하여 서비스 태그를 입력하고 서비스를 확인합니다.
보증이 만료되었습니까? 문제 없습니다. 여기를 클릭하여 서비스 태그를 입력하고 서비스를 확인합니다.
현재는 미국, 캐나다, 영국 및 프랑스 PC 고객에게만 서비스가 제공됩니다. 서버 및 스토리지는 해당되지 않습니다.
Affected Products
Alienware 15 R4, Alienware 17 R5, Alienware Area-51 R4 and R5, Alienware Aurora R6, Alienware Aurora R7Article Properties
Article Number: 000178070
Article Type: Solution
Last Modified: 10 Apr 2021
Version: 5
Find answers to your questions from other Dell users
Support Services
Check if your device is covered by Support Services.




