Welcome
Welcome to Dell
- Place orders quickly and easily
- View orders and track your shipping status
- Create and access a list of your products
Perché il sistema Dell non passa alla modalità di sospensione
Summary: Il computer Dell non entra completamente in modalità di sospensione? Informazioni su come correggere i computer Dell che non vanno in modalità di sospensione aggiornando BIOS, driver, regolando le impostazioni e altro ancora per Windows 11. ...
Symptoms
Sistemi operativi interessati:
- Windows 10
- Windows 11
Se si verifica un problema con il computer Dell che non è in grado di attivare la modalità di sospensione, seguire la procedura di risoluzione dei problemi descritta in questo articolo.
Cause
I problemi relativi alla modalità di sospensione possono essere causati da driver video, chipset o BIOS obsoleti, impostazioni di alimentazione non corrette in Windows, file hiberfil.sys obsoleto o danneggiato, software o applicazioni di terze parti, file del sistema operativo danneggiati e così via.
Resolution
Dell Technologies consiglia di aggiornare i driver di dispositivo e il BIOS nell'ambito del ciclo di aggiornamento pianificato. Gli aggiornamenti dei driver del dispositivo e del BIOS contengono miglioramenti delle funzioni o modifiche che consentono di mantenere il software del sistema aggiornato e compatibile con gli altri moduli del computer (hardware e software), fornendo maggiore stabilità.
È essenziale aggiornare i seguenti driver di dispositivo per risolvere i problemi relativi alla sospensione del computer:
- BIOS
- Chipset
- Scheda video o grafica
Scaricare e installare i driver del dispositivo più recenti dalla pagina Driver e download del sito web di Dell.
Per informazioni su come scaricare e installare i driver di dispositivo sul computer Dell, consultare Come scaricare e installare i driver Dell.
Per ulteriori informazioni sul download e sull'aggiornamento del BIOS su un computer Dell, consultare l'articolo della Knowledge Base di Dell Aggiornamenti del BIOS Dell.
Dopo aver aggiornato BIOS, chipset e driver video, riavviare il computer e verificare se il computer è in grado di attivare la modalità di sospensione. Se il problema della modalità sospensione persiste, continuare con il passaggio successivo.
Modificare le impostazioni del BIOS e le impostazioni delle opzioni di risparmio energetico in Windows.
BIOS
- Accendere il computer.
- Nella schermata del logo Dell, premere più volte il tasto F2 fino ad accedere al BIOS o alla configurazione del sistema.
- Nel BIOS, espandere l'opzione Power Management.
- Selezionare USB Wake Support. selezionare la casella Enable USB Wake Support.
- Cliccare su Apply nella parte inferiore.

- L'opzione Block Sleep (denominata anche Deep Sleep Control) è disponibile solo sui computer desktop ; deselezionarla per disabilitarla e cliccare su Apply nella parte inferiore.

- Salvare le impostazioni e uscire dal BIOS.
Opzioni di risparmio energetico di Windows
- Cliccare su Start.
- Nella casella di ricerca digitare
Power Options. - Cliccare su Power Options.
- Cliccare su Choose what the power buttons do sul lato sinistro della finestra.

- Cliccare su Modifica le impostazioni attualmente non disponibili.
- In Impostazioni di arresto, assicurarsi che l'opzione Attiva avvio rapido sia deselezionata.

Dopo aver modificato le opzioni del BIOS e di risparmio energia di Windows, verificare se il computer è in grado di attivare la modalità di sospensione. Se il problema della modalità sospensione persiste, continuare con il passaggio successivo.
Impostazioni di alimentazione e sospensione di Windows 10 (supporto tecnico ufficiale Dell su YouTube)
Durata: 02:06
Sottotitoli: Solo in lingua inglese
Aggiornare il file hiberfil.sys utilizzando l'opzione per disabilitarlo e abilitarlo (in questo modo il file viene reimpostato se danneggiato).
- Cliccare su Start.
- Tipo
cmdoppurecommand promptnella casella di ricerca. - Cliccare con il pulsante destro del mouse su Command Prompt e scegliere Run as Administrator.
- Nella finestra del prompt dei comandi, digitare
powercfg -h offe premere Enter. 
- Riavviare il computer e ripetere i passaggi da 1 a 3.
- Nella finestra del prompt dei comandi, digitare
powercfg -h one premere Invio per abilitare.
- Riavviare ancora una volta il computer. Il file hiberfil.sys viene aggiornato.
Dopo aver aggiornato il file hiberfil.sys, verificare se il computer è in grado di attivare la modalità di sospensione. Se il problema della modalità sospensione persiste, continuare con il passaggio successivo.
È possibile eseguire lo strumento Risoluzione dei problemi di alimentazione di Windows per regolare le impostazioni di alimentazione del computer. Lo strumento Risoluzione dei problemi di alimentazione verifica le impostazioni di timeout del computer, che determinano il tempo atteso dal computer prima di spegnere il display del monitor o di attivare la modalità di sospensione.
Per eseguire lo strumento Risoluzione dei problemi di alimentazione di Windows, attenersi alle seguenti istruzioni:
- In Windows, cercare e aprire il Pannello di controllo.
- Nel campo Control Panel Search, digitare
Troubleshooting. - Cliccare su Risoluzione dei problemi.

- In Sistema e sicurezza, fare clic su Migliora consumo energetico.
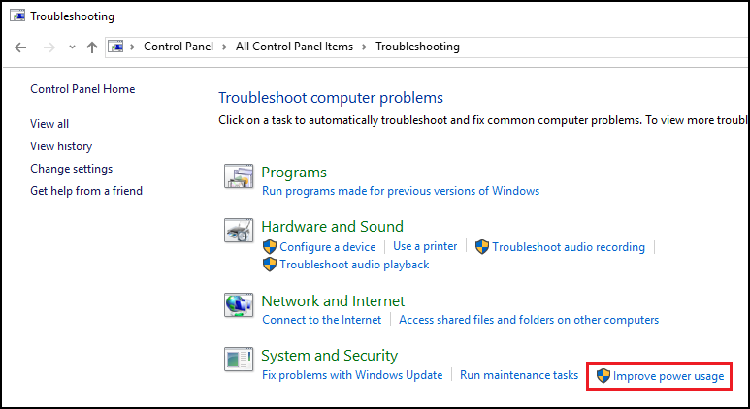
- Cliccare su Power per eseguire lo strumento di risoluzione dei problemi.

Viene visualizzata una finestra Rilevamento problemi mentre Windows rileva e tenta di risolvere eventuali problemi. - Una volta completata la risoluzione dei problemi, chiudere lo strumento di risoluzione dei problemi o cliccare su Esamina opzioni aggiuntive, se necessario.
Dopo aver regolato le impostazioni di risparmio energia di Windows, verificare se il computer è in grado di attivare la modalità di sospensione. Se il problema della modalità sospensione persiste, continuare con il passaggio successivo.
Per eseguire un avvio pulito mediante l'utilità Microsoft Config sul computer, attenersi alla seguente procedura. Questa procedura è di fondamentale importanza per evitare di reinstallare inutilmente il sistema operativo. Questo processo è temporaneo e aiuta a identificare se un programma o un servizio di avvio sta causando il problema della modalità di sospensione.
- Cliccare su Start.
- Nella casella di ricerca, digitare
msconfige premere Enter. - Cliccare sulla scheda Avvio. Cliccare su Disabilita tutto, quindi su Applica.
- Cliccare sulla scheda Servizi. Selezionare la casella Nascondi tutti i servizi Microsoft, quindi cliccare su Disabilita tutto.
- Riavviare il computer.
- Verificare se il computer è in grado di entrare in modalità di sospensione.
Se il problema persiste, ripetere la procedura riportata sopra per riabilitare tutti i servizi e gli elementi di avvio. Se il problema della modalità sospensione persiste, continuare con il passaggio successivo.
Se il problema non è presente, è necessario abilitare nuovamente i servizi e gli elementi a esecuzione automatica uno per volta fino a quando non viene identificata la causa del problema.
Per riportare il processo di avvio alla modalità di avvio normale utilizzando MSCONFIG.
- Cliccare su Start.
- Nella casella di ricerca, digitare
msconfige premere Enter. - Cliccare sulla scheda Generale.
- Cliccare su Avvio normale.
- Cliccare su OK.
- Cliccare su Sì quando viene richiesto di riavviare il computer.
Se il problema della modalità sospensione persiste, continuare con il passaggio successivo.
Per creare un nuovo utente in Windows, assicurarsi di essere connessi con un account con privilegi di amministratore.
Windows 11
- Selezionare Start >Impostazioni >Account >Altri utenti
- Cliccare sul pulsante Add Account
- Cliccare su I don't have this person's sign-in information
- Cliccare sull'opzione Add a user without a Microsoft account.
- Inserire il nome utente nel campo Who's going to use this PC?
- Se si desidera utilizzare una password, immettere la password nei campi della password. Se non si desidera una password, lasciare vuoti questi campi.
- Cliccare su Next (Avanti).
Windows 10
- Seleziona Start, >Impostazioni >, Account, >Famiglia e altri utenti
- In Other users, selezionare Add someone else to this PC.
- Cliccare su I don't have this person's sign-in information
- Cliccare su Add a user without a Microsoft account
- Inserire il nome utente nel campo Who's going to use this PC?
- Se si desidera utilizzare una password, inserirla nel campo corrispondente. Se non si desidera una password, lasciare vuoti questi campi.
- Cliccare su Next (Avanti).
Dopo aver creato un nuovo account utente, accedere al nuovo account utente e verificare se il computer è in grado di attivare la modalità di sospensione. Se il computer è in grado di passare alla modalità di sospensione con il nuovo account utente, il problema riguarda il profilo utente precedente e continuare a utilizzare il nuovo account utente. Se il problema della modalità di sospensione persiste nel nuovo account utente, andare al passaggio successivo.
Ripristino configurazione di sistema è uno strumento integrato di Windows creato per proteggere e riparare il sistema operativo. Se si verifica un problema nel computer, Ripristino configurazione di sistema deve essere utilizzato prima di ripristinare le impostazioni di fabbrica del computer.
Selezionare il sistema operativo installato sul computer per trovare ulteriori informazioni su come eseguire il ripristino del sistema:
- Come reinstallare Windows 10 sul computer Dell
- Reimpostazione o reinstallazione di Windows 11 sul computer Dell
Dopo aver eseguito Ripristino configurazione di sistema di Windows, riavviare il computer e verificare se il computer è in grado di attivare la modalità di sospensione. Se il problema della modalità sospensione persiste, continuare con il passaggio successivo.
Lo strumento Verifica file di sistema (SFC) è incorporato in Windows ed è in grado di analizzare i file del computer Windows per verificare se sono danneggiati o se sono presenti delle modifiche. Nel caso in cui sia stato modificato un file, lo strumento lo sostituisce automaticamente con la versione corretta.
Per eseguire lo strumento di controllo file di sistema, è necessario disporre dei privilegi di amministratore in Windows.
- Cliccare su Start.
- Tipo
cmdoppurecommand promptnella casella di ricerca. - Cliccare con il pulsante destro del mouse su Command Prompt e scegliere Run as Administrator.
- Nella finestra del prompt dei comandi, digitare
sfc /scannowe premere Enter.
Al termine della scansione SFC, riavviare il computer e verificare se il computer è in grado di attivare la modalità di sospensione. Se il problema della modalità sospensione persiste, continuare con il passaggio successivo.
Se la procedura di risoluzione dei problemi sopra riportata non ha risolto il problema della modalità di sospensione, si può tentare il ripristino delle impostazioni predefinite del computer come ultima possibilità.
Nei computer Dell una piccola parte dello spazio su disco rigido è riservata alla reinstallazione del sistema operativo. Questo è il metodo più semplice di ripristinare le impostazioni di fabbrica del computer. Il ripristino elimina tutti i dati dell'utente dal computer, pertanto è importante eseguire il backup di tutti i file prima di avviare il processo.
Selezionare il sistema operativo installato sul computer, per ulteriori informazioni su come eseguire il ripristino delle impostazioni predefinite del computer:
- Come reinstallare Windows 10 sul computer Dell
- Reimpostazione o reinstallazione di Windows 11 sul computer Dell
Se il problema della modalità di sospensione persiste, contattare il supporto tecnico Dell.
Per informazioni correlate, consultare i seguenti articoli della Knowledge base di Dell:
- Windows 11 e Windows 10: risoluzione dei problemi di sospensione e ibernazione sul computer Dell
- Windows 11: risoluzione dei problemi di sospensione e ibernazione sul personal computer Dell
- Arresto, sospensione, ibernazione o modifica della combinazione per il risparmio di energia in Windows 11 e Windows 10
- Procedura per la risoluzione dei problemi nei casi in cui i computer Windows non si riattivano dalla modalità di sospensione o ibernazione ma si accendono
Additional Information
Articoli consigliati
Di seguito sono riportati alcuni articoli consigliati correlati a questo argomento che potrebbero essere di interesse per l'utente.
- Windows 11 e Windows 10: risoluzione dei problemi di sospensione e ibernazione sul computer Dell
- Windows 11: risoluzione dei problemi di sospensione e ibernazione sul personal computer Dell
- Arresto, sospensione, ibernazione o modifica della combinazione per il risparmio di energia in Windows 11 e Windows 10
- Procedura per la risoluzione dei problemi nei casi in cui i computer Windows non si riattivano dalla modalità di sospensione o ibernazione ma si accendono