Etapas para corrigir computadores Windows que não ativam nem retornam do modo de suspensão ou de hibernação, mas ligam
Summary: Este artigo contém informações sobre várias etapas de solução de problemas para corrigir problemas de suspensão e hibernação em computadores Windows.
Symptoms
O computador não volta da suspensão, do modo de espera ou de hibernação.
Se o computador não ligar, consulte: Solucionar sem energia, sem POST, sem boot ou sem vídeo em seu computador Dell
Cause
Veja a seguir uma lista de alguns motivos pelos quais esse comportamento pode acontecer.
- É necessária uma atualização do BIOS.
- Chipset ou drivers de vídeo desatualizados ou corrompidos.
- Configurações incorretas de opções de energia.
- Informações antigas ou corrompidas do arquivo hiberfil.sys.
- Comportamento Software ou aplicativos que causam comportamento.
- Arquivos corruptos do sistema Windows.
Resolution
Sumário:
- Visão geral
- Atualizar o BIOS e o chipset
- Configurações de BIOS e opções de energia
- Atualizar driver de vídeo
- Atualizar o arquivo hiberfil.sys
- Solução de problemas de energia do Windows
- Inicialização limpa com o Utilitário de Configuração da Microsoft
- Criar um novo perfil de usuário
- Restaurar o sistema
- Verificador dos arquivos do sistema
- Reinstalação do sistema operacional
Visão geral
Este artigo aborda as etapas de solução de problemas com computadores Dell que não retornam do modo de repouso/suspensão/hibernação. Geralmente, isso é resultado de uma configuração incorreta do estado de energia no BIOS e no Windows ou pode ser devido a um driver corrompido.
As seguintes etapas de solução de problemas devem ser feitas na ordem de cima para baixo.
Quaisquer trabalhos ou dados não salvos antes de o computador ser colocado em estado de suspensão ou hibernação podem ser perdidos nesse processo.
Vídeo no YouTube: O modo de suspensão não desperta o Windows 10 (suporte técnico oficial da Dell) (3:03 — em inglês).
Atualizar o BIOS e o chipset
A primeira etapa é atualizar o BIOS e o driver do chipset.
Como ativar ou desativar o BitLocker com TPM no Windows
BIOS
- Abra um navegador da Web (Internet Explorer, Firefox, Chrome etc.) e acesse Dell.com/Support.
- Digite a etiqueta de serviço do sistema ou navegue até seu modelo ou sistema específico.
- Clique na guia Drivers e Downloads.
- Selecione o sistema operacional na caixa suspensa.
- Selecione BIOS na caixa suspensa Categoria.
- Clique na versão mais atual do BIOS.
- Clique em Download para iniciar o download.
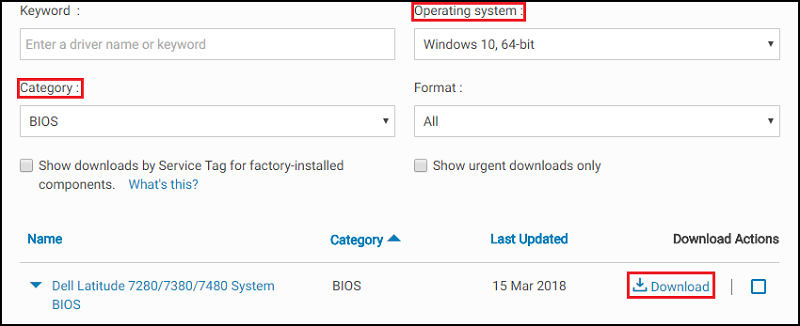
- Salve o arquivo na sua área de trabalho.
- Depois de fazer download, clique duas vezes no ícone da área de trabalho.
- Siga as instruções na tela para concluir a instalação. Isso reinicializará o sistema e atualizará o BIOS.
Chipset
- Abra um navegador da Web (Internet Explorer, Firefox, Chrome etc.) e acesse Dell.com/Support.
- Digite a etiqueta de serviço do sistema ou navegue até seu modelo ou sistema específico.
- Clique na guia Drivers e Downloads.
- Selecione o sistema operacional na caixa suspensa.
- Selecione Chipset na caixa suspensa Categoria.
- Clique em Intel Chipset Device.
- Clique em Download para iniciar o download.
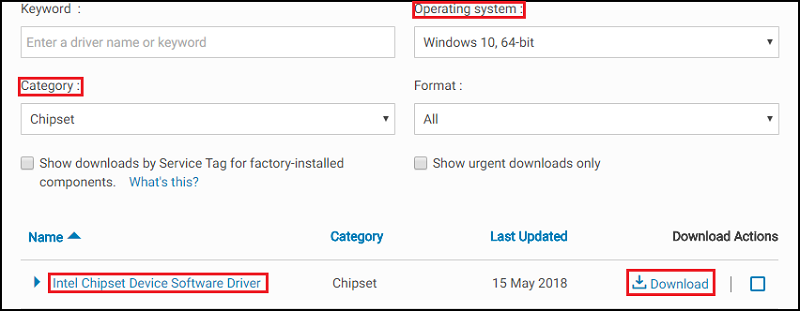
- Clique em Download. Você pode receber um aviso com a opção para executar ou salvar o arquivo.
- Clique em Save.
- Quando a janela Salvar como for exibida, escolha uma pasta para salvar o arquivo que está sendo baixado e clique em Salvar. A janela de progresso do download é exibida.
- Confirme se a caixa de seleção ao lado de "Fechar a caixa de diálogo quando o download for concluído" está desmarcada. Quando o download for concluído, clique em Executar ou em Permitir.
Nota: A janela Controle de conta de usuário pode ser exibida, clique em Continuar.
- Uma pequena janela será exibida com os botões Continuar e Sair; clique em Continuar.
- Na janela Select the folder where you want to extract the files to, clique em OK.
- Se for exibida uma mensagem pedindo para criar uma pasta, clique em Yes (Sim). Se for exibida uma mensagem solicitando substituir a pasta, clique em Yes to All (Sim para todos).
- Na janela "All files were successfully unzipped", clique em OK.
- Uma nova janela será exibida; siga os prompts exibidos para concluir a instalação.
Após a atualização dos drivers do chipset e do BIOS, o computador deverá ser testado para verificar se o problema foi resolvido.
Se o problema persistir, avance para a próxima etapa.
Configurações de BIOS e opções de energia
As seguintes configurações devem ser alteradas no BIOS e no Windows.
BIOS:
- Ligue o sistema e pressione a tecla F2 na tela do logotipo da Dell para entrar no BIOS.
- Após acessar o BIOS, clique no sinal de mais à esquerda de Power Management (Gerenciamento de energia).
- Em seguida, selecione USB Wake Support (Suporte para ativação por USB), marque a caixa para ativar o USB Wake Support (Suporte para ativação por USB). Clique em Apply na parte inferior.
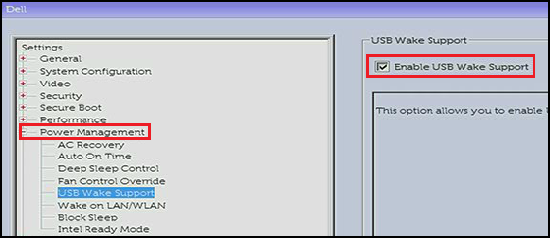
- A opção Block Sleep (que também pode ser chamada de Deep Sleep Control) só está disponível em desktops. Desmarque essa opção para desativá-la. Clique em Apply na parte inferior.
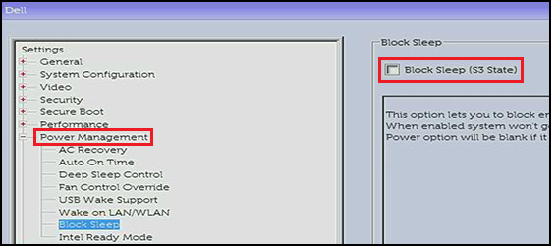
- Saia do BIOS.
Opções de energia do Windows:
- Pesquise e abra "Opções de energia" no menu Iniciar.
- Clique em "Escolher a função dos botões de energia" no lado esquerdo da janela.
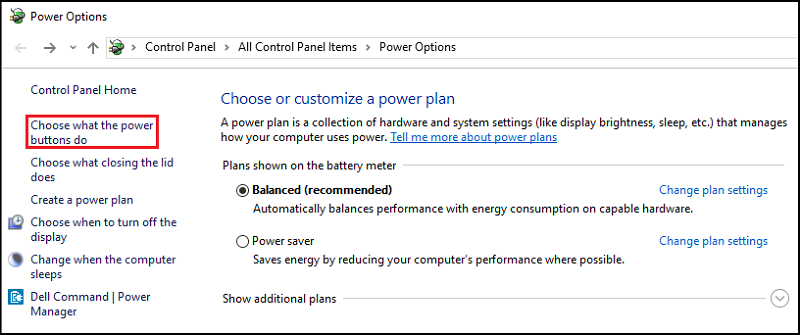
- Clique em "Alterar configurações não disponíveis no momento".
- Em "Configurações de desligamento", verifique se a caixa de seleção "Ativar inicialização rápida" está desmarcada.
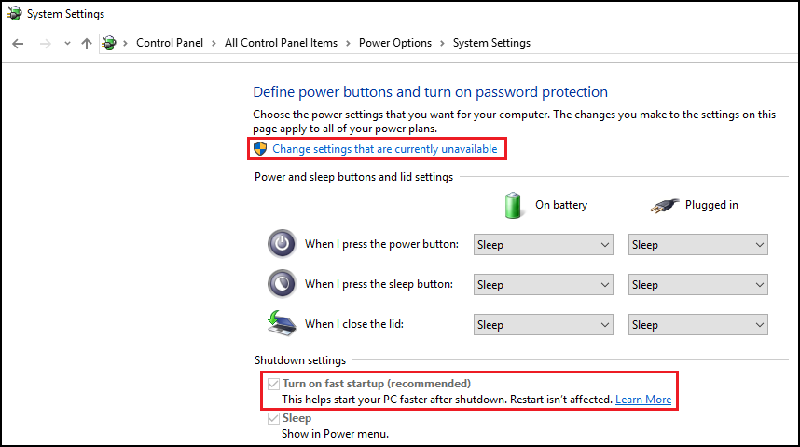
Depois que as opções de energia do BIOS e do Windows forem alteradas, o computador deverá ser testado para ver se o problema foi resolvido.
Se o problema persistir, vá para a próxima etapa.
Atualizar driver de vídeo
O driver de vídeo deve ser o próximo item atualizado no processo de solução de problemas. Alguns computadores podem ter dois drivers de vídeo que precisam ser atualizados: o driver integrado da Intel e Em seguida, o driver discreto NVIDIA ou AMD, com base no que foi adquirido com o computador.
Driver de vídeo
- Abra um navegador da Web (Internet Explorer, Firefox, Chrome etc.) e acesse Dell.com/Support.
- Digite a etiqueta de serviço do sistema ou navegue até seu modelo ou sistema específico.
- Clique na guia Drivers e Downloads.
- Selecione o sistema operacional na caixa suspensa.
- Selecione Vídeo na caixa suspensa Categoria.
- Clique em Intel HD Graphics.
Nota: Você também deve fazer download do driver nVidia ou AMD, caso uma placa de vídeo discreta tenha sido solicitada com o computador.
- Clique em Download para iniciar o download.
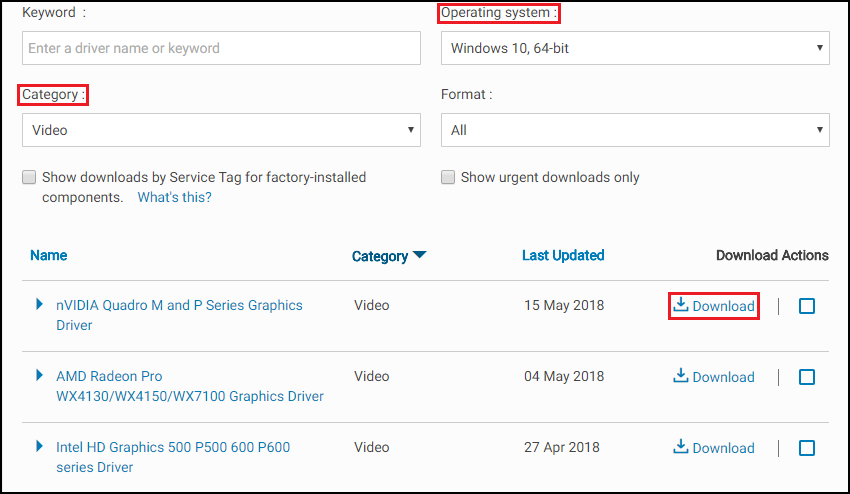
- Clique em Download. Você pode receber um aviso com a opção para executar ou salvar o arquivo.
- Clique em Save.
- Quando a janela Salvar como for exibida, escolha uma pasta para salvar o arquivo que está sendo baixado e clique em Salvar. A janela de progresso do download é exibida.
- Confirme se a caixa de seleção ao lado de "Fechar a caixa de diálogo quando o download for concluído" está desmarcada. Quando o download for concluído, clique em Executar ou em Permitir.
Nota: A janela Controle de conta de usuário pode ser exibida, clique em Continuar.
- Uma pequena janela será exibida com os botões Continuar e Sair; clique em Continuar.
- Na janela Select the folder where you want to extract the files to, clique em OK.
- Se for exibida uma mensagem pedindo para criar uma pasta, clique em Yes (Sim). Se for exibida uma mensagem solicitando substituir a pasta, clique em Yes to All (Sim para todos).
- Na janela "All files were successfully unzipped", clique em OK.
- Uma nova janela será exibida; siga os prompts exibidos para concluir a instalação.
Quando o driver de vídeo for atualizado, o computador deverá ser testado para verificar se o problema foi resolvido.
Se o problema persistir, avance para a próxima etapa.
Atualizar o arquivo hiberfil.sys
Atualize o arquivo hiberfil.sys alternando a chave (Desativar ou Ativar). Isso restaura o arquivo se ele estiver corrompido.
- Execute esse procedimento em uma janela de prompt de comando do administrador.
Para abrir um prompt no Windows 11, 10, 8.1 ou 8, clique com o botão direito no botão Iniciar e selecione "Prompt de comando (Administrador)".
Para abrir no Windows 7, pesquise no menu Iniciar por Prompt de comando, clique sobre ele com o botão direito do mouse e selecione "Executar como Administrador". - Copie e cole o comando na janela do prompt de comando:
powercfg -h off
Em seguida, pressione Enter para desativar.
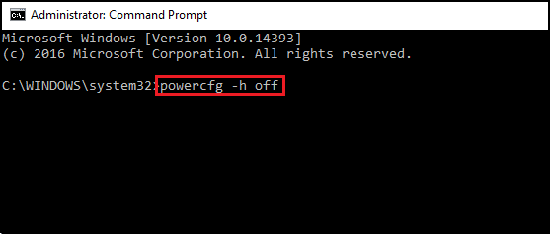
- Reinicie o computador e acesse a janela do prompt de comando do administrador novamente.
- Copie e cole o comando na janela do prompt de comando:
powercfg -h on
Em seguida, pressione Enter para ativar.
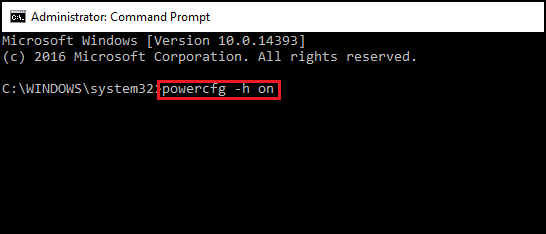
- Reinicie o computador mais uma vez. O hiberfil.sys deve estar atualizado.
Quando o arquivo hiberfil.sys for atualizado, o computador deverá ser testado para verificar se o problema foi resolvido.
Se o problema persistir, avance para a próxima etapa.
Solução de problemas de energia do Windows
Você pode executar a solução de problemas de energia do Windows para ajustar as configurações de energia do seu computador. A solução de problemas de energia verifica as configurações de tempo de espera excedido do computador, que determinam o tempo que o computador espera antes de desligar a tela do monitor ou de entrar no modo de suspensão.
Para executar a solução de problemas de energia do Windows, siga estas instruções:
- No Windows, procure e abra o Painel de controle.
- No campo de pesquisa do Painel de controle, digite Solução de problemas.
- Clique em Solução de problemas.
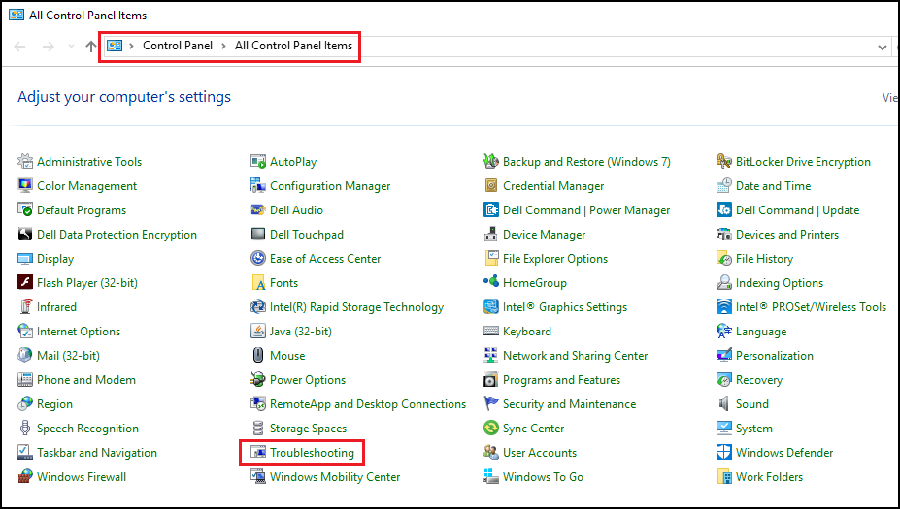
- Em Sistema e segurança, clique em Melhorar o uso de energia.
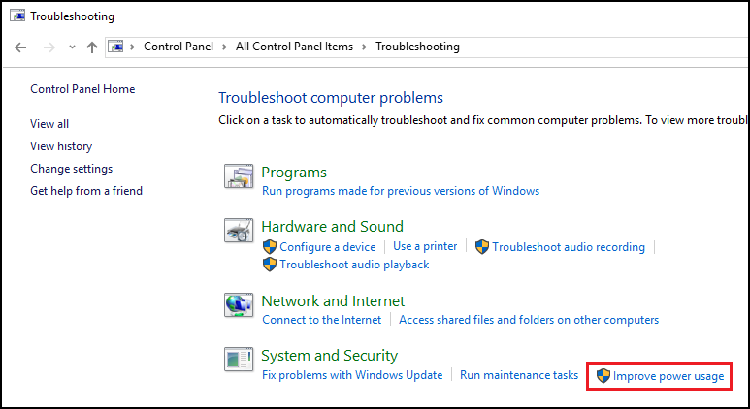
- Clique em Energia para executar a ferramenta de solução de problemas.
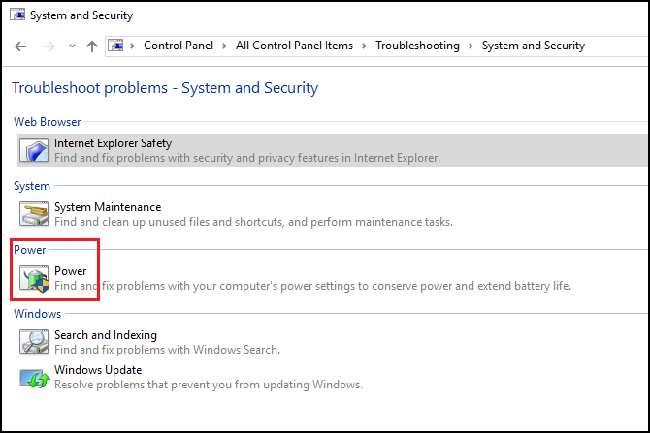
Uma janela "Detectando problemas" é exibida enquanto o Windows detecta e tenta corrigir quaisquer problemas. - Após a conclusão da solução de problemas, feche a solução de problemas ou clique em Explorar opções adicionais, se necessário.
Depois que as Configurações de energia do Windows forem ajustadas, o computador deverá ser testado para verificar se o problema foi resolvido.
Se o problema persistir, avance para a próxima etapa.
Inicialização limpa com o Utilitário de Configuração da Microsoft
Para executar uma Inicialização limpa usando o Utilitário de Configuração da Microsoft no computador, execute estas etapas:
- Na caixa de pesquisa, digite msconfig e pressione Enter.
- Clique na guia Inicialização. Clique em Desativar tudo e clique em Aplicar.
- Clique na guia Serviços. Marque a caixa que diz Ocultar todos os serviços Microsoft e clique em Desativar tudo.
- Reinicie o sistema e verifique se o problema foi resolvido.
Se ele ainda estiver presente, repita as etapas acima para reativar todos os serviços e itens de inicialização. Comece a procurar pelo problema no programa, driver ou dispositivo.
Se o problema não estiver presente, será necessário reativar os serviços e itens de inicialização, um a um, até que a causa do problema seja identificada.
Esse procedimento é essencial para evitar reinstalações desnecessárias do sistema operacional. Esse processo é temporário e obrigatório para verificar se há um serviço ou um item de inicialização causando o problema.
Retornar o processo de boot para inicialização normal no MSCONFIG.
- Na caixa de pesquisa, digite msconfig e pressione Enter.
- Clique na guia Geral.
- Clique em Inicialização normal.
- Clique em OK.
- Clique em Sim quando for solicitado a reiniciar o computador.
Se o problema permanecer após o teste, avance para a próxima etapa.
Criar um novo perfil de usuário
Para adicionar um novo usuário no Windows, certifique-se de que você esteja conectado com uma conta que tenha privilégios de administrador.
Windows 11
- Selecione Iniciar > configurações > Contas > "Outros usuários".
- Clique no botão Adicionar conta.
- Clique em Não tenho as informações de entrada dessa pessoa.
- Clique em Adicionar um usuário sem uma conta Microsoft.
- Digite o nome de usuário no campo Quem usará este PC?.
Se você quiser usar uma senha, digite a senha nos campos de senha. Se você não quiser usar uma senha, deixe esses campos em branco. - Clique em Avançar.
Windows 10
- Selecione Iniciar > configurações > contas > "Família e outros usuários".
- Em Outros usuários, selecione Adicionar outra pessoa a este PC.
- Clique em Não tenho as informações de entrada dessa pessoa.
- Clique em Adicionar um usuário sem uma conta Microsoft.
- Digite o nome de usuário no campo Quem usará este PC?.
Se você quiser usar uma senha, digite a senha nos campos de senha. Se você não quiser usar uma senha, deixe esses campos em branco. - Clique em Avançar.
Windows 8 e 8.1
- Deslize para a direita na tela, toque em Configurações e depois toque Mudar configurações do PC.
- Clique em Contas depois clique em Outras contas.
- Clique em Adicionar uma conta depois clique em Entrar sem uma conta da Microsoft (não recomendado).
- Clique em Conta local.
- Digite um nome de usuário para a nova conta.
- Se você quiser que essa pessoa faça login com uma senha, digite e verifique a senha, adicione uma dica de senha e depois toque ou clique em Avançar.
Clique em Finish.
Windows 7
- Clique no botão Iniciar.
- Clique na opção de menu Painel de Controle.
- No painel de controle Gerenciar Contas.
- Clique em Criar uma Nova Conta.
- Na tela Criar Nova Conta.
- No campo Novo Nome de Conta, digite o nome da nova conta que você quer criar.
- Para conceder acesso total à conta, selecione o tipo de conta como Administrador.
Se a conta não for uma conta de administrador, siga as instruções abaixo.
- Use os atalhos de teclado tecla Windows + I para abrir o aplicativo Configurações.
- Clique em Contas.
- Clique em Família e outras pessoas.
- Em Outras pessoas, selecione a conta de usuário e clique em Alterar o tipo de conta.
- Em Tipo de conta, selecione Administrador no menu suspenso.
- Clique em OK para concluir a tarefa.
O computador deve ser testado para ver se o problema ocorre na nova Conta. Se o problema não acontecer com a nova conta, isso significa que ele está na conta original.
Se o problema persistir na conta antiga, avance para a próxima etapa.
Restaurar o sistema
Se a proteção do sistema estiver ativada no computador, o Windows criará automaticamente um ponto de restauração sempre que você instalar novas atualizações do Windows.
Como usar a restauração do sistema no Microsoft Windows
Quando a Restauração do sistema for concluída, o computador deverá ser testado para ver se o problema foi resolvido.
Se o problema persistir ou se essa etapa tiver sido ignorada, vá para a próxima etapa.
Verificador dos arquivos do sistema
A ferramenta Verificador dos arquivos do sistema (SFC) está integrada no Windows e pode verificar se os arquivos do computador Windows estão corrompidos ou alterados. Se um arquivo tiver sido modificado, ele substituirá automaticamente o arquivo com a versão correta.
Abra um Prompt de comando do administrador. No Windows 8, 8.1, 10 ou 11, clique com o botão direito no botão Windows e selecione "Prompt de comando (administrador)".
No Windows 7, também é possível pesquisar pelo Prompt de comando no menu Iniciar, clicar nele com o botão direito e selecionar Executar como administrador.
Digite o seguinte comando na janela do Prompt de comando:sfc /scannow
Pressione Enter para executar uma verificação completa do sistema.
Quando o scanner SFC for concluído, o computador deverá ser testado para verificar se o problema foi resolvido.
Se o problema persistir ou se essa etapa tiver sido ignorada, avance para a próxima etapa.
Reinstalação do sistema operacional
Se o problema persistir depois de realizar todas as etapas de solução de problemas (com exceção da etapa opcional do Modo de espera conectado), você deverá reinstalar o sistema operacional.
Antes de reinstalar o sistema operacional, você deve criar a mídia de recuperação do Windows. As instruções sobre como fazer isso com seu sistema Dell podem ser encontradas nos seguintes artigos.
- Como fazer download e usar o Dell OS Recovery Tool no Microsoft Windows
- Opções de recuperação e mídia de backup do Windows da Dell
Windows 11
As instruções passo a passo para reinstalar o Windows 11 podem ser encontradas no seguinte artigo com vídeos disponíveis.
Redefinir ou reinstalar o Windows 11 em seu computador Dell
Windows 10
As instruções detalhadas para reinstalar o Windows 10 podem ser encontradas no seguinte artigo com vídeos disponíveis.
Redefina ou reinstale o Windows 10 em seu computador Dell
Windows 8 ou 8.1
Encontre as instruções detalhadas para reinstalar o Windows 8/8.1 no artigo a seguir.
Instruções de atualização e instalação do Windows 8/8.1
Additional Information
Artigos recomendados
Aqui estão alguns artigos recomendados relacionados a este tópico que podem ser de seu interesse.
- Como ativar um computador ou monitor do modo de suspensão, hibernação ou em espera
- Desligar, Suspender, Hibernar ou Alterar o plano de energia no Windows 11 e no Windows 10
- Windows 10: Solução de problemas de suspensão e hibernação em seu computador Dell
- Windows 11: Solução de problemas de suspensão e hibernação em um computador pessoal Dell
- O computador reinicia ou desliga de forma intermitente, trava, para de responder ou ocorre um erro.
 Fora da garantia? Sem problemas. Navegue até o site dell.com/support/home/pt-br, digite a etiqueta de serviço Dell e visualize as ofertas.
Fora da garantia? Sem problemas. Navegue até o site dell.com/support/home/pt-br, digite a etiqueta de serviço Dell e visualize as ofertas.