Kroky pro opravu problému s počítači se systémem Windows, které se neprobudí z režimu spánku nebo hibernace, ačkoliv se znovu zapnou
Summary: Následující článek obsahuje informace o několika krocích pro odstranění problémů s režimem spánku, pozastavení a hibernace v počítačích se systémem Windows, které lze spustit.
Symptoms
Počítač se neprobudí z režimu pozastavení, spánku nebo hibernace.
Pokud se počítač nezapne, přečtěte si článek: Řešení problémů s počítačem Dell, které se týkají ztráty napájení, případů, kdy neproběhne test POST, neproběhlo spuštění nebo chybí obraz
Cause
Níže je uveden seznam důvodů, proč k tomuto chování může dojít.
- Je třeba aktualizovat systém BIOS.
- Zastaralé nebo poškozené ovladače čipové sady nebo grafické karty.
- Nesprávné nastavení možností napájení.
- Staré nebo poškozené informace souboru hiberfil.sys.
- Software nebo aplikace způsobující chování.
- Poškozené systémové soubory systému Windows.
Resolution
Obsah:
- Přehled
- Aktualizace systému BIOS a čipové sady
- Možnosti nastavení systému BIOS a napájení
- Aktualizace ovladače grafické karty
- Obnovení souboru hiberfil.sys
- Průvodce odstraňováním problémů s napájením v systému Windows
- Čisté spuštění pomocí nástroje Microsoft Config Utility
- Vytvoření nového profilu uživatele
- Obnovení systému
- Kontrola pomocí nástroje System File Checker
- Přeinstalace operačního systému
Přehled
Tento článek se věnuje postupu odstraňování problémů s počítači Dell, které nelze probudit nebo obnovit z režimu spánku, pozastavení či hibernace. Obecně se jedná o výsledek nesprávného nastavení stavu napájení v systému BIOS či Windows nebo jde o poškozený ovladač.
Následující postup odstraňování problémů je třeba provést v pořadí shora dolů.
Během tohoto procesu může dojít ke ztrátě neuložené práce nebo dat z doby před přechodem počítače do režimu spánku či hibernace.
Video na webu YouTube: Systém Windows 10 nelze probudit z režimu spánku (Oficiální technická podpora Dell) (3:03 – angličtina).
Aktualizace systému BIOS a čipové sady
Prvním krokem je aktualizace systému BIOS a ovladače čipové sady.
Povolení nebo zakázání nástroje BitLocker pomocí čipu TPM v systému Windows
BIOS
- Otevřete webový prohlížeč (Internet Explorer, Firefox, Chrome atd.) a přejděte na web Dell.com/Support.
- Zadejte výrobní číslo systému nebo přejděte na konkrétní model počítače, který vlastníte.
- Klikněte na kartu Ovladače a soubory ke stažení.
- V rozevíracím seznamu vyberte operační systém .
- V rozevíracím seznamu Kategorie zvolte možnost BIOS .
- Klikněte na nejnovější verzi systému BIOS.
- Kliknutím na tlačítko Stáhnout zahajte stahování.
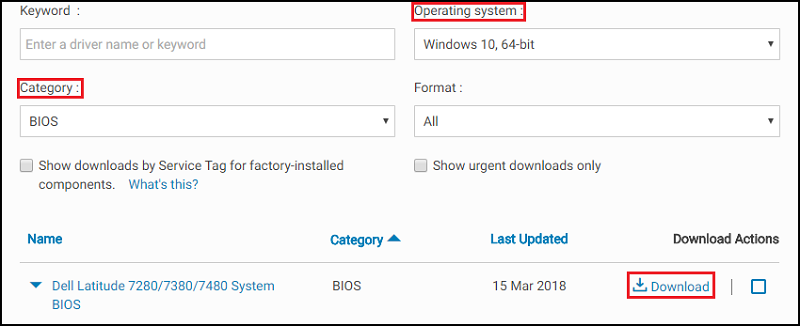
- Uložte soubor na plochu.
- Po stažení můžete dvakrát kliknout na ikonu na ploše.
- Postupujte podle pokynů na obrazovce a dokončete instalaci. Počítač se restartuje a provede aktualizaci systému BIOS.
Čipová sada
- Otevřete webový prohlížeč (Internet Explorer, Firefox, Chrome atd.) a přejděte na web Dell.com/Support.
- Zadejte výrobní číslo systému nebo přejděte na konkrétní model počítače, který vlastníte.
- Klikněte na kartu Ovladače a soubory ke stažení.
- V rozevíracím seznamu vyberte operační systém .
- V rozevíracím seznamu Kategorie zvolte možnost Čipová sada .
- Klikněte na položku Intel Chipset Device.
- Kliknutím na tlačítko Stáhnout zahajte stahování.
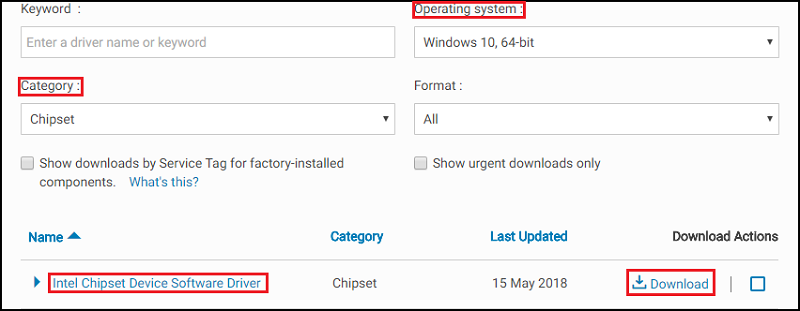
- Klikněte na tlačítko Download. Může se zobrazit upozornění a nabídka možnosti soubor spustit nebo uložit.
- Klikněte na tlačítko Uložit.
- Až se zobrazí okno Uložit jako, vyberte složku, do které má být stahovaný soubor uložen, a klikněte na tlačítko Uložit. Zobrazí se okno s informacemi o průběhu stahování.
- Zkontrolujte, že není zaškrtnuto pole u položky „Tento dialog po dokončení stahování zavřít“. Po dokončení stahování klikněte na možnost Povolit nebo Spustit.
Poznámka: Pokud se zobrazí okno Řízení uživatelských účtů, klikněte na tlačítko Pokračovat.
- Zobrazí se malé okno s tlačítky Pokračovat a Konec. Klikněte na tlačítko Pokračovat.
- V okně pro výběr složky, do které mají být soubory extrahovány, klikněte na tlačítko OK.
- Pokud se zobrazí zpráva s dotazem na vytvoření složky, klikněte na tlačítko Ano. Pokud se zobrazí zpráva s dotazem na přepsání složky, klikněte na tlačítko Ano všem.
- Po zobrazení zprávy Všechny soubory byly úspěšně extrahovány klikněte na tlačítko OK.
- Zobrazí se nové okno. Dokončete instalaci podle zobrazených pokynů.
Po aktualizaci systému BIOS a ovladače čipové sady je třeba počítač otestovat a zjistit, zda je problém vyřešen.
Pokud problém přetrvává, přejděte k následujícímu kroku.
Možnosti nastavení systému BIOS a napájení
V systému BIOS a Windows je potřeba změnit následující nastavení.
BIOS:
- Zapněte počítač a jakmile se zobrazí obrazovka s logem společnosti Dell, stisknutím klávesy F2 přejděte do systému BIOS.
- Jakmile budete v systému BIOS, klikněte na znaménko plus vlevo od položky Power Management.
- Poté vyberte možnost USB Wake Support a zaškrtněte políčko Enable pro povolení možnosti USB Wake Support. V dolní části klikněte na tlačítko Použít .
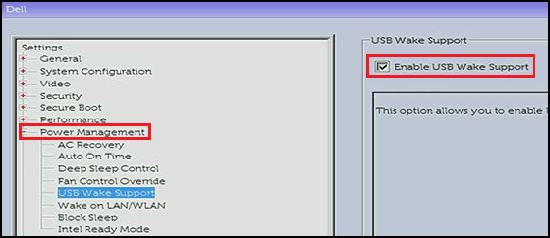
- Možnost Block Sleep (může se také jmenovat Deep Sleep Control) je k dispozici pouze u stolních počítačů. Chcete-li možnost zakázat, zrušte její zaškrtnutí. V dolní části klikněte na tlačítko Použít .
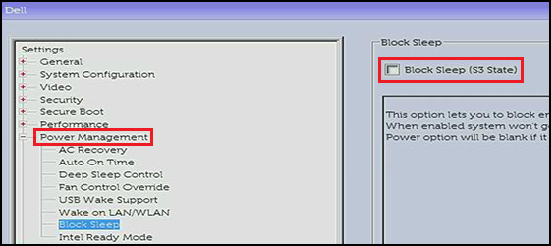
- Ukončete systém BIOS.
Možnosti napájení v systému Windows
- Vyhledejte a otevřete položku „Možnosti napájení“ v nabídce Start.
- Klikněte na možnost "Nastavení tlačítek napájení" na levé straně okna.
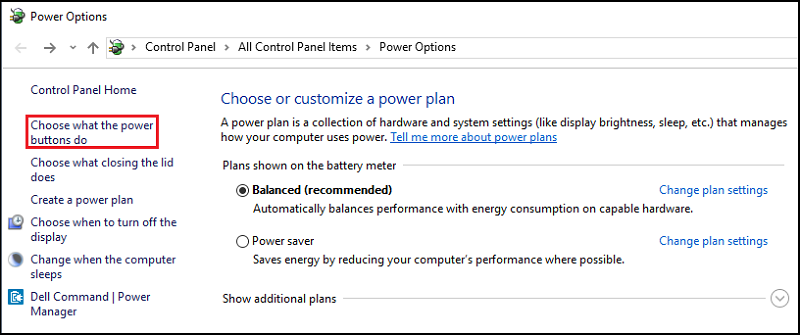
- Klikněte na "Změnit nastavení, které nyní není k dispozici".
- V části "Nastavení vypnutí" není zaškrtnuto políčko "Zapnout rychlé spuštění".
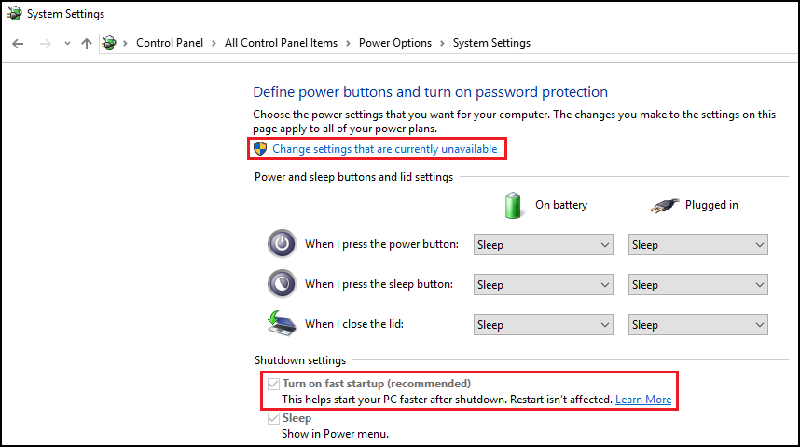
Po změně nastavení systému BIOS a možností napájení v systému Windows je třeba otestovat počítač a zjistit, zda se podařilo problém vyřešit.
Pokud problém přetrvává, přejděte k následujícímu kroku.
Aktualizace ovladače grafické karty
Ovladač grafické karty je další položkou, kterou je v postupu odstraňování problémů třeba aktualizovat. V některých počítačích může být nutné aktualizovat ovladače dvou grafických karet. Ovladač integrované karty Intel. Poté ovladač přídavné grafické karty nVidia nebo AMD – podle toho, která z nich byla s počítačem objednána.
Ovladač grafické karty
- Otevřete webový prohlížeč (Internet Explorer, Firefox, Chrome atd.) a přejděte na web Dell.com/Support.
- Zadejte výrobní číslo systému nebo přejděte na konkrétní model počítače, který vlastníte.
- Klikněte na kartu Ovladače a soubory ke stažení.
- V rozevíracím seznamu vyberte operační systém .
- V rozevíracím seznamu Kategorie vyberte možnost Video .
- Klikněte na možnost Intel HD Graphics.
Poznámka: Musíte stáhnout také ovladač nVidia nebo AMD (podle toho, která přídavná grafická karta byla s počítačem objednána).
- Kliknutím na tlačítko Stáhnout zahajte stahování.
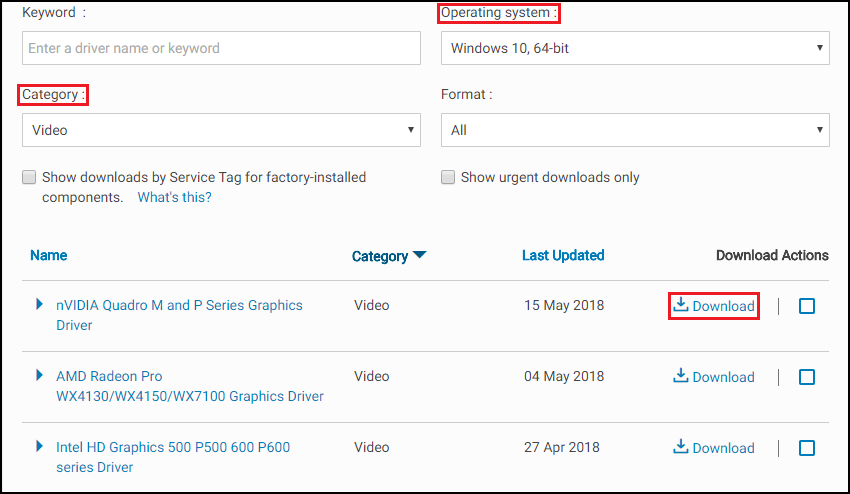
- Klikněte na tlačítko Download. Může se zobrazit upozornění a nabídka možnosti soubor spustit nebo uložit.
- Klikněte na tlačítko Uložit.
- Až se zobrazí okno Uložit jako, vyberte složku, do které má být stahovaný soubor uložen, a klikněte na tlačítko Uložit. Zobrazí se okno s informacemi o průběhu stahování.
- Zkontrolujte, že není zaškrtnuto pole u položky „Tento dialog po dokončení stahování zavřít“. Po dokončení stahování klikněte na možnost Povolit nebo Spustit.
Poznámka: Pokud se zobrazí okno Řízení uživatelských účtů, klikněte na tlačítko Pokračovat.
- Zobrazí se malé okno s tlačítky Pokračovat a Konec. Klikněte na tlačítko Pokračovat.
- V okně pro výběr složky, do které mají být soubory extrahovány, klikněte na tlačítko OK.
- Pokud se zobrazí zpráva s dotazem na vytvoření složky, klikněte na tlačítko Ano. Pokud se zobrazí zpráva s dotazem na přepsání složky, klikněte na tlačítko Ano všem.
- Po zobrazení zprávy Všechny soubory byly úspěšně extrahovány klikněte na tlačítko OK.
- Zobrazí se nové okno. Dokončete instalaci podle zobrazených pokynů.
Po aktualizaci ovladače grafické karty je třeba počítač otestovat a zjistit, zda je problém vyřešen.
Pokud problém přetrvává, přejděte k následujícímu kroku.
Obnovení souboru hiberfil.sys
Soubor hiberfil.sys obnovíte přepnutím přepínače (Zakázání a Povolení). Tím dojde k obnovení souboru v případě, že je poškozený.
- Tento příkaz je nutné zadat v okně příkazového řádku správce.
Chcete-li jej otevřít v systému Windows 11, 10, 8.1 nebo 8, klikněte pravým tlačítkem myši na tlačítko Start a vyberte možnost „Příkazový řádek (správce)“.
Chcete-li jej otevřít v systému Windows 7, můžete v nabídce Start vyhledat Příkazový řádek, kliknout na něj pravým tlačítkem myši a vybrat možnost „Spustit jako správce“. - Zkopírujte a vložte příkaz do okna příkazového řádku:
powercfg -h off
Poté stisknutím klávesy Enter funkci zakažte.
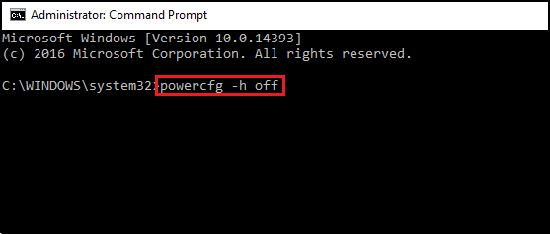
- Restartujte počítač a opět přejděte do okna příkazového řádku správce.
- Zkopírujte a vložte příkaz do okna příkazového řádku:
powercfg -h on
Poté stisknutím klávesy Enter funkci povolte.
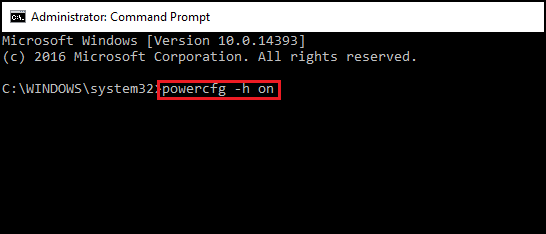
- Ještě jednou restartujte počítač. Soubor hiberfil.sys by měl být obnovený.
Po obnovení souboru hiberfil.sys je třeba počítač otestovat a zjistit, zda je problém vyřešen.
Pokud problém přetrvává, přejděte k následujícímu kroku.
Průvodce odstraňováním problémů s napájením v systému Windows
Spusťte Průvodce odstraňováním problémů s napájením, pokud chcete upravit nastavení napájení počítače. Průvodce odstraňováním problémů s napájením v počítači zkontroluje nastavení časového limitu napájení, které určuje, jak dlouho počítač čeká před vypnutím obrazovky nebo před přechodem do režimu spánku.
Chcete-li spustit Průvodce odstraňováním problémů s napájením v systému Windows, postupujte následovně:
- V systému Windows vyhledejte a otevřete položku Ovládací panely.
- Do vyhledávacího pole Ovládací panely zadejte text Odstraňování problémů.
- Klikněte na možnost Troubleshooting.
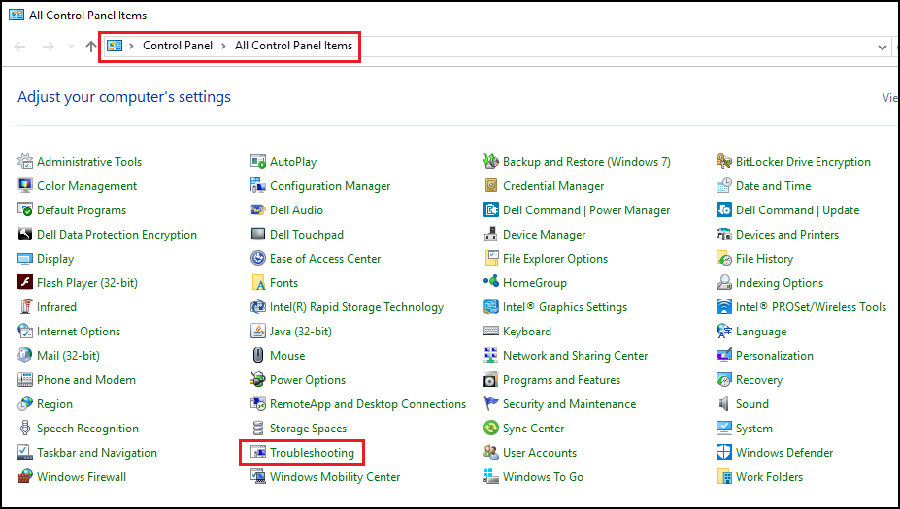
- V části Systém a zabezpečení klikněte na možnost Zlepšit využití energie.
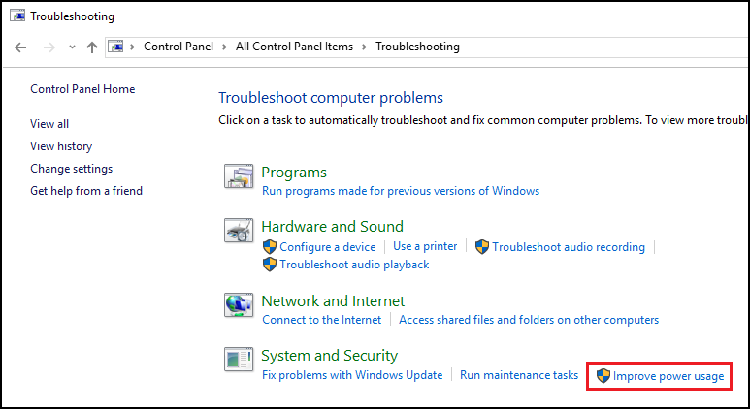
- Kliknutím na tlačítko Napájení spusťte nástroj Odstraňování problémů.
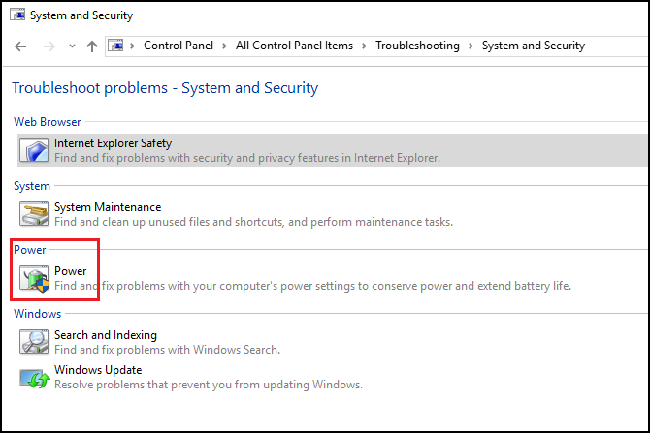
Zobrazí se okno „Zjišťování problémů“ a systém Windows se mezitím pokusí zjistit a napravit veškeré problémy. - Po dokončení odstraňování problémů ukončete Průvodce odstraňováním problémů nebo v případě potřeby klikněte na možnost Prozkoumat další možnosti.
Po provedení změn v nastavení napájení systému Windows je třeba počítač otestovat a zjistit, zda je problém vyřešen.
Pokud problém přetrvává, přejděte k následujícímu kroku.
Čisté spuštění pomocí nástroje Microsoft Config Utility
Chcete-li provést čisté spuštění pomocí nástroje Microsoft Config Utility v počítači, postupujte podle následujících kroků:
- Do pole pro hledání zadejte příkaz msconfig a stiskněte klávesu Enter.
- Klikněte na kartu Po spuštění. Klikněte na tlačítko Zakázat vše a poté na tlačítko Použít.
- Klikněte na kartu Služby. Zaškrtněte pole Skrýt všechny služby společnosti Microsoft a poté klikněte na možnost Zakázat vše.
- Restartujte systém a zkontrolujte, zda se problém vyřešil.
Pokud problém přetrvává, opakujte výše uvedené kroky a znovu povolte všechny služby a položky po spuštění. Začněte hledat problém v programu, ovladači nebo zařízení.
Pokud problém nepřetrvává, bude potřeba znovu povolit všechny služby a položky po spuštění jednu po druhé, dokud nezjistíte příčinu problému.
Tento postup je velmi důležitý, aby se zabránilo zbytečným přeinstalacím operačního systému. Tento proces je pouze dočasný a je potřeba ke kontrole, zda příčinou problému není některá z položek nebo služeb po spuštění.
Postup vrácení postupu spouštění do normálního stavu v nastavení MSCONFIG.
- Do pole pro hledání zadejte příkaz msconfig a stiskněte klávesu Enter.
- Klikněte na kartu Obecné.
- Klikněte na možnost Normální spuštění.
- Klikněte na tlačítko OK.
- Pokud se zobrazí výzva k restartování počítače, klikněte na tlačítko Ano.
Pokud problém přetrvá i po testování, přejděte k následujícímu kroku.
Vytvoření nového profilu uživatele
Chcete-li přidat nového uživatele v systému Windows, ujistěte se, že jste přihlášeni pod účtem s oprávněními správce.
Windows 11
- Vyberte Start > Nastavení > Účty > "Ostatní uživatelé".
- Klikněte na tlačítko „Přidat účet“.
- Klikněte na možnost „Nemám přihlašovací údaje této osoby“.
- Klikněte na možnost „Přidat uživatele bez účtu Microsoft“.
- Do pole „Kdo bude počítač používat“ zadejte uživatelské jméno.
Chcete-li použít heslo, zadejte ho do patřičných polí. Pokud heslo nechcete použít, ponechte tato pole prázdná. - Klikněte na tlačítko „Další“.
Windows 10
- Vyberte možnost Start > Nastavení > Účty > "Rodina a jiní uživatelé".
- V části Jiní uživatelé vyberte možnost „Přidat do toho počítače někoho dalšího“.
- Klikněte na možnost „Nemám přihlašovací údaje této osoby“.
- Klikněte na možnost „Přidat uživatele bez účtu Microsoft“.
- Do pole „Kdo bude počítač používat“ zadejte uživatelské jméno.
Chcete-li použít heslo, zadejte ho do patřičných polí. Pokud heslo nechcete použít, ponechte tato pole prázdná. - Klikněte na tlačítko „Další“.
Windows 8 a Windows 8.1
- Přejeďte prstem přes pravý okraj obrazovky, klepněte na položku Nastavení a poté na možnost Změnit nastavení počítače.
- Klikněte na možnost Účty a poté klikněte na možnost Jiné účty.
- Klikněte na možnost Přidat účet a poté klikněte na možnost Přihlásit se bez účtu Microsoft (nedoporučuje se).
- Klikněte na možnost Místní účet.
- Zadejte uživatelské jméno pro nový účet.
- Chcete-li, aby se tato osoba přihlašovala pomocí hesla, zadejte a ověřte heslo a přidejte nápovědu pro heslo. Poté klepněte nebo klikněte na tlačítko Další.
Klikněte na tlačítko Dokončit.
Windows 7
- Klikněte na tlačítko Start.
- Klikněte na možnost nabídky Ovládací panely.
- V ovládacích panelech klikněte na možnost Spravovat účty.
- Klikněte na možnost Vytvořit nový účet.
- Na obrazovce Vytvořit nový účet.
- Do pole Nový název účtu zadejte název účtu, který chcete vytvořit.
- Chcete-li účtu udělit úplný přístup, vyberte typ účtu Správce.
Pokud se nejedená o účet správce, postupujte podle následujících pokynů.
- Pomocí klávesové zkratky klávesa Windows + I otevřete aplikaci Nastavení.
- Klikněte na možnost Účty.
- Klikněte na možnost Rodina a další osoby.
- Pod položkou Další osoby vyberte uživatelský účet a klikněte na možnost Změnit typ účtu.
- V položce Typ účtu vyberte z rozevírací nabídky možnost Správce.
- Dokončete úlohu kliknutím na tlačítko OK.
Počítač je potřeba otestovat, zda se problém nevyskytuje u nového účtu. Pokud se problém u nového účtu nevyskytuje, pak se problém nachází v původním účtu.
Pokud problém přetrvává ve starém účtu, přejděte k následujícímu kroku.
Obnovení systému
Pokud je v počítači povolena ochrana systému, systém Windows automaticky vytvoří bod obnovení při každé instalaci nových aktualizací systému Windows.
Jak používat nástroj Obnovení systému v systému Microsoft Windows
Po dokončení obnovení systému je třeba otestovat počítač, aby se zjistilo, zda je problém vyřešen.
Pokud problém přetrvává nebo byl tento krok přeskočen, přejděte k dalšímu kroku.
Kontrola pomocí nástroje System File Checker
Nástroj System File Checker (SFC) je vestavěnou součástí systému Windows. Dokáže prohledat soubory systému Windows a zjistit, zda nejsou poškozené nebo jinak upravené. Pokud došlo k úpravě nějakého souboru, nástroj jej automaticky nahradí správnou verzí.
Otevřete příkazový řádek správce. V systému Windows 8, 8.1, 10 nebo 11 klikněte pravým tlačítkem na tlačítko Windows a vyberte možnost „Příkazový řádek (správce).“
V systému Windows 7 můžete také vyhledat v nabídce Start příkazový řádek, kliknout na něj pravým tlačítkem a vybrat možnost Spustit jako správce.
Do okna příkazového řádku zadejte tento příkaz:sfc /scannow
Stisknutím klávesy Enter spustíte úplnou kontrolu systému.
Po dokončení prohledávání nástroje SFC je třeba počítač otestovat a zjistit, zda je problém vyřešen.
Pokud problém přetrvává nebo byl tento krok vynechán, přejděte k následujícímu kroku.
Přeinstalace operačního systému
Pokud problém přetrvává i po provedení všech kroků odstraňování problémů (s výjimkou kroku Úsporný režim s připojením), měli byste přeinstalovat operační systém.
Před přeinstalací operačního systému je nutné vytvořit médium pro obnovení systému Windows. Pokyny k vytvoření média v systému Dell naleznete v následujících článcích.
- Postup stažení a způsob použití bitové kopie pro obnovení systému od společnosti Dell v systému Microsoft Windows
- Média pro obnovení Dell pro systém Windows a možnosti obnovení
Windows 11
Podrobný postup přeinstalace systému Windows 11 naleznete v následujícím článku, kde jsou k dispozici také videa.
Obnovení či přeinstalace systému Windows 11 v počítači Dell
Windows 10
Podrobný postup přeinstalace systému Windows 10 naleznete v následujícím článku, kde jsou k dispozici také videa.
Obnovení či přeinstalace systému Windows 10 v počítači Dell
Windows 8 nebo 8.1
Podrobný postup přeinstalace systému Windows 8/8.1 naleznete v následujícím článku.
Pokyny k upgradu a instalaci systému Windows 8/8.1
Additional Information
Doporučené články
Zde je několik doporučených článků týkajících se tohoto tématu, které by vás mohly zajímat.
- Jak probudit počítač nebo monitor z režimu spánku, pozastavení, hibernace či pohotovostního režimu
- Vypnutí, režim spánku, hibernace nebo změna schématu napájení v systému Windows 11 a Windows 10
- Windows 10: Odstraňování problémů s režimem spánku a hibernace v počítači Dell
- Windows 11: Odstraňování problémů s režimem spánku a hibernace v počítači Dell
- Počítač se občas restartuje nebo vypne, zamrzne, přestane reagovat nebo se vyskytne chyba
 Záruka vypršela? Žádný problém. Navštivte web Dell.com/support, zadejte výrobní číslo Dell a prohlédněte si naše nabídky.
Záruka vypršela? Žádný problém. Navštivte web Dell.com/support, zadejte výrobní číslo Dell a prohlédněte si naše nabídky.