Risoluzione dei problemi relativi alle reti wireless
Summary: Questo articolo fornisce informazioni utili e link per la risoluzione dei problemi di base relativi alle reti wireless. Più specificamente, questo articolo è incentrato sulle reti 802.11a, b, g, n o ac. Questo articolo non tratta la banda larga mobile (senza fili basata su cellulare) o Bluetooth (nota anche come WPAN). ...
Instructions
Sommario
Informazioni di base
Di seguito sono elencate le informazioni principali necessarie per la risoluzione dei problemi delle reti wireless.
- SSID
- Tipo di sicurezza
- Chiave di sicurezza o passphrase
- Distanza dal punto di accesso o dal router
- Campo visivo
- Sovrapposizione del segnale sui canali
SSID: identificatore del set di servizi. Si tratta del nome della rete a cui si intende connettersi. Le reti wireless possono essere configurate per trasmettere questo SSID o per nasconderlo. Se l'SSID viene trasmesso, è elencato nelle reti wireless disponibili. Se NON viene trasmesso, è necessario conoscere esattamente il nome e controllare maiuscole e minuscole per connettersi alla rete.
Tipo di sicurezza: si tratta del tipo di crittografia utilizzato sulla rete per proteggere i dati. Windows potrebbe riconoscerlo automaticamente. Controlla inoltre il tipo di chiave di sicurezza e la passphrase che è possibile utilizzare. Le opzioni comuni per la sicurezza sono elencate di seguito in ordine di livello di sicurezza. Nessuna sicurezza è il livello meno sicuro, WPA2 il più sicuro.
-
Nessuna sicurezza (nota anche come rete aperta)
-
Wired Equivalent Privacy (WEP) a 64 bit
-
Wired Equivalent Privacy (WEP) a 128 bit
-
Le opzioni Wi-Fi Protected Access (WPA) includono AES e TKIP
-
Wi-Fi Protected Access versione 2 (WPA2) anche con AES e TKIP
Chiave di sicurezza o passphrase: si tratta della chiave utilizzata per crittografare i dati. Se si utilizza una chiave o passphrase errata, non è possibile comprendere il flusso di dati che attraversa la rete. Funziona essenzialmente come il cosiddetto "secret knock" o la frase segreta "Apriti Sesamo".
Distanza dal punto di accesso o dal router: l'intervallo di potenza del segnale accettabile varia a seconda dei tipi di reti Wi-Fi, ma una linea guida generale è di 120 piedi all'interno e 300 piedi all'esterno.
Campo visivo: qualsiasi elemento tra il punto di accesso e il dispositivo riduce la potenza del segnale e l'intervallo. Alcuni materiali hanno un impatto maggiore rispetto ad altri. Legno ad alta densità (come il rovere) e metallo hanno il maggior impatto. Cartongesso e stoffa hanno un impatto minimo. Ripostigli, credenze in legno, tubature in metallo e guardaroba tra il punto di accesso e il dispositivo riducono la potenza del segnale.
Sovrapposizione del segnale sui canali: un segnale Wi-Fi occupa cinque canali nella banda a 2,4 GHz; due canali il cui numero differisce di cinque o più unità, come 2 e 7, non si sovrappongono. L'adagio spesso ripetuto secondo cui i canali 1, 6 e 11 sono gli unici canali non sovrapposti non è accurato; i canali 1, 6 e 11 sono l'unico gruppo di tre canali non sovrapposti negli Stati Uniti. Altre reti Wi-Fi nell'area su reti sovrapposte potrebbero interferire.
Standard delle reti wireless
IEEE 802.11 a/b/g/n/ac sono gli standard del settore accettati. Di seguito sono descritti le funzioni e i punti di forza rispetto ai punti deboli di questi standard.
| Standard | Name | Data di rilascio | Intervallo di frequenza | Velocità massima | Velocità realistica | Intervallo interno | Intervallo esterno |
|---|---|---|---|---|---|---|---|
| 802.11a | Wi-Fi 1 | 1999 | 5 GHz | 54 Mb/s | 23/28 Mb/s | 20 m | 120 m |
| 802.11b | Wi-Fi 2 | 1999 | 2,4 GHz | 11 Mb/s | 5,9 Mb/s | 35 m | 120 m |
| 802,11g | Wi-Fi 3 | 2003 | 2,4 GHz | 54 Mb/s | 22 Mb/s | 38 m | 140 m |
| 802.11n | Wi-Fi 4 | 2009 | 2,4 e 5 GHz | 300 Mb/s | 130/150 Mb/s | 70 m | 250 m |
| 802.11ac | Wi-Fi 5 | 2013 | 2,4 e 5 GHz | 1300 Mb/s | 35 m | ||
| 802.11ax | Wi-Fi 6 | 2019 | 2,4 e 5 GHz | 10..53 Gb/s |
L'intervallo effettivo varia in modo significativo in base al campo visivo e ai materiali che lo ostacolano.
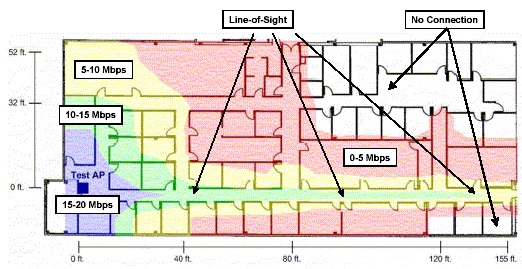
Figura 1. Intervallo di segnale 802.11a
Esempio di intervallo di segnale 802.11a. Si noti che anche poche pareti assorbono il segnale.
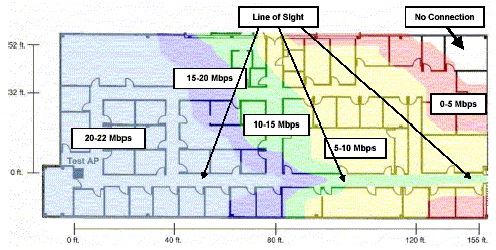
Figura 2. Intervallo di segnale 802.11g
Esempio di intervallo di segnale 802.11g. Si noti che le pareti hanno un effetto sensibilmente minore sull'intervallo.
Risoluzione dei problemi
Di seguito sono riportati alcuni passaggi per la risoluzione dei problemi relativi ai seguenti scenari:
| Scenario | Passaggi per la risoluzione dei problemi |
|---|---|
SSID visibile ma a cui non è possibile connettersi.. |
|
Nessun SSID visibile.Wi-Fi non rilevato.. |
|
Alcuni SSID visibili, ma non quello specifico richiesto.. |
|
Possibilità di connettersi all'SSID corretto, ma non di ottenere un indirizzo IP.. |
|
Possibilità di connettersi alla rete, ma non di recuperare i dati
- Verificare l'SSID, il tipo di sicurezza e la chiave di crittografia o la passphrase
- Eliminare il profilo di rete e riconnettersi
- Verificare che il punto di accesso o il router si trovi entro l'intervallo interno realistico per lo standard di rete wireless utilizzato e che il client supporti lo standard di rete wireless (ad esempio, entrambi i dispositivi supportano 802.11n)
- Se possibile, aggiornare il punto di accesso o il router alla versione corrente del firmware
- Aggiornare il firmware o i driver del dispositivo client
- Riavviare il dispositivo client e il punto di accesso o il router
- Verificare se il dispositivo client è in grado di connettersi e trasferire il traffico su altre reti
- Se possibile, disabilitare i firewall solo per la risoluzione dei problemi.
Scollegamento del dispositivo dalla rete in modo intermittente
- Aggiornare firmware e driver sul dispositivo client e sul punto di accesso o sul router
- Avvicinare il client e il punto di accesso o il router
- Se possibile, modificare l'impostazione dei canali nel router. I canali 1, 6 e 11 sono di solito le opzioni migliori.
- Verificare che un programma secondario non tenti di gestire la scheda della rete wireless
- Regolare le antenne sul punto di accesso o sul router in modo che siano perpendicolari alla direzione del client (non rivolte verso il client o nella direzione opposta)
- Verificare se questo problema si verifica su altre reti wireless
- Accedere al router e verificare il valore di uptime. Se l'uptime è sempre breve, il router potrebbe riavviarsi e disconnettere tutti i client
- Ricollocare la scheda di rete wireless sul dispositivo client.
Assicurarsi che le disconnessioni non coincidano con l'utilizzo di altri dispositivi nella stessa banda di frequenza. Gli esempi includono:
- Forni a microonde
- Dispositivi Bluetooth
- Baby monitor
- Telefoni cordless
Velocità di connessione lenta
- Provare a spostare il dispositivo client in un'altra posizione. L'obiettivo è quello di modificare gli ostacoli lungo il campo visivo tra il router e il client.
- Provare a spostare il router in un'altra posizione. L'obiettivo è quello di modificare gli ostacoli lungo il campo visivo tra il router e il client.
- Se possibile, modificare l'impostazione dei canali nel router. I canali 1, 6 e 11 sono di solito le opzioni migliori.
- Aggiornare firmware e driver sul dispositivo client e sul punto di accesso o sul router
- Regolare le antenne sul punto di accesso o sul router in modo che siano perpendicolari alla direzione del client (non rivolte verso il client o nella direzione opposta)
Eliminare altri dispositivi nelle vicinanze che utilizzano la stessa banda di frequenza. Gli esempi includono:
- Forni a microonde
- Dispositivi Bluetooth
- Baby monitor
- Telefoni cordless
I notebook Dell potrebbero riscontrare problemi di prestazioni delle reti wireless e una perdita di pacchetti quando si utilizza il sistema con il display LCD in posizione chiusa. Per la maggior parte dei notebook, le antenne Wi-Fi si trovano nella parte superiore del coperchio verso gli angoli e sono progettate per funzionare con orientamento verticale (coperchio LCD aperto). La chiusura dello schermo LCD potrebbe causare una riduzione del segnale e una possibile perdita di pacchetti di rete.
Se si verificano problemi di connessione della rete wireless con l'LCD chiuso sul notebook Dell, si consiglia di utilizzare una connessione cablata (tramite una connessione diretta o una docking station collegata) se il notebook necessita di una connessione di rete con l'LCD chiuso.
Articoli esterni
Per ulteriori informazioni sui protocolli e sulle reti wireless, consultare i link riportati di seguito:
- Wikipedia: Connettività wireless

- Wikipedia: IEEE 802,11

- Wikipedia: IEEE 802.11a

- Wikipedia: IEEE 802.11b

- Wikipedia: IEEE 802.11g

- Wikipedia: IEEE 802.11n

- Microsoft: Consigli e best practice per il deployment di reti wireless (in inglese)

- BrightHub: Motivi per cui evitare di disabilitare la trasmissione dell'SSID

- Intel: Risorse di rete wireless

- Broadcom: Risorse di rete LAN wireless

- Risoluzione dei problemi di connettività Internet sul computer Dell
- Come identificare e ridurre l'interferenza con il segnale wireless
- Individuare quale scheda di rete wireless è installata sul computer Dell
- Problemi di connettività del notebook o del desktop al Wi-Fi e risoluzione dei problemi di connessione
- Utilizzo e risoluzione dei problemi del controller di rete (scheda di rete)
Additional Information
Articoli consigliati
Di seguito sono riportati alcuni articoli consigliati correlati a questo argomento che potrebbero essere di interesse per l'utente.
- Risoluzione dei problemi di connettività Internet sul computer Dell
- Come identificare e ridurre l'interferenza con il segnale wireless
- Individuare quale scheda di rete wireless è installata sul computer Dell
- Problemi di connettività del notebook o del desktop al Wi-Fi e risoluzione dei problemi di connessione
- Utilizzo e risoluzione dei problemi del controller di rete (scheda di rete)