Come gestire l'autenticazione a due fattori (2FA) per VMware Carbon Black Cloud
Summary: Scopri come abilitare o reimpostare l'autenticazione a due fattori (2FA) per VMware Carbon Black Cloud seguendo queste istruzioni dettagliate.
Symptoms
Questo articolo illustra i requisiti e la gestione dell'autenticazione a due fattori per la console VMware Carbon Black Cloud.
Prodotti interessati:
- VMware Carbon Black Cloud
Cause
Non applicabile
Resolution
Supporto client di autenticazione a due fattori
VMware Carbon Black Cloud supporta i seguenti client di autenticazione a due fattori:
- DUO Security
- Google Authenticator
Abilitazione e ripristino dell'autenticazione a due fattori
Gli amministratori possono abilitare o reimpostare l'autenticazione a due fattori per il proprio ambiente. Per maggiori informazioni, cliccare sulla procedura appropriata.
- In un web browser, accedere a [REGION].conferdeploy.net.
- Americhe = https://defense-prod05.conferdeploy.net/
- Europa = https://defense-eu.conferdeploy.net/
- Asia Pacifico = https://defense-prodnrt.conferdeploy.net/
- Australia e Nuova Zelanda: https://defense-prodsyd.conferdeploy.net
- Accedere a VMware Carbon Black Cloud.
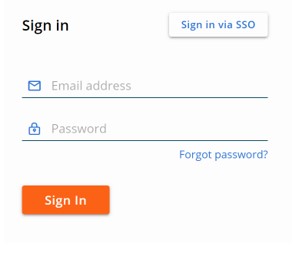
- Nel riquadro di sinistra, espandere Settings, quindi cliccare su Users.
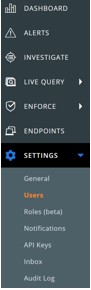
- È possibile configurare l'autenticazione a due fattori per:
Per ulteriori informazioni, cliccare sul client di autenticazione a due fattori appropriato.
DUO Security
- Nel menu superiore cliccare su Duo Security.

- Selezionare Confirm per confermare la modifica.
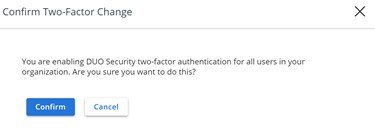
- Nell'interfaccia utente di DUO Security Settings (UI):
- Compilare il campo Integration Key.
- Compilare il campo Secret Key.
- Compilare il campo API Host.
- Cliccare su Save.
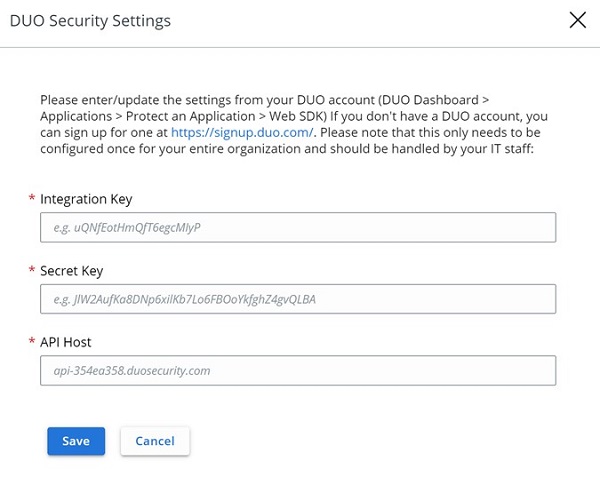
Google Authenticator
- Nel menu superiore cliccare su Google Authenticator.

- Selezionare Confirm per confermare la modifica.
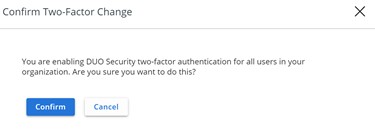
- In un web browser, accedere a [REGION].conferdeploy.net.
- Americhe = https://defense-prod05.conferdeploy.net/
- Europa = https://defense-eu.conferdeploy.net/
- Asia Pacifico = https://defense-prodnrt.conferdeploy.net/
- Australia e Nuova Zelanda: https://defense-prodsyd.conferdeploy.net
- Accedere a VMware Carbon Black Cloud.
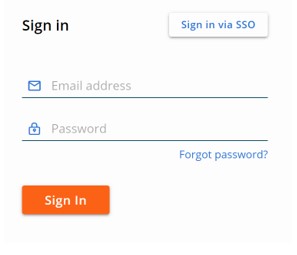
- Nel riquadro di sinistra, espandere Settings, quindi cliccare su Users.
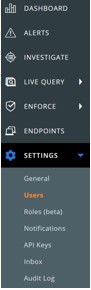
- Nel menu USERS :
- Individuare l'E-MAIL appropriata.
- Cliccare sull'icona a forma di freccia in Actions.
- Cliccare su Reset Google Authenticator o Reset Duo Security.
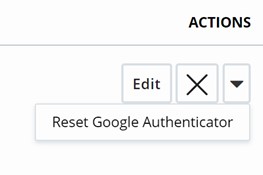
Per contattare il supporto, consultare l'articolo Numeri di telefono internazionali del supporto di Dell Data Security.
Accedere a TechDirect per generare una richiesta di supporto tecnico online.
Per ulteriori approfondimenti e risorse accedere al forum della community Dell Security.
