Carbonite Endpointのバージョンを識別する方法
Summary: 以下の手順に従って、Carbonite Endpointのバージョンを識別することができます。
This article applies to
This article does not apply to
This article is not tied to any specific product.
Not all product versions are identified in this article.
Symptoms
注:
- 2020年5月をもって、Carbonite Endpointは販売終了となりました。この記事は今後、Dellによってアップデートされることはありません。詳細については、「Dell Data Securityの製品ライフサイクル(サポート終了/サポート終了)ポリシー」を参照してください。その他の記事に関する質問がある場合は、担当のセールス チームに連絡するか、またはendpointsecurity@dell.comにお問い合わせください。
- 現在の製品に関する追加情報については、エンドポイント セキュリティページを参照してください。
Carbonite Endpointのバージョンを知ることで、ユーザーは次の操作を実行できます。
- 既知の問題の確認
- UIの違いの確認
- システム要件の確認
対象製品:
- Carbonite Endpoint
対象オペレーティング システム:
- Windows
- Mac
Cause
該当なし
Resolution
バージョン管理は、 Endpoint または 管理コンソールで確認できます。詳細については、該当するオプションをクリックしてください。
エンドポイント
バージョン情報については、 Windows または Mac をクリックします。
Windows
Windowsでの製品バージョンは、次のいずれかを使用して特定できます。
- UI(ユーザー インターフェイス)
- インストーラ
詳細については、該当するメソッドをクリックしてください。
注:バージョンを確認する前に、製品をインストールしてアクティブ化する必要があります。詳細については、「Carbonite Endpointのインストールおよびアクティブ化の方法」を参照してください。
- Windowsデスクトップで、[Carbonite Endpoint]をダブルクリックします。
![画像は、[Carbonite Endpoint]アイコンを示しています。](https://supportkb.dell.com/img/ka06P000000wowFQAQ/ka06P000000wowFQAQ_ja_1.jpeg)
注:
- または、Carbonite Endpointには、 でWindowsエクスプローラー
%SYSTEMDRIVE%\Program Files (x86)\Carbonite\Endpoint\DCProtect.exeを使用してアクセスすることもできます。 - この例では、
%SYSTEMDRIVE%は、オペレーティング システム パーティション ドライブのWindowsシステム変数です。
- Carbonite Endpoint UIの左下隅にある[About]をクリックします。
![画像は[About]メニューを示しています。](https://supportkb.dell.com/img/ka06P000000wowFQAQ/ka06P000000wowFQAQ_ja_2.jpeg)
- バージョンを記録します。例では、10.2.0.23がバージョンです。
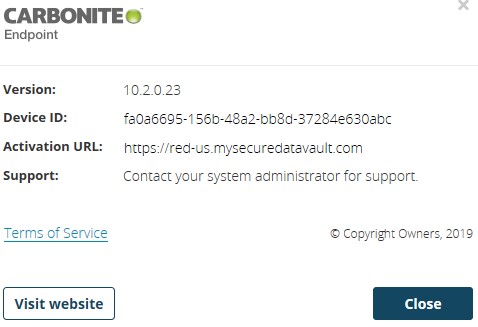
注:バージョン、デバイスID、およびアクティベーションURLは、前述の例とは異なる場合があります。
- DCProtectInstall.exeを見つけます。
注:Carbonite Endpointは、 https://blob.mysecuredatavault.com/downloads/protect-us/DCProtectInstall.EXE
 からダウンロードできます。
からダウンロードできます。
 からダウンロードできます。
からダウンロードできます。
- DCProtectInstall.exeを右クリックし、[Properties]を選択します。
![画像は、DCProtectInstall.exeを右クリックした後に表示される[Properties]オプションを示しています。](https://supportkb.dell.com/img/ka06P000000wowFQAQ/ka06P000000wowFQAQ_ja_4.jpeg)
- [Details](詳細)タブをクリックします。
![画像は[Devices]タブを示しています。](https://supportkb.dell.com/img/ka06P000000wowFQAQ/ka06P000000wowFQAQ_ja_5.jpeg)
- 製品のバージョンを記録します。この例では、製品のバージョンは10.2.0.23です。
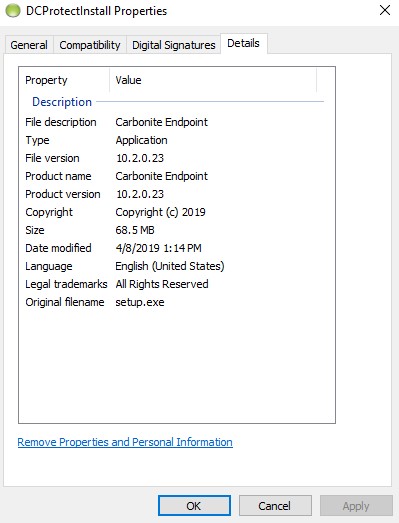
注:ご使用の環境によっては、製品バージョンが異なる場合があります。
Mac
注:バージョンを確認する前に、製品をインストールしてアクティブ化する必要があります。詳細については、「Carbonite Endpointのインストールおよびアクティブ化の方法」を参照してください。
- Appleメニューの[Go]をクリックし、次に[Applications]を選択します。
![画像は、[移動]メニューの[アプリケーション]オプションを示しています。](https://supportkb.dell.com/img/ka06P000000wowFQAQ/ka06P000000wowFQAQ_ja_7.jpeg)
- [Applications]メニューで、[Carbonite Endpoint]をダブルクリックします。
![画像は、[Carbonite Endpoint]アイコンを示しています。](https://supportkb.dell.com/img/ka06P000000wowFQAQ/ka06P000000wowFQAQ_ja_8.jpeg)
- Carbonite Endpoint UIの左下隅にある[About]をクリックします。
![画像は[About]メニューを示しています。](https://supportkb.dell.com/img/ka06P000000wowFQAQ/ka06P000000wowFQAQ_ja_9.jpeg)
- バージョンを記録します。この例では、バージョンは10.2.0.23です。
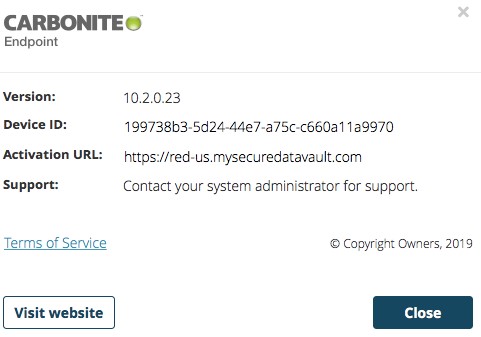
注:バージョン、デバイスID、およびアクティベーションURLは、ご使用の環境によって異なる場合があります。
管理者コンソール
- Webブラウザーで、https://red-[REGION].mysecuredatavault.comに移動します。
注:[REGION] = 以下のテナントの地域:
 。
。
- US = アメリカ
- EMEA = 欧州
- APAC = アジア太平洋地域
- CA = カナダ
 。
。
- 管理コンソールにログインします。
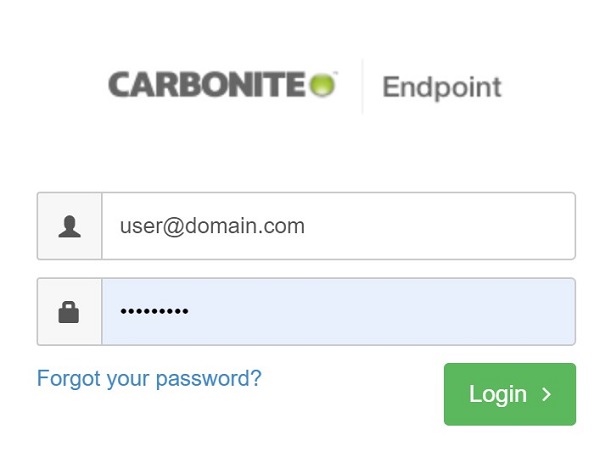
注:管理コンソールに ログイン できない場合は、製品管理者またはセールス エージェントに連絡してください。
- 左ペインのメニューで[Devices]をクリックします。
![画像は、[Devices]オプションを示しています。](https://supportkb.dell.com/img/ka06P000000wowFQAQ/ka06P000000wowFQAQ_ja_12.jpeg)
- [Devices]ペインで、目的のデバイス名を検索してクリックします。
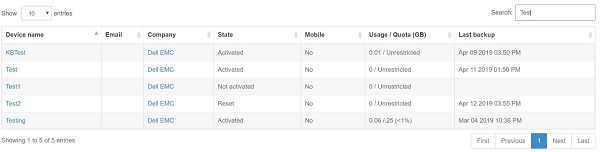
注:
- デバイス名は、必ずしもマシン名と一致しない場合があります。詳細については、「Carbonite Endpointでデバイスを手動で追加する方法」を参照してください。
- または、デバイスはアクティブなユーザーの下に配置されていることもあります。
- このスクリーンショットで使用されている例は、ご使用の環境によって異なる場合があります。
- クライアントのバージョンを記録します。この例では、クライアントのバージョンは10.2.0.23です。

注:お使いの環境によっては、 クライアントのバージョンが異なる場合があります。
サポートに問い合わせるには、「Dell Data Securityのインターナショナル サポート電話番号」を参照してください。
TechDirectにアクセスして、テクニカル サポート リクエストをオンラインで生成します。
さらに詳しい情報やリソースについては、「デル セキュリティ コミュニティー フォーラム」に参加してください。
Additional Information
Videos
Affected Products
CarboniteArticle Properties
Article Number: 000126103
Article Type: Solution
Last Modified: 01 May 2023
Version: 13
Find answers to your questions from other Dell users
Support Services
Check if your device is covered by Support Services.