Jak získat číslo PPID (Piece Part Identification) základní desky v počítači Dell
Summary: Tento článek poskytuje informace o tom, jak najít identifikační číslo dílu (PPID) základní desky. Získání sériového čísla základní desky v počítači Dell bez fyzického odebrání jakýchkoli dílů. ...
Symptoms
Sériové číslo nebo PPID základní desky můžete potřebovat z různých důvodů. Ať už chcete zkontrolovat, že máte v počítači správný díl, nebo vyhledat specifikace dílu pro výměnu nebo upgrade.
Tento článek popisuje dva způsoby, jak tyto informace získat, aniž by bylo nutné vyjmout jakékoli díly nebo kontrolovat štítek na komponentě.
První způsob funguje v prostředí operačního systému Windows.
Druhá metoda se používá v počítačích se systémem Windows i Linux, protože funguje mimo operační systém v prostředí před spuštěním.
Cause
Tato část není pro tento článek k dispozici.
Resolution
Metoda 1 – Získání sériového čísla nebo PPID základní desky pomocí aplikace Windows PowerShell (rozhraní příkazového řádku (CLI))
- Klepněte nebo klikněte na tlačítko nabídky Start a zadejte
PowerShellV nabídce Start vyhledat. - Klepnutím nebo kliknutím na aplikaci Windows PowerShell otevřete okno CLI.
-
Zadejte následující příkaz a stiskněte Enter .
Get-CimInstance -ClassName Win32_BaseBoard | Format-ListZískáte následující výsledek se sériovým číslem:
Windows PowerShell Copyright (C) Microsoft Corporation. All rights reserved. Install the latest PowerShell for new features and improvements! https//aka.ms/PSWindows PS C:\Users\> Get-CimInstance -ClassName Win32_BaseBoard | Format-List Manufacturer : Dell Inc. Model : Name : Base Board SerialNumber : /<Service Tag>/CNWSC004460019/ Product : XXXXXX
 nebo Bing
nebo Bing
 , a na webu Microsoft Technet
, a na webu Microsoft Technet
 .
.
Metoda 2 – Získání sériového čísla nebo PPID základní desky pomocí souboru protokolu Dell ePSA
-
Připojte k počítači Dell USB flash disk a spusťte diagnostiku před spuštěním. Podívejte se, jak spustit diagnostický test před spuštěním v počítači Dell.
-
Při ukončení diagnostiky budete dotázáni, zda chcete uložit výsledky do textového souboru s názvem psa.txt na jednotku USB.
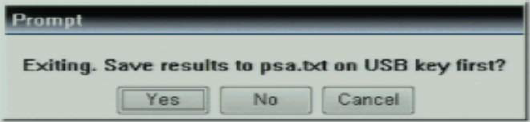
-
Chcete-li získat přístup k tomuto souboru, připojte jednotku USB flash k funkčnímu počítači, pomocí Průzkumníka souborů přejděte do kořenového adresáře jednotky USB flash a otevřete nebo upravte psa.txt.
Poznámka: Soubor protokolu psa.txt je omezen na jednu interní vyrovnávací paměť o velikosti 64 kB. Tato vyrovnávací paměť se zapíše do souboru protokolu po ukončení diagnostiky ePSA. Tohoto limitu pravděpodobně dosáhnou systémy s několika zařízeními. V takovém případě se nejstarší záznamy ve vyrovnávací paměti přepíší těmi nejnovějšími. To znamená, že vyrovnávací paměť protokolu by měla vždy obsahovat nejnovější zapsaná data a zaručit, že budete mít k dispozici informace o poslední chybě. Informace o konfiguraci se vloží do vyrovnávací paměti na začátku provedení diagnostiky ePSA. V paměti nemusí být dostatek místa pro informace o konfiguraci a všechny výsledky testování. -
Sériové číslo nebo PPID základní desky je uvedeno v části [Cables].
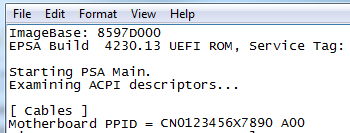
-
Ve stejném souboru je k dispozici sériové číslo nebo PPID dalších zařízení, jako je pevný disk (hard drive) nebo optická disková mechanika (ODD).
Additional Information
Doporučené články
Zde je několik doporučených článků týkajících se tohoto tématu, které by vás mohly zajímat.