Obtention du numéro PPID (Piece Part Identification) de la carte mère sur un ordinateur Dell
Summary: Cet article fournit des informations sur la recherche du numéro PPID (Piece Part Identification, identification de pièce) de la carte mère. Obtention du numéro de série de la carte mère sur un ordinateur Dell sans retirer physiquement de pièces. ...
Symptoms
Vous pouvez avoir besoin du numéro de série ou du PPID de la carte mère pour différentes raisons. Par exemple, vous voulez vérifier que l’ordinateur est doté de la bonne pièce, vous recherchez des spécifications de la pièce, ou vous voulez la remplacer ou la mettre à niveau.
Cet article présente deux méthodes pour obtenir ces informations sans retirer de pièces ou lire l’étiquette sur le composant.
La première méthode fonctionne dans l’environnement du système d’exploitation Windows.
La deuxième méthode est utilisée sur les ordinateurs Windows et Linux, car elle fonctionne en dehors du système d’exploitation dans l’environnement de prédémarrage.
Cause
Cette section ne s’applique pas à cet article.
Resolution
Méthode 1 : obtenir le numéro de série ou le PPID de la carte mère à l’aide de l’application Windows PowerShell (interface de ligne de commande (CLI))
- Appuyez ou cliquez sur le bouton Démarrer et saisissez
PowerShellDans le menu Démarrer, recherchez. - Appuyez ou cliquez sur l’application Windows PowerShell pour ouvrir une fenêtre CLI.
-
Saisissez la commande suivante, puis appuyez sur la touche Entrée .
Get-CimInstance -ClassName Win32_BaseBoard | Format-ListVous obtenez les résultats suivants avec le numéro de série :
Windows PowerShell Copyright (C) Microsoft Corporation. All rights reserved. Install the latest PowerShell for new features and improvements! https//aka.ms/PSWindows PS C:\Users\> Get-CimInstance -ClassName Win32_BaseBoard | Format-List Manufacturer : Dell Inc. Model : Name : Base Board SerialNumber : /<Service Tag>/CNWSC004460019/ Product : XXXXXX
 ou Bing
ou Bing
 et sur le site Microsoft Technet
et sur le site Microsoft Technet
 .
.
Méthode 2 : obtenir le numéro de série ou le PPID de la carte mère à l’aide du fichier journal ePSA Dell
-
Connectez une clé USB à l’ordinateur Dell et exécutez le diagnostic avant démarrage. Découvrez comment exécuter un test de diagnostic avant démarrage sur un ordinateur Dell.
-
Lorsque vous quittez le test de diagnostic, vous serez invité à enregistrer les résultats sur la clé USB, dans un fichier .txt appelé psa.txt.
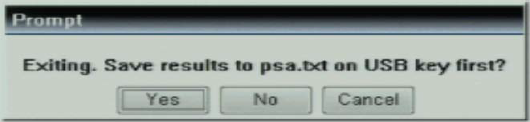
-
Pour accéder à ce fichier, connectez la clé USB à un ordinateur opérationnel, utilisez l’Explorateur de fichiers pour accéder à la racine de la clé USB, puis ouvrez ou modifiez psa.txt.
Remarque : le fichier journal psa.txt est limité à une seule mémoire tampon interne de 64 Ko. Cette mémoire tampon est consignée dans le fichier journal lorsque les diagnostics ePSA se terminent. Les systèmes dotés de nombreux appareils sont susceptibles de faire atteindre cette limite. Lorsque cela se produit, les entrées les plus anciennes de la mémoire tampon sont remplacées par les entrées les plus récentes. Cela signifie que le journal de la mémoire tampon doit toujours contenir les données consignées les plus récentes et garantir que les dernières informations d’échec sont présentes. Les informations de configuration sont insérées dans la mémoire tampon au début de l’exécution des diagnostics ePSA. Il se peut qu’il n’y ait pas assez d’espace pour les informations de configuration et tous les résultats des tests. -
Le numéro de série ou le PPID de la carte mère s’affiche sous la section [cables].
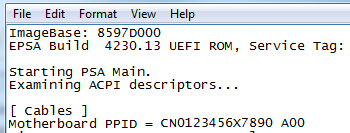
-
Le numéro de série ou le PPID d’autres périphériques tels que le disque dur (HDD) ou le lecteur de disque optique (ODD) sont disponibles dans le même fichier.
Additional Information
Articles recommandés
Voici quelques articles recommandés sur ce sujet qui peuvent vous intéresser.