Cómo obtener el número de identificación de partes (PPID) de la placa base en una computadora Dell
Summary: En este artículo, se proporciona información sobre cómo encontrar el número de identificación de parte (PPID) de la placa base. Obtener el número de serie de la placa base en una computadora Dell sin quitar físicamente ninguna pieza. ...
Symptoms
Hay varias razones por las que es posible que necesite el número de serie o el PPID de la placa base, desde verificar que tiene la parte correcta en la computadora hasta encontrar las especificaciones de esa parte, además de encontrar un repuesto o una actualización.
En este artículo, se indican dos métodos para obtener esta información sin retirar ninguna parte ni tener que leer la etiqueta en el componente.
El primer método funciona desde el entorno del sistema operativo Windows.
El segundo método se utiliza en computadoras basadas en Windows y Linux, ya que funciona fuera del sistema operativo en el entorno previo al arranque.
Cause
Esta sección no se aplica a este artículo.
Resolution
Método uno: obtener el número de serie o el PPID de la placa base mediante la aplicación Windows PowerShell (interfaz de línea de comandos (CLI))
- Toque o haga clic en el botón Inicio y escriba
PowerShellEn la búsqueda del menú Inicio. - Toque o haga clic en la aplicación Windows PowerShell para abrir una ventana de la CLI.
-
Escriba el siguiente comando y presione la tecla Intro .
Get-CimInstance -ClassName Win32_BaseBoard | Format-ListObtendrá los siguientes resultados con el número de serie:
Windows PowerShell Copyright (C) Microsoft Corporation. All rights reserved. Install the latest PowerShell for new features and improvements! https//aka.ms/PSWindows PS C:\Users\> Get-CimInstance -ClassName Win32_BaseBoard | Format-List Manufacturer : Dell Inc. Model : Name : Base Board SerialNumber : /<Service Tag>/CNWSC004460019/ Product : XXXXXX
 o Bing
o Bing
 y en el sitio de Microsoft Technet
y en el sitio de Microsoft Technet
 .
.
Método dos: obtener el número de serie o el PPID de la placa base mediante el archivo de registro de ePSA de Dell
-
Conecte una unidad flash USB a la computadora Dell y ejecute los diagnósticos previos al arranque. Obtenga información sobre Cómo ejecutar una prueba de diagnóstico previa al arranque en una computadora Dell.
-
Cuando salga de los diagnósticos, se le solicitará que guarde los resultados de las pruebas en un archivo de texto en el USB con el nombre psa.txt.
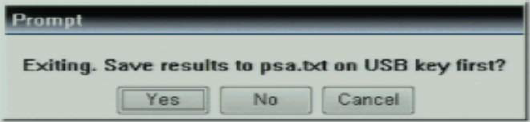
-
Para acceder a este archivo, conecte la unidad flash USB a una computadora que funcione, utilice el explorador de archivos para ir a la raíz de la unidad flash USB y abra o edite psa.txt.
Nota: El archivo de registro psa.txt se limita a un solo buffer interno de 64 KB. Este buffer se escribe en el archivo de registro cuando se cierra el diagnóstico de ePSA. Es probable que los sistemas con varios dispositivos provoquen que se alcance este límite. Cuando esto sucede, las entradas más antiguas en el buffer se sobrescriben con las entradas más recientes. Esto significa que el buffer de registro siempre debe contener los datos más recientes escritos y garantizar que la información de la última falla esté presente. La información de configuración se inserta en el buffer al principio de la ejecución del diagnóstico de ePSA. Es posible que no haya suficiente espacio tanto para la información de configuración como para todos los resultados de las pruebas. -
El número de serie o PPID de la placa base se muestra en la sección [cables].
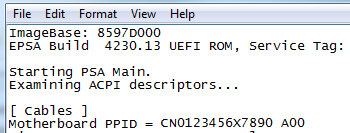
-
El número de serie o PPID de otros dispositivos, como la unidad de disco duro (hard drive) o la unidad de disco óptico (ODD) está disponible en el mismo archivo.
Additional Information
Artículos recomendados
Estos son algunos artículos recomendados relacionados con este tema que podrían ser de su interés.