Como atualizar drivers gráficos para obter desempenho máximo em jogos
Summary: Saiba o que são drivers de GPU e como atualizá-los para melhorar o desempenho dos jogos. Siga este guia para atualizações de drivers gráficos da Dell, incluindo como atualizar drivers de vídeo para aumentar o desempenho do seu sistema. ...
Instructions
Sumário
- Por que atualizar o driver da placa de vídeo?
- Como identificar a placa de vídeo em um computador Dell
- Como atualizar o driver da placa de vídeo
Por que atualizar o driver da placa de vídeo (GPU)?
O driver da placa de vídeo ou GPU permite que o sistema operacional e os aplicativos de software usem o hardware gráfico do computador. Para obter o desempenho ideal da placa gráfica, é recomendável que os drivers da placa de vídeo (GPU) sejam atualizados.
Nos sistemas operacionais Windows, os drivers da placa gráfica ou de vídeo devem ser instalados a partir do site Drivers e downloads da Dell ou por meio do Windows Update.
Atualizar os drivers da placa de vídeo geralmente ajuda a resolver problemas relacionados a vídeo ou gráficos, como cintilação, imagem difusa, imagem borrada, baixo desempenho gráfico durante jogos, vídeo tremido, vídeo instável durante jogos e assim por diante.
Os engenheiros da Dell testam e validam os drivers da placa de vídeo disponíveis no site Drivers e downloads da Dell . Esses drivers de placa gráfica ou de vídeo são testados nas versões mais estáveis disponíveis para garantir que eles não causem problemas de vídeo (gráficos) em seu computador Dell.
Para computadores Alienware, consulte o artigo da Base de conhecimento Dell Como instalar drivers no seu sistema Alienware.
Como identificar a placa de vídeo em um computador Dell
Para identificar a placa de vídeo instalada no seu computador Dell:
- Pressione as teclas Windows + R no teclado.
- Digite devmgmt.msc na caixa de diálogo Executar e pressione a tecla Enter.
- No Gerenciador de dispositivos, clique no > sinal ou + ao lado de Adaptadores de vídeo.
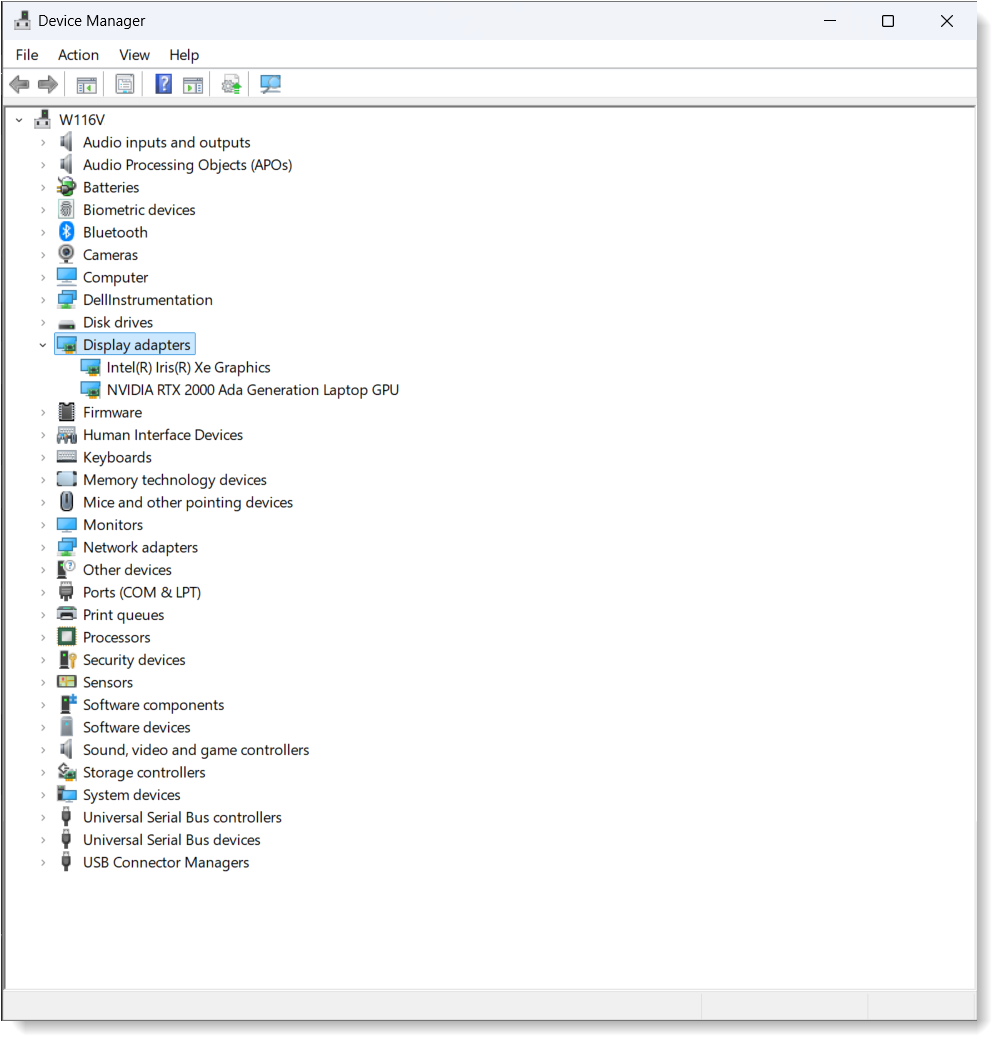
Como fazer upgrade do driver da placa de vídeo (GPU)
Os drivers da placa de vídeo ou GPU têm um número de versão. Você pode determinar se o driver está desatualizado comparando os números de versão. Os drivers da placa de vídeo devem ser atualizados fazendo download e instalando os drivers mais recentes por meio de:
- Windows Update: alguns drivers de dispositivo são atualizados pelo Windows Update; No Microsoft Windows 11 e Windows 10, o Windows Update faz automaticamente o download e a instalação dos drivers mais recentes disponíveis para você. No Windows Update, instale as atualizações recomendadas do driver de hardware para garantir o desempenho ideal.
- Dell Drivers & Downloads — o site Drivers e downloads da Dell permite fazer download de drivers de hardware, firmware e outros utilitários da Dell. Para saber mais, consulte o artigo da base de conhecimento Dell: FAQs sobre drivers e downloads.
Additional Information
Artigos recomendados
Aqui estão alguns artigos recomendados relacionados a este tópico que podem ser de seu interesse.