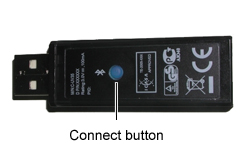Welcome
Welcome to Dell
- Place orders quickly and easily
- View orders and track your shipping status
- Create and access a list of your products
Veiledning for sammenkobling og feilsøking av Bluetooth-tastatur og -mus fra Dell
Summary: Paring av Bluetooth-tastaturet og Bluetooth-musen fra Dell har tilkoblingsknapper.
Instructions
Innholdsfortegnelse:
- Oversikt over sammenkobling
- Koble til ved hjelp av synkroniseringsknappene
- Rette opp problemer med sammenkobling
- Trådløst Bluetooth-tastatur og trådløs Bluetooth-mus låser seg etter omstart
- Feilsøking og vanlige spørsmål
1. Oversikt over sammenkobling
Trådløs tilkobling og Bluetooth-tilkobling finner sted mellom enheten eller en dongleadapter når den er koblet til datamaskinen. Uten at denne prosessen finner sted, kan ikke enheten fungere ordentlig med datamaskinen.
En måte å huske hvilken adapter som trenger hvilken type sammenkobling er dette:
-
Bluetooth-adaptere kan bare pares i operativsystemet.
-
Eksterne adaptere (USB-dongle), avhengig av konfigurasjonen, er paret utenfor eller inne i operativsystemet.
MERK: For tastaturet og musene som er oppført i (tabell 1), kan du se følgende artikkel i Dells kunnskapsbase Bruk og feilsøking av Dell Peripheral Manager om hvordan du parer, opphever paring og konfigurerer tastaturet eller musen.MERK: Dell Peripheral Manager-programvaren kan også hjelpe deg med å identifisere hvilken modell av tastatur eller mus du har, hvis den støtter maskinvaren din.- Trådløs Dell Mobile-mus – MS3320W
- Kablet Dell-lasermus – MS3220
- Trådløs Dell Mobile Pro-mus – MS5120W
- Dell trådløs mus for flere datamaskiner – MS5320W
- Dell-kombinasjon med trådløst tastatur og mus for flere datamaskiner – KM7120W (KB7120W, MS5320W)
- Trådløs kombinasjon av Dell Premier Multi Device-tastatur og -mus – KM7321W (KB7221W + MS5320W)
- Trådløs kombinasjon av Dell Pro-tastatur og -mus – KM5221W (KB3121W + MS3121W)
- Oppladbar trådløs Dell Premier-mus – MS7421W
- Trådløst kombinasjon av Dell-tastatur og -mus – KM714
- Trådløst kombinasjon av Dell-tastatur og -mus – KM636
- Trådløs Dell-lasermus – WM514
- Trådløs Dell-mus – WM326
- Trådløs Dell-mus – WM126
- Trådløs kombinasjon av Dell Premier-tastatur -mus – KM717
- Trådløs Dell Premier-mus – WM527
Tabell 1: Tastaturer og mus som støttes av Dell Peripheral Manager
2. Koble til ved hjelp av synkroniseringsknappene
Bluetooth-tastatur og -mus fra Dell må sammenkobles både utenfor operativsystemet og deretter på nytt etter at operativsystemet er lastet inn. Nedenfor finner du instruksjoner for tilkobling av tastatur og mus utenfor operativsystemet. Dette fungerer selv om du tidligere har koblet til tastaturet eller musen, og de ikke lenger er sammenkoblet.
| Sammenkoble Bluetooth-tastatur og -mus fra Dell | |
|---|---|
| 1. |
Sett inn batteriene i tastaturet. Batteribrønnen er plassert under tastaturet. Tastaturet krever to AA-batterier.
|
| 2. |
Plasser batteriene i musen. Batteribrønnen er plassert under musen. Musen krever to AA-batterier.
|
| 3. |
Slå på tastaturet og musen ved hjelp av strømbryteren som er nederst på hver enhet. |
| 4. |
Trykk på tilkoblingsknappen på undersiden av tastaturet. Bluetooth-lampen øverst på tastaturet begynner å blinke.
MERK: Når du slår på datamaskinen, er det liten tid til å trykke på tilkoblingsknappen nederst på tastaturet. Sørg for å sette tastaturet i oppdagelsesmodus før du slår på datamaskinen.
 |
| 5. |
Slå på datamaskinen ved å trykke på strømknappen.
|
| 6. |
Trykk på tilkoblingsknappen på USB-mottakeren. Når tilkoblingen er opprettet, slutter Bluetooth-lampen på tastaturet å blinke og holder seg på et øyeblikk, noe som indikerer at tilkoblingen mellom tastaturet og datamaskinen er opprettet. Bluetooth-lampen på tastaturet slår seg av og forblir av.
|
| 7. |
Trykk på tilkoblingsknappen på undersiden av musen. Bluetooth-lampen øverst på musen begynner å blinke.
|
| 8. |
Trykk på tilkoblingsknappen på USB-mottakeren. Når tilkoblingen er gjort, slutter Bluetooth-lampen på musen å blinke og holder seg på et øyeblikk, noe som indikerer at tilkoblingen mellom musen og datamaskinen er opprettet. Bluetooth-lampen på musen slås deretter av og forblir av. |
| 9. |
Bluetooth-tastaturet og -musen fra Dell er nå klare til bruk. Neste gang du starter datamaskinen på nytt, kobles tastaturet og musen til på nytt automatisk.
MERK: Hvis tastaturet eller musen ikke er tilkoblet neste gang du starter, trykker du en tast på tastaturet eller beveger musen noen ganger for å gjenopprette tilkoblingen. Hvis dette ikke fungerer, følger du fremgangsmåten ovenfor for å sammenkoble tastaturet og musen utenfor Windows.
MERK: Når tastaturet og musen er paret utenfor Windows, må du pare tastaturet og musen på nytt når Windows er lastet inn. Hvis parkoblingen mellom tastaturet og musen ikke er i Windows, kan det føre til at den låser seg, og tastaturet og musen fungerer kanskje ikke som de skal.
|
3. Rette opp problemer med sammenkobling
- Utfør vanlig feilsøking, for eksempel å sjekke batteriene i både tastaturet og musen. Bytt ut batteriene med nye batterier hvis mulig.
- Slå av datamaskinen. Vent noen sekunder. Slå på datamaskinen igjen.
- Slå på tastaturet og musen.
- Sammenkoble utenfor operativsystemet. Se delen Koble til ved hjelp av synkroniseringsknapper .
- Hvis Bluetooth-musen ikke er tilgjengelig, kobler du en USB-mus til datamaskinen.
Slik kjører du feilsøkingsprogrammet for Bluetooth
Varighet: 00:35
Teksting for hørselshemmede: Bare tilgjengelig på engelsk
4. Låser Bluetooth-tastaturet og -musen etter omstart
Etter en omstart av datamaskinen på grunn av en Windows-oppdatering eller av andre grunner, er det trådløse Bluetooth-tastaturet og -musen ikke lenger paret etter at operativsystemet er lastet inn, tastaturet og musen kan låse seg eller være ikke tilgjengelig.
Du kan prøve feilsøkingstrinnene nedenfor for å prøve å løse problemet.
5. Feilsøking og vanlige spørsmål
Bluetooth-driver.
Hvis du har problemer med å koble til Bluetooth-enheten, oppdaterer du Bluetooth-driveren. Se følgende artikkel i Vanlige spørsmål om drivere og nedlastinger i Dell-kunnskapsbasen hvis du vil ha informasjon om hvordan du laster ned og installerer drivere.
Flere feilsøkingstrinn:
-
Kontroller at batteriene er nye og riktig satt inn, og at musen og tastaturet er slått på.
-
Fjern og sett inn mottakeren igjen.
-
Hvis du fortsatt har problemer med tilkoblingen, starter du datamaskinen på nytt.
-
Trykk på og slipp Bluetooth-knappen på musen og mottakeren.
-
Vent minst 20 sekunder.
-
Trykk på og slipp Bluetooth-knappen på tastaturet og mottakeren.
-
Kontroller at Bluetooth er aktivert i BIOS (Trykk på F2-tasten <> når du ser på Dell-logoen ved oppstart.
Se også disse artiklene i Dells kunnskapsbase:
Additional Information
Slik kobler du til Bluetooth i Dell-datamaskinen Windows 10
Varighet: 01:31
Når det er tilgjengelig, kan språkinnstillingene for teksting for hørselshemmede (undertekster) velges ved hjelp av Innstillinger eller CC-ikonet på denne videospilleren.