Article Number: 000116592
PowerEdge: Як переналаштувати віртуальний диск або додати більше жорстких дисків.
Summary: У цій статті показано, як додати додаткові диски на віртуальний диск або переналаштувати віртуальний диск.
Article Content
Instructions
У наступній статті представлена інформація про те, як розширити і як переналаштувати віртуальний диск.
Якщо у вас вже налаштований віртуальний диск (VD), вам необхідно додати додаткові диски до групи дисків, щоб збільшити ємність, яку цей посібник містить кроки щодо додавання або переналаштування групи віртуальних дисків за допомогою RAID BIOS.
Якщо у вас вже налаштований віртуальний диск (VD), вам необхідно додати додаткові диски до групи дисків, щоб збільшити ємність, яку цей посібник містить кроки щодо додавання або переналаштування групи віртуальних дисків за допомогою RAID BIOS.
Примітка: Ця стаття є частиною Посібників з сервера: "RAID та диски", дивіться статтю Dell PowerEdge Tutorials: Фізичні диски та контролер RAID (PERC) на серверах, для отримання додаткової інформації
Обережність: Переналаштування віртуальних дисків зазвичай впливає на продуктивність диска до завершення операції з переналаштування. Настійно рекомендується, щоб процедура виконувалася під час вікна технічного обслуговування.
Кроки:
- Доступ до BIOS за допомогою налаштувань
 пристроюF2> Малюнок 1: Розгорнути віртуальний диск 1
пристроюF2> Малюнок 1: Розгорнути віртуальний диск 1 - Виберіть RAID контролер
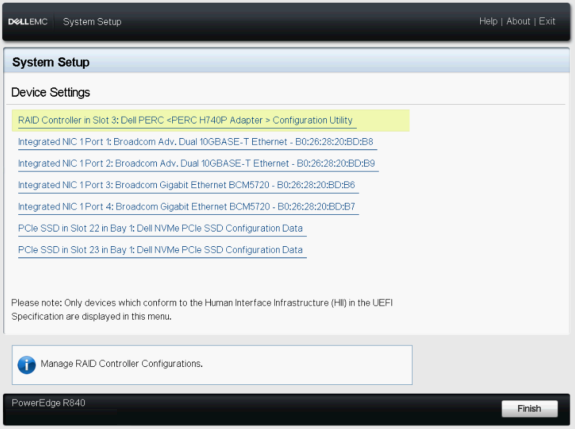
Малюнок 2: Розгорнути віртуальний диск 2 - У режимі панелі керування виберіть Головне меню
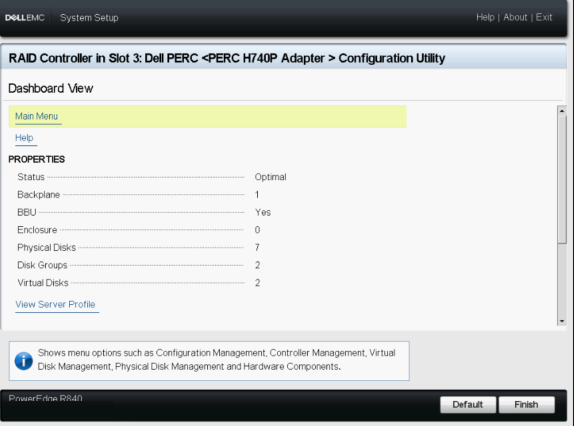
Малюнок 3: Розгорнути віртуальний диск 3 - Виберіть «Керування
 віртуальними дисками»Малюнок 4: Розгорнути віртуальний диск 4
віртуальними дисками»Малюнок 4: Розгорнути віртуальний диск 4 - Вибираємо віртуальний диск , який змінюється
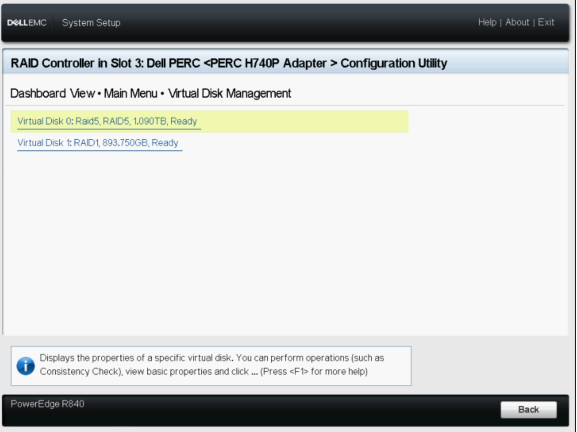
Малюнок 5: Розгорнути віртуальний диск 5 - У випадаючому меню виберіть Переналаштувати віртуальні диски та натисніть кнопку
 GO Малюнок 6: Розгорнути віртуальний диск 6
GO Малюнок 6: Розгорнути віртуальний диск 6 - Виберіть рівень і рівень RAID і натисніть кнопку Виберіть операцію
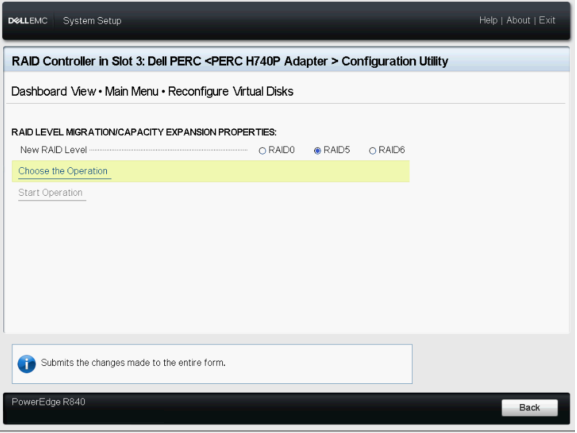
Малюнок 7: Розгорнути віртуальний диск 7 - Виберіть диски, які потрібно додати в VD, і натисніть кнопку Apply Changes.
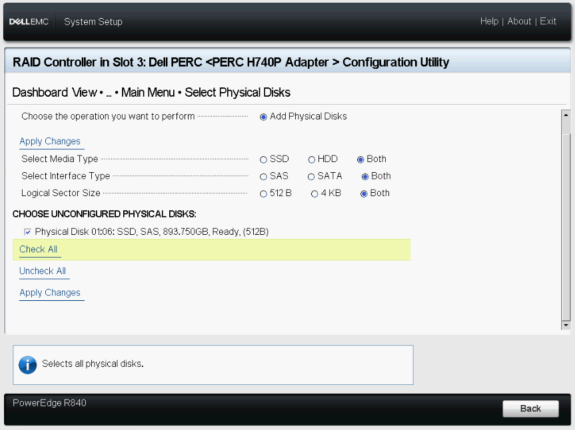
Малюнок 8: Розгорнути віртуальний диск 8 - Підтвердьте операцію та натисніть ТАК.
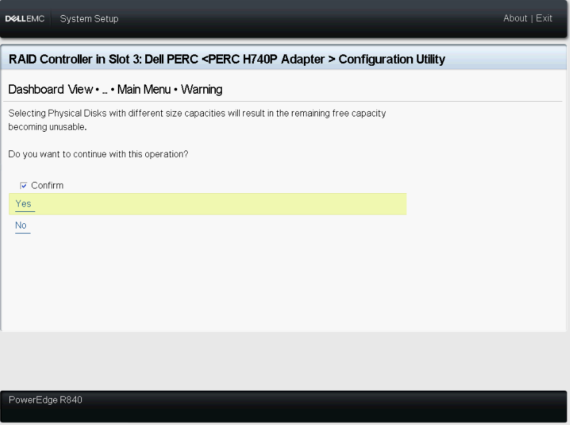
Малюнок 9: Розгорнути віртуальний диск 9 - Натисніть кнопку Почати операцію
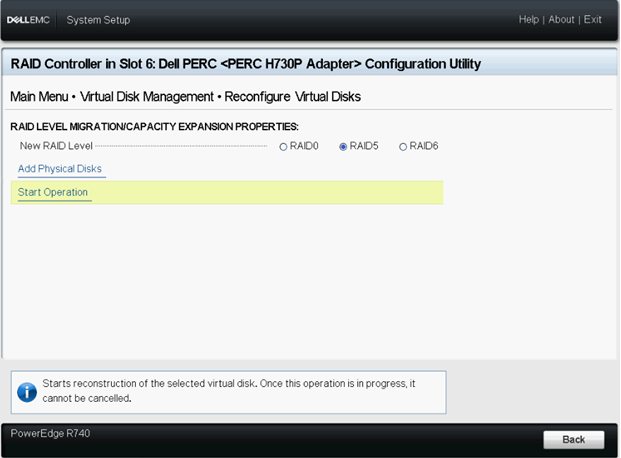
Малюнок 10: Розгорнути віртуальний диск 10 - Натисніть кнопку OK , щоб завершити операцію.
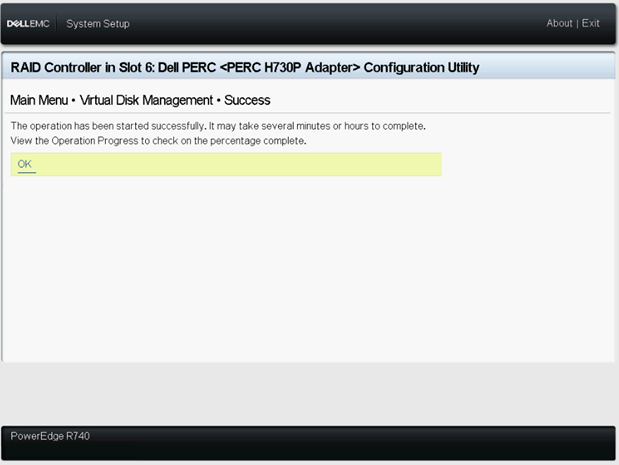
Малюнок 11: Розгорнути віртуальний диск 11 - Для перегляду дивіться стан віртуального диска
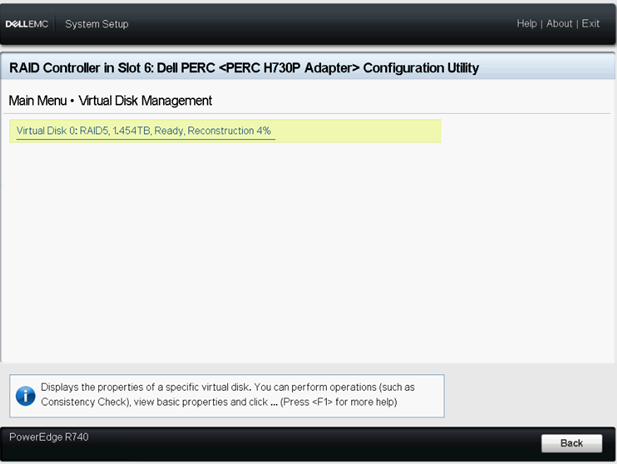
на рисунку 12: Розгорнути віртуальний диск 12
Примітка: Якщо систему перезавантажити в операційну систему, це вплине на продуктивність системи, доки перебудова не буде завершена.
Additional Information
Article Properties
Affected Product
PowerEdge R330, PowerEdge R340, PowerEdge R430, PowerEdge R440, PowerEdge R530, PowerEdge R530xd, PowerEdge R540, PowerEdge R630, PowerEdge R640, PowerEdge R6515, PowerEdge R720, PowerEdge R730, PowerEdge R730xd, PowerEdge R740, PowerEdge R740XD
, PowerEdge R740XD2, PowerEdge R7415, PowerEdge R7425, PowerEdge R7515, PowerEdge R830, PowerEdge R840, PowerEdge R930, PowerEdge R940, PowerEdge R940xa, PowerEdge RAID Controller H840, PowerEdge T30, PowerEdge T340, PowerEdge T430, PowerEdge T440, PowerEdge T640
...
Last Published Date
12 Jul 2024
Version
8
Article Type
How To
