Einstellen einer statischen IP-Adresse auf Ihrem Dell Laserdrucker unter Verwendung des integrierten Webservers (EWS)
Summary: Verwenden Sie den integrierten Webserver (EWS), um eine statische IP-Adresse auf dem Dell Drucker einzustellen.
This article applies to
This article does not apply to
This article is not tied to any specific product.
Not all product versions are identified in this article.
Symptoms
Keine Information zur Ursache verfügbar.
Cause
Keine Information zur Ursache verfügbar.
Resolution
Einstellen einer statischen IP-Adresse auf Ihrem Dell Laserdrucker unter Verwendung des integrierten Webservers (EWS)
Der integrierte Webserver (EWS) ist eine Online-Webseite, über die Sie über die Netzwerkverbindung Änderungen am Bedienfeld Ihres Druckers vornehmen können.
Verwenden Sie die nachstehende Anleitung, um eine statische IP-Adresse auf Ihrem Dell Laserdrucker festzulegen. Die folgende Anleitung verwendet den Dell Laserdrucker 5130cn als Beispiel, bei anderen Druckern kann die Vorgehensweise leicht abweichen.
- Drucken Sie eine Einstellungsseite Ihres Druckers, um die ihm zugewiesene IP-Adresse zu erhalten. (Dies funktioniert je nach Systemtyp anders. Im Benutzerhandbuch finden Sie Informationen zum Drucken einer Drucker-/Systemeinstellungenseite).
- Die IP-Adresse wird unter der Unterüberschrift „Netzwerk“ aufgeführt (Abbildung 1 [nur in englischer Sprache]).

Abbildung 1: Netzwerk-IP-Adresse auf der Einstellungsseite - Geben Sie die IP-Adresse des Druckers in einen Webbrowser ein und drücken Sie die Eingabetaste.
- Der EWS sollte nun geöffnet sein (Abbildung 2 [nur in englischer Sprache]).
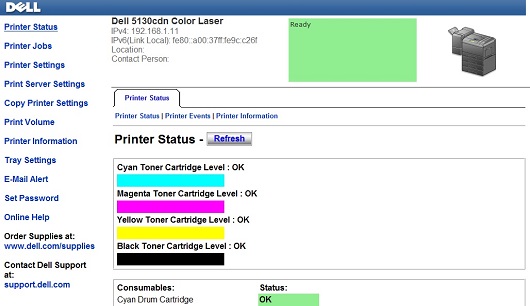
Abbildung 2: EWS - Klicken Sie auf „Druckerservereinstellungen“ (Abbildung 3 [nur in englischer Sprache]).
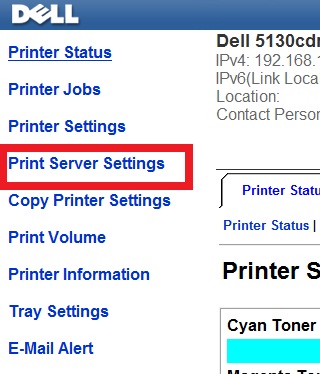
Abbildung 3: Klicken Sie auf „Druckerservereinstellungen“. - Klicken Sie auf die Registerkarte „Druckerservereinstellungen“ (Abbildung 4 [nur in englischer Sprache]).
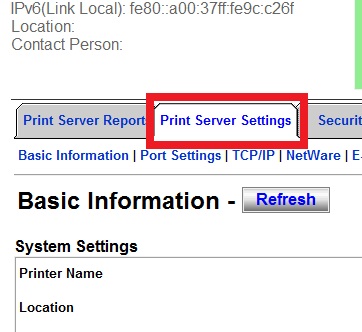
Abbildung 4: „Registerkarte „Druckerservereinstellungen“ - Klicken Sie auf die Registerkarte „TCP/IP“ (Abbildung 5 [nur in englischer Sprache]).
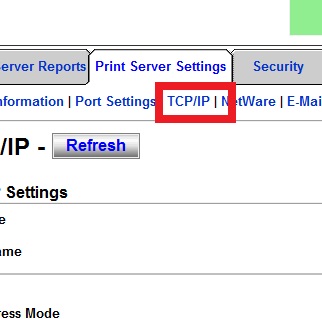
Abbildung 5: Klicken Sie auf TCP/IP. - Verwenden Sie in den TCP/IP-Einstellungen das Drop-Down-Menü, um den IP-Adressen-Modus manuell auszuwählen (Abbildung 6 [nur in englischer Sprache]).
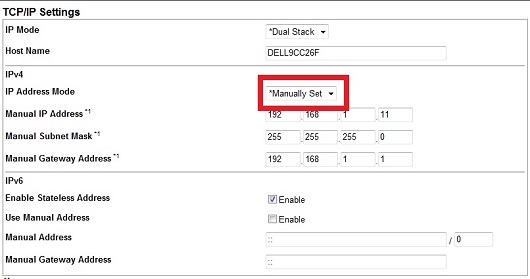
Abbildung 6: Drop-Down-Liste „IP-Adressenmodus“ - Geben Sie die manuelle IP-Adresse, die manuelle Subnetzmaske und das manuelle Standard-Gateway ein (Abbildung 7 [nur in englischer Sprache]).
Hinweis: Um Ihre Subnetzmaske und das Standard-Gateway zu finden, verwenden Sie den Befehl „IP-Konfiguration“, wie im folgenden Artikel beschrieben.
Top-Befehle für die Verwendung in der Eingabeaufforderung
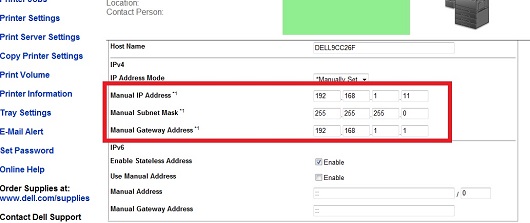
Abbildung 7: Manuelle Eingabe von IP, Subnetzmaske und Standard-Gateway - Scrollen Sie nach unten und klicken Sie auf „Neue Einstellungen übernehmen“ (Abbildung 8 [nur in englischer Sprache]).
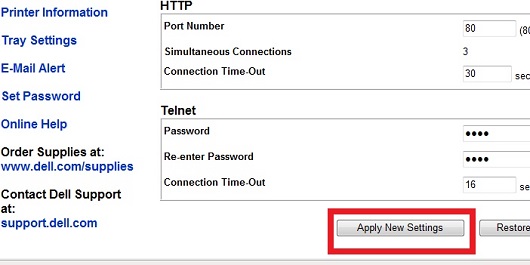
Abbildung 8: Neue Einstellungen übernehmen - Der Drucker sollte neu starten, die Einstellungen nun gespeichert sein und der Drucker sollte nun über die von Ihnen festgelegte IP-Adresse verfügen.
- Drucken Sie eine weitere Seite „Systemeinstellungen“, um sicherzustellen, dass die Einstellung korrekt gespeichert wurde.
Wenn diese Schritte das Problem nicht lösen, wenden Sie sich an den technischen Support von Dell.
Zurück zum AnfangProducts
Printers & Accessories, Dell Printers, MultiFunction Printers, Legacy Printers, Smart PrintersArticle Properties
Article Number: 000135385
Article Type: Solution
Last Modified: 07 Apr 2023
Version: 4
Find answers to your questions from other Dell users
Support Services
Check if your device is covered by Support Services.