Настройка статического IP-адреса на лазерном принтере Dell с помощью встроенного веб-сервера (EWS)
Summary: Используйте встроенный веб-сервер (EWS) для установки статического IP-адреса на принтере Dell.
Symptoms
Информация о признаках отсутствует.
Cause
Информация о причине отсутствует.
Resolution
Настройка статического IP-адреса на лазерном принтере Dell с помощью встроенного веб-сервера (EWS)
Встроенный веб-сервер (EWS) — это онлайн веб-страница, позволяющая вносить изменения в панель управления принтера через сетевое подключение.
Используйте следующее руководство для настройки статического IP-адреса на лазерном принтере Dell. В приведенном ниже руководстве в качестве примера используется лазерный принтер Dell 5130cn, другие принтеры могут немного отличаться.
- Распечатайте страницу настроек на принтере, чтобы получить назначенный для него IP-адрес (инструкции по печати страницы настроек принтера/компьютера различаются в зависимости от типа компьютера, подробнее см. в руководстве пользователя).
- IP-адрес указан в подзаголовке «Сеть» (Рис. 1. [только на английском языке]).
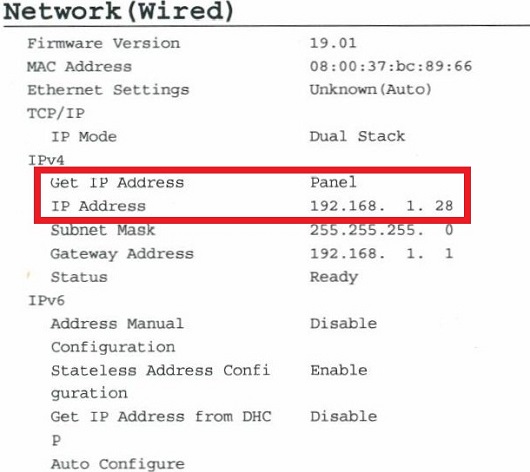
Рис. 1. IP-адрес сети на странице настроек - Введите IP-адрес принтера в веб-браузер и нажмите клавишу Enter.
- Теперь EWS должен быть открыт (Рис. 2. [только на английском языке]).
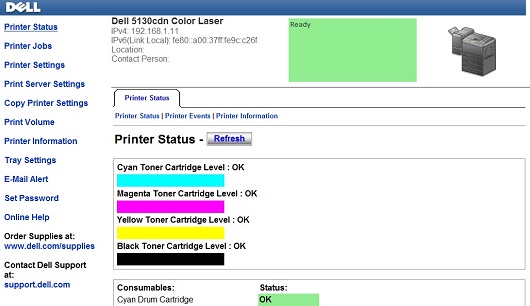
Рис. 2. EWS - Нажмите «Print Server Settings» (Рис. 3. [только на английском языке]).
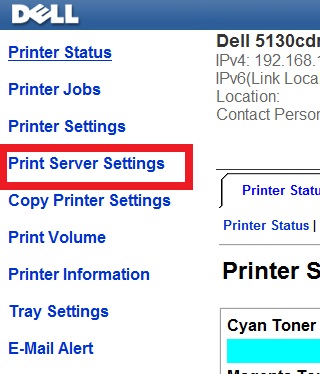
Рис. 3. Нажмите «Printer Server Settings». - Нажмите на вкладку «Print Server Settings» (Рис. 4. [только на английском языке]).
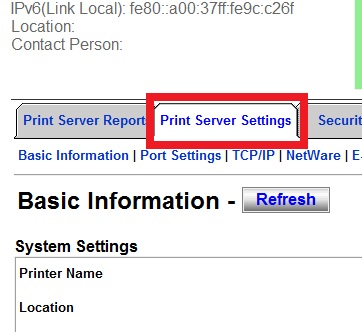
Рис. 4. Вкладка «Printer Server Settings» - Нажмите на вкладку «TCP/IP» (Рис. 5. [только на английском языке]).
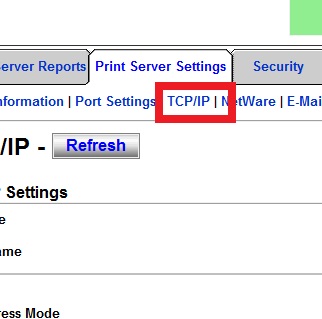
Рис. 5. Нажмите «TCP/IP» - В разделе «TCP/IP Settings» в раскрывающемся меню выберите «IP Address Mod» — «Manually Set» (Рис. 6. [только на английском языке]).
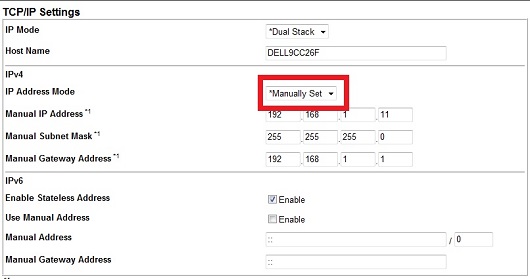
Рис. 6. Раскрывающийся список «IP Address Mode» - Введите вручную IP-адрес, маску подсети и шлюз по умолчанию (Рис. 7. [только на английском языке]).
Примечание. Чтобы найти маску подсети и шлюз по умолчанию, используйте команду IP Config, как описано в статье ниже.
Основные команды командной строки
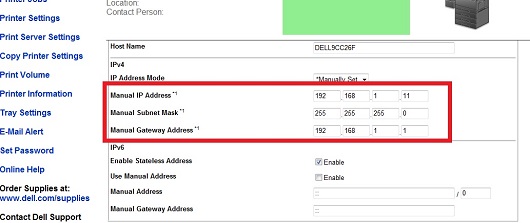
Рис. 7. Ввод IP-адреса, маски подсети и шлюза по умолчанию вручную - Прокрутите вниз и нажмите «Apply New Settings» (Рис. 8. [только на английском языке]).
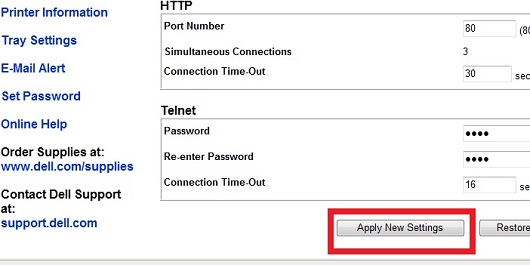
Рис. 8. Apply New Settings - Принтер должен перезапуститься, настройки должны сохраниться, и принтер должен получить заданный IP-адрес.
- Распечатайте еще одну страницу настроек системы, чтобы убедиться, что настройки сохранены правильно.
Если после выполнения этих действий проблема не устраняется, обратитесь в службу технической поддержки Dell.
В началоProduct
Printers & Accessories, Dell Printers, MultiFunction Printers, Legacy Printers, Smart PrintersArticle Properties
Article Number: 000135385
Article Type: Solution
Last Modified: 07 Apr 2023
Version: 4
Find answers to your questions from other Dell users
Support Services
Check if your device is covered by Support Services.
Article Properties
Article Number: 000135385
Article Type: Solution
Last Modified: 07 Apr 2023
Version: 4
Find answers to your questions from other Dell users
Support Services
Check if your device is covered by Support Services.