Como excluir o histórico do navegador no Windows 10 e 11
Summary: Este artigo oferece orientações para limpar o cache e o histórico de navegadores comuns. Navegadores usados em computadores Dell com os sistemas operacionais Windows 10 e 11.
Instructions
Este artigo orienta você pelas várias maneiras de limpar o histórico do navegador. Ele abrange os navegadores mais comuns atualmente em uso para os sistemas operacionais Windows.
Há vários motivos para limpar regularmente seu histórico de navegação, mas no final das contas, é você quem decide:
- Comece de um novo estado e limpe seu histórico.
- Qualquer pessoa com acesso ao seu computador pode ver o seu histórico de navegação.
- Se o computador for roubado, um desconhecido poderá ver o que você tem feito. Os invasores podem usar as informações de site salvas para acessar sites privados usando suas informações.
- Os hackers e os vírus visam as informações que você salva.
- Algumas empresas usam essas informações para adaptar a publicidade de acordo com os seus interesses.
Como excluir o histórico no Windows 11
Para Mozilla Firefox e Google Chrome:
Como limpar seu histórico de navegação no Firefox:
O Firefox também tem acesso ao mesmo atalho de teclado para excluir o histórico do navegador como o Internet Explorer e o Chrome.
- Pressione as teclas Ctrl + Shift + Delete para exibir as opções de limpeza do histórico.
- Ele exibe uma lista do que você pode e não pode excluir. Clique na seta Detalhes se quiser uma lista mais detalhada. Também é possível excluir o histórico de um determinado período de tempo. As opções sugerem limpar as últimas horas, as últimas 2 horas, as últimas 4 horas, o último dia inteiro ou excluir tudo.
- Selecione Limpar agora
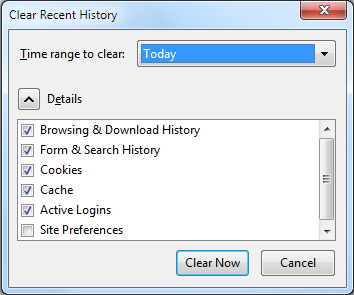
Como limpar o histórico do navegador Chrome:
- Pressione as teclas Ctrl + Shift + Delete enquanto estiver no Chrome e você verá as opções do Google na tela.
- Basta marcar as caixas ao lado das categorias que você deseja limpar. Examine todas as opções do menu suspenso localizado na parte superior. Este menu permite que você escolha uma porcentagem ou quantidade do seu histórico que você gostaria de limpar. Você pode excluir as informações da última hora, do dia, da semana ou do mês ou pode apagar o histórico completo.
- Selecione Limpar dados de navegação.
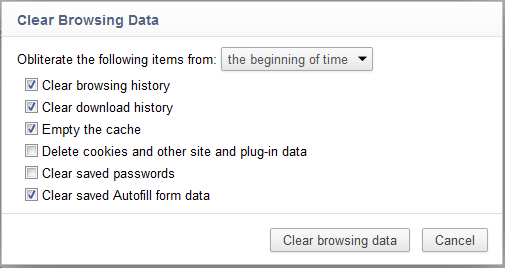
Para o Microsoft Edge, siga estas etapas:
 (com três faixas horizontais) no navegador que vincula você ao histórico do navegador, aos Favoritos, à Lista de leitura e aos Downloads atuais.
(com três faixas horizontais) no navegador que vincula você ao histórico do navegador, aos Favoritos, à Lista de leitura e aos Downloads atuais.
- Toque ou clique no ícone do Hub e selecione Histórico.
- Em seguida, selecione Limpar todo o histórico, que oferece a opção de quais dados e quais arquivos você deseja remover do computador.
- Depois de escolher, selecione Limpar para concluir.
Como excluir o histórico no Windows 10
As etapas permanecem as mesmas para o Internet Explorer versões 7 a 9 desde o sistema operacional Vista. As etapas para o Firefox e Chrome também permanecem iguais.
Para Microsoft Internet Explorer, Mozilla Firefox e Google Chrome:
Como limpar o histórico do Internet Explorer:
- Ao excluir seu histórico de navegação no Internet Explorer, um atalho de teclado útil são as teclas Ctrl + Shift + Delete .
- Ele abre uma caixa de diálogo que permite especificar o que você deseja manter e o que você quer eliminar.
- Basta marcar as caixas ao lado das categorias que você deseja remover.
- Clique em Delete.
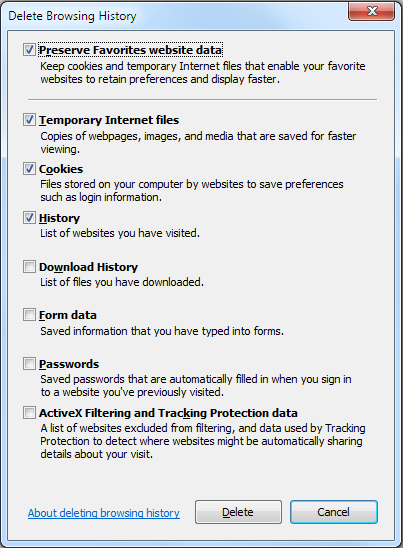
Para a versão 10, siga estas etapas:
- Abra o navegador Internet Explorer em seu computador.
- Toque ou clique no botão Ferramentas e aceda a Segurança e, em seguida, toque ou clique em Eliminar histórico de navegação.
- Marque a caixa de seleção ao lado de cada categoria de informações que você deseja excluir e toque ou clique em Excluir.
Como limpar seu histórico de navegação no Firefox:
O Firefox também tem acesso ao mesmo atalho de teclado para excluir o histórico do navegador como o Internet Explorer e o Chrome.
- Pressione as teclas Ctrl + Shift + Delete para exibir as opções de limpeza do histórico.
- Será exibida uma lista do que você pode ou não excluir. Clique na seta Detalhes se quiser ver uma lista mais detalhada. Também é possível excluir o histórico de um determinado período de tempo. As opções sugerem limpar as últimas horas, as últimas 2 horas, as últimas 4 horas, o último dia inteiro ou excluir tudo.
- Selecione Limpar agora
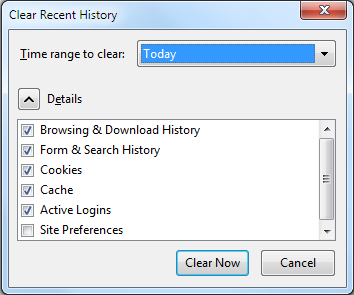
Como limpar o histórico do navegador Chrome:
O Chrome usa o mesmo atalho de teclado que o Internet Explorer.
- Pressione as teclas Ctrl + Shift + Delete enquanto estiver no Chrome e você verá as opções do Google na tela.
- Assim como no Internet Explorer, você deve marcar as caixas ao lado das categorias que deseja desmarcar. Certifique-se de examinar todas as opções no menu suspenso localizado no canto superior. Este menu permite que você escolha a porcentagem ou quantidade do seu histórico que você gostaria de limpar. Você pode excluir as informações da última hora, dia, semana ou mês, ou pode apagar o histórico completo.
- Selecione Limpar dados de navegação.
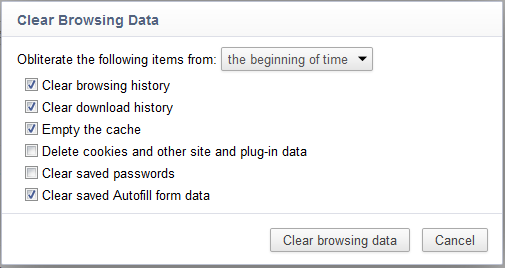
Para o novo navegador Edge, siga estas etapas:
 (com três faixas horizontais) no navegador que vincula você ao histórico do navegador, aos Favoritos, à Lista de leitura e aos Downloads atuais.
(com três faixas horizontais) no navegador que vincula você ao histórico do navegador, aos Favoritos, à Lista de leitura e aos Downloads atuais.
- Toque ou clique no ícone do Hub e selecione Histórico.
- Em seguida, selecione Limpar todo o histórico, que oferece a opção de quais dados e quais arquivos você deseja remover do computador.
- Depois de escolher, selecione Limpar para concluir.
O que é excluído quando você limpa o histórico de navegação?
| Tipo de informações | O que é excluído? |
|---|---|
| Histórico de navegação | A lista de sites visitados, incluindo os sites acessados com frequência. |
| Cookies e dados salvos do site | Arquivos de site que armazenam suas informações para esses sites, como logins e locais. |
| Dados e arquivos armazenados em cache | Cópias de páginas da Web, imagens e afins, que são mantidas para acelerar o carregamento da página. |
| Histórico de downloads | Lista de arquivos baixados (isso não afeta os arquivos baixados.) |
| Dados de formulários | Informações que você insere regularmente em formulários. |
| Senhas | Senhas de sites salvas. |
| Licenças de mídia | Licenças de conteúdo de gerenciamento de direitos digitais/PlayReady |
| Exceções de pop-up | A lista de sites que você permite usar pop-ups. |
| Permissões de localização | A lista de sites que você permite saber sua localização atual. |
| Permissões de tela cheia | A lista de sites que você permite abrir em tela cheia. |
| Permissões de compatibilidade | A lista de sites que você permite abrir automaticamente no Internet Explorer (Internet Explorer) |