如何在 Windows 10 和 11 中删除浏览器历史记录
Summary: 本文是用于清除常见浏览器的高速缓存和浏览器历史记录的指南。在装有 Windows 10 和 11 操作系统的戴尔计算机上使用的浏览器。
This article applies to
This article does not apply to
This article is not tied to any specific product.
Not all product versions are identified in this article.
Instructions
本文将指导您通过各种方法清除浏览器历史记录。它涵盖了目前用于 Windows 操作系统的最常见浏览器。
定期清除浏览历史记录的原因有很多,但最终由您来选择:
- 从全新状态开始并清除历史记录。
- 任何有权访问您的计算机的人都可以查看您的浏览历史记录。
- 如果计算机被盗,陌生人可以看到您在做什么。他们可以使用保存的站点信息来使用您的信息访问您的私有站点。
- 黑客和病毒以您保存的信息为目标。
- 一些公司会利用此信息根据您的兴趣定制广告。
如何在 Windows 11 中删除历史记录
提醒:Microsoft 的 Windows 11 操作系统已停用 Internet Explorer。
对于 Mozilla Firefox 和 Google Chrome:
如何清除Firefox中的浏览历史记录:
Firefox 还可以访问与 Internet Explorer 和 Chrome 相同的用于删除浏览器历史记录的键盘快捷键。
- 按 Ctrl + Shift + Delete 键以显示清除历史记录的选项。
- 它会列出您可以删除和不能删除的内容。如果您想要更详细的列表,单击 Details 箭头。此外,您还可以选择要清除的时间段。这些选项建议清除过去一小时、过去 2 小时、过去 4 小时、过去一整天的内容,或者清除所有内容。
- 选择 Clear Now
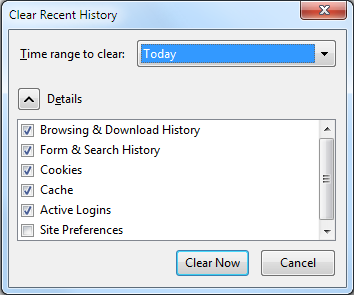
如何清除Chrome浏览器历史记录:
- 在 Chrome 中按 Ctrl + Shift + Delete 键,屏幕上会出现 Google 的选项。
- 只需选中要删除的类别旁边的复选框。请务必检查顶部下拉菜单中的所有选项。此菜单允许您选择要清除的历史记录的百分比或数量。您可以删除过去一小时、过去一天、过去一周或过去一个月的内容,也可以删除大量的内容。
- 选择 Clear browsing data。
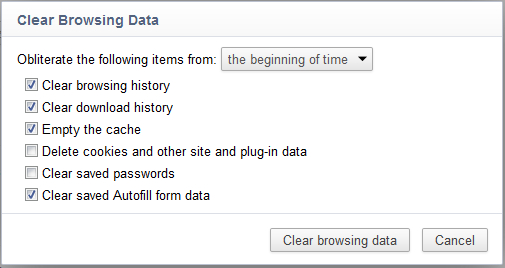
对于 Microsoft Edge,执行以下步骤:
提醒:应用中心是浏览器上的一个图标
 (带有三个水平条纹),可将您链接到浏览器历史记录、收藏夹、阅读列表和当前下载。
(带有三个水平条纹),可将您链接到浏览器历史记录、收藏夹、阅读列表和当前下载。
 (带有三个水平条纹),可将您链接到浏览器历史记录、收藏夹、阅读列表和当前下载。
(带有三个水平条纹),可将您链接到浏览器历史记录、收藏夹、阅读列表和当前下载。
- 轻触或单击集线器图标并选择 History。
- 然后选择 Clear all History,这将使您可以选择要从计算机中删除的数据和文件。
- 在做出选择后,选择 Clear 以完成操作。
如何在Windows 10中删除历史记录
自 Vista 操作系统以来,Internet Explorer 版本 7 至 9 的步骤保持不变。Firefox 和 Chrome 也保持不变。
对于 Microsoft Internet Explorer、Mozilla Firefox 和 Google Chrome:
如何清除您的 Internet Explorer 历史记录:
- 在 Internet Explorer 中删除浏览历史记录时,一个有用的键盘快捷键是 Ctrl + Shift + Delete 键。
- 这将打开一个对话框,允许您指定要保留的内容和要删除的内容。
- 只需选中要删除的类别旁边的复选框。
- 单击 Delete。
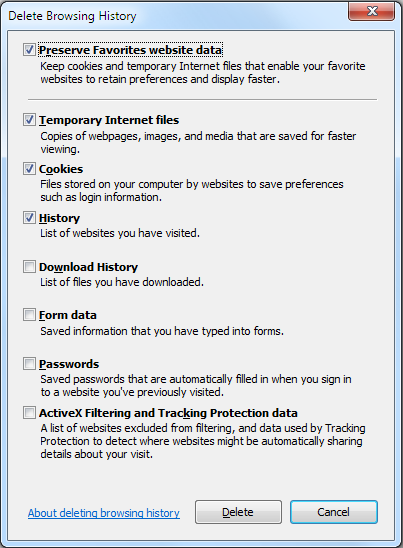
对于版本 10,执行以下步骤:
- 在计算机上打开 Internet Explorer 浏览器。
- 点击或单击 “工具”按钮 ,转到 “安全 ”,然后点击或单击 “删除浏览历史记录”。
- 选中要删除的每个信息类别旁边的复选框,然后点击或单击 删除。
如何清除Firefox中的浏览历史记录:
Firefox 还可以访问与 Internet Explorer 和 Chrome 相同的用于删除浏览器历史记录的键盘快捷键。
- 按 Ctrl + Shift + Delete 键以显示清除历史记录的选项。
- 它将打开一个列示可删除内容和不可删除内容的列表,如果您需要更详细的列表,则单击“Details”箭头。此外,您还可以选择要清除的时间段。这些选项建议清除过去一小时、过去 2 小时、过去 4 小时、过去一整天的内容,或者清除所有内容。
- 选择 Clear Now
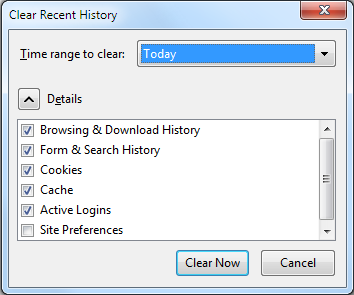
如何清除Chrome浏览器历史记录:
Chrome 使用与 Internet Explorer 相同的键盘快捷方式。
- 在 Chrome 中按 Ctrl + Shift + Delete 键,屏幕上会出现 Google 的选项。
- 与 Internet Explorer 一样,您必须选中要清除的类别旁边的复选框。要检查的一件事是确保检查顶部下拉菜单中的所有选项。此菜单允许您选择要清除的历史记录的百分比或数量。您可以删除过去一小时、过去一天、过去一周或过去一个月的内容,也可以删除大量的内容。
- 选择 Clear browsing data。
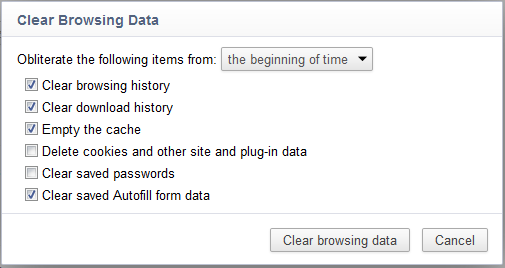
对于新的浏览器 Edge,执行以下步骤:
提醒:应用中心是浏览器上的一个图标
 (带有三个水平条纹),可将您链接到浏览器历史记录、收藏夹、阅读列表和当前下载。
(带有三个水平条纹),可将您链接到浏览器历史记录、收藏夹、阅读列表和当前下载。
 (带有三个水平条纹),可将您链接到浏览器历史记录、收藏夹、阅读列表和当前下载。
(带有三个水平条纹),可将您链接到浏览器历史记录、收藏夹、阅读列表和当前下载。
- 轻触或单击集线器图标并选择 History。
- 然后选择 Clear all History,这将使您可以选择要从计算机中删除的数据和文件。
- 在做出选择后,选择 Clear 以完成操作。
删除浏览历史记录时会删除什么内容?
| 信息类型 | 删除的内容? |
|---|---|
| 浏览历史记录 | 您访问过的站点的列表,其中包括经常访问的站点。 |
| Cookie 和保存的网站数据 | 存储您的这些网站信息的网站文件,例如登录信息和位置信息。 |
| 高速缓存的数据和文件 | 为加快页面加载速度而保留的网页、图像等的副本。 |
| 下载历史记录 | 已下载的文件列表(这不会影响下载的文件。) |
| 表单数据 | 您经常在表单中输入的信息。 |
| 密码 | 已保存的站点密码。 |
| 介质许可证 | PlayReady/数字版权管理内容许可证 |
| 弹出窗口例外情况 | 您允许使用弹出式窗口的网站列表。 |
| 位置权限 | 您允许知道您当前位置的网站列表。 |
| 全屏权限 | 允许您以全屏模式打开的网站列表。 |
| 兼容性权限 | 允许在 Internet Explorer 中自动打开的网站列表 (Internet Explorer) |
Affected Products
Alienware, Inspiron, OptiPlex, Vostro, G Series, G Series, Alienware, Inspiron, Latitude, Latitude TabletsProducts
XPS, Vostro, XPS, XPS Tablets, WorkstationsArticle Properties
Article Number: 000136315
Article Type: How To
Last Modified: 10 Oct 2024
Version: 9
Find answers to your questions from other Dell users
Support Services
Check if your device is covered by Support Services.