Hoe u uw browsergeschiedenis in Windows 10 en 11 kunt verwijderen
Summary: Dit artikel is een handleiding voor het wissen van het cachegeheugen en de browsergeschiedenis voor veelgebruikte browsers. Browsers die worden gebruikt op Dell computers met het besturingssysteem Windows 10 en 11. ...
Instructions
Dit artikel neemt u mee door de verschillende manieren om uw browsergeschiedenis te wissen. Het behandelt de meest gebruikte browsers die momenteel worden gebruikt voor de Windows-besturingssystemen.
Er zijn verschillende redenen om regelmatig uw browsegeschiedenis te wissen, maar uiteindelijk is het uw keuze:
- Begin met een nieuwe staat en wis je geschiedenis.
- Iedereen met toegang tot uw computer kan uw browsegeschiedenis bekijken.
- Als de computer wordt gestolen, kan een vreemde zien wat je hebt gedaan. Ze kunnen de opgeslagen site-informatie gebruiken om toegang te krijgen tot uw privésites met behulp van uw informatie.
- Hackers en virussen hebben het gemunt op uw opgeslagen gegevens.
- Sommige bedrijven gebruiken deze informatie om advertenties af te stemmen die specifiek zijn afgestemd op uw interesses.
Hoe de geschiedenis in Windows 11 te verwijderen
Voor Mozilla Firefox en Google Chrome:
Hoe u uw browsegeschiedenis in Firefox kunt wissen:
Firefox heeft ook toegang tot dezelfde sneltoets voor het verwijderen van de browsergeschiedenis als Internet Explorer en Chrome.
- Druk op de toetsen Ctrl + Shift + Delete om de opties voor het wissen van de geschiedenis weer te geven.
- Er verschijnt een lijst met wat u wel en niet kunt verwijderen. Klik op de pijl Details als u een meer gedetailleerde lijst wilt. U kunt ook een periode kiezen om te wissen. U wordt voorgesteld het laatste uur, de laatste 2 uur, de laatste 4 uur, de laatste volledige dag of alles te wissen.
- Selecteer Nu wissen
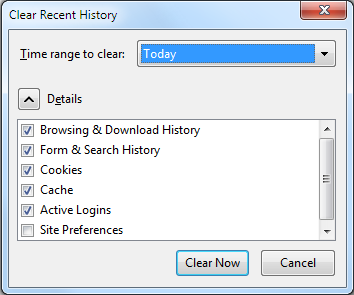
Hoe u de geschiedenis van uw Chrome-browser kunt wissen:
- Druk op de toetsen Ctrl + Shift + Delete terwijl u in Chrome bent en u krijgt de opties van Google op het scherm.
- Vink de vakjes aan naast de categorieën die u wilt wissen. Bekijk alle opties in het vervolgkeuzemenu bovenaan. In dit menu kunt u een percentage of hoeveelheid van uw geschiedenis kiezen die u wilt wissen. Je kunt het afgelopen uur, de afgelopen dag, de week of de maand wegdoen, of je kunt de boel wegdoen.
- Selecteer Browsegegevens wissen.
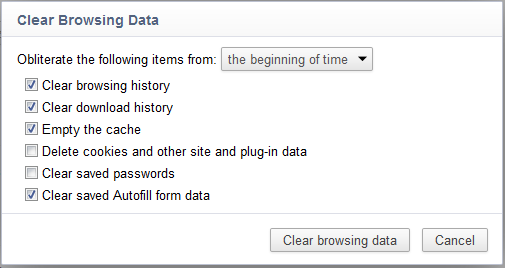
Volg deze stappen voor Microsoft Edge:
 (met drie horizontale strepen) in de browser dat u naar uw browsergeschiedenis, favorieten, leeslijst en huidige downloads leidt.
(met drie horizontale strepen) in de browser dat u naar uw browsergeschiedenis, favorieten, leeslijst en huidige downloads leidt.
- Tik of klik op het Hub-pictogram en selecteer Geschiedenis.
- Selecteer vervolgens Alle geschiedenis wissen, waardoor u kunt kiezen welke gegevens en welke bestanden u van uw computer wilt verwijderen.
- Zodra u uw keuze hebt gemaakt, selecteert u Wissen om af te ronden.
Hoe de geschiedenis in Windows 10 te verwijderen
De stappen blijven hetzelfde voor Internet Explorer versies 7 tot en met 9 sinds het Vista-besturingssysteem. Firefox en Chrome zijn ook gelijk.
Voor Microsoft Internet Explorer, Mozilla Firefox en Google Chrome:
Hoe u uw Internet Explorer-geschiedenis kunt wissen:
- Bij het verwijderen van uw browsegeschiedenis in Internet Explorer is een handige sneltoets de toetsen Ctrl + Shift + Delete .
- Hiermee wordt een dialoogvenster geopend waarmee u kunt u opgeven wat u wilt bewaren en wat u wilt opruimen.
- Vink de vakjes aan naast de categorieën die u wilt verwijderen.
- Klik op Delete.
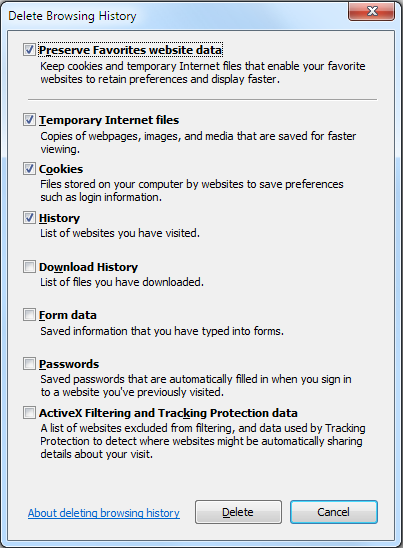
Voor versie 10 volgt u deze stappen:
- Open de browser Internet Explorer op uw computer.
- Tik of klik op de knop Extra en ga naar Beveiliging en tik of klik vervolgens op Browsegeschiedenis verwijderen.
- Schakel het selectievakje in naast elke gegevenscategorie die u wilt verwijderen en tik of klik vervolgens op Verwijderen.
Hoe u uw browsegeschiedenis in Firefox kunt wissen:
Firefox heeft ook toegang tot dezelfde sneltoets voor het verwijderen van de browsergeschiedenis als Internet Explorer en Chrome.
- Druk op de toetsen Ctrl + Shift + Delete om de opties voor het wissen van de geschiedenis weer te geven.
- Er wordt een lijst weergegeven van wat u wel en niet kunt verwijderen. Klik op de pijl Details als u een meer gedetailleerde lijst wilt. U kunt ook een periode kiezen om te wissen. U wordt voorgesteld het laatste uur, de laatste 2 uur, de laatste 4 uur, de laatste volledige dag of alles te wissen.
- Selecteer Nu wissen
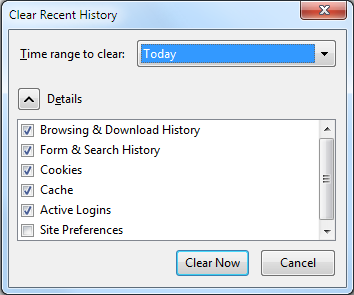
Hoe u de geschiedenis van uw Chrome-browser kunt wissen:
In Chrome kunt u dezelfde sneltoets als in Internet Explorer gebruiken.
- Druk op de toetsen Ctrl + Shift + Delete terwijl u in Chrome bent en u krijgt de opties van Google op het scherm.
- Net als bij Internet Explorer moet u de vakjes aanvinken naast de categorieën die u wilt wissen. Vergeet niet alle opties uit het vervolgkeuzemenu bovenaan te controleren. In dit menu kunt u het percentage of de hoeveelheid van uw geschiedenis kiezen die u wilt wissen. U kunt de geschiedenis van het afgelopen uur, dag, week, maand of alles wissen.
- Selecteer Browsegegevens wissen.
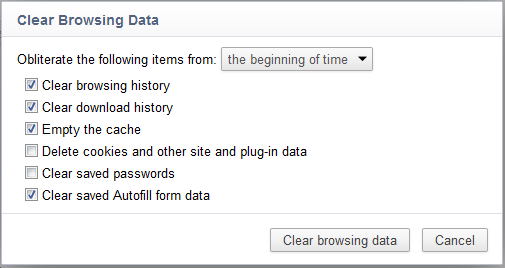
Volg deze stappen voor de nieuwe browser Edge:
 (met drie horizontale strepen) in de browser dat u naar uw browsergeschiedenis, favorieten, leeslijst en huidige downloads leidt.
(met drie horizontale strepen) in de browser dat u naar uw browsergeschiedenis, favorieten, leeslijst en huidige downloads leidt.
- Tik of klik op het Hub-pictogram en selecteer Geschiedenis.
- Selecteer vervolgens Alle geschiedenis wissen, waardoor u kunt kiezen welke gegevens en welke bestanden u van uw computer wilt verwijderen.
- Zodra u uw keuze hebt gemaakt, selecteert u Wissen om af te ronden.
Wat wordt er verwijderd wanneer u uw browsegeschiedenis wist?
| Soort informatie | Wat wordt er verwijderd? |
|---|---|
| Browsergeschiedenis | De lijst met sites die u hebt bezocht, inclusief de sites die u vaak hebt bezocht. |
| Cookies en opgeslagen websitedata | Websitebestanden die uw gegevens voor die sites opslaan, zoals aanmeldingen en locaties. |
| Data en bestanden in het cachegeheugen | Kopieën van webpagina's, afbeeldingen en dergelijke die worden bewaard om het laden van pagina's te versnellen. |
| Downloadgeschiedenis | Lijst met bestanden die u hebt gedownload (dit heeft geen invloed op de gedownloade bestanden.) |
| Formulierdata | Informatie die u regelmatig invoert in formulieren. |
| Wachtwoorden | Wachtwoorden voor sites die u hebt opgeslagen. |
| Medialicenties | Contentlicenties voor PlayReady/Digital Rights Management |
| Pop-upuitzonderingen | De lijst met websites die u toestaat pop-ups te gebruiken. |
| Locatiemachtigingen | De lijst met websites die u toestaat uw huidige locatie te weten. |
| Volledig scherm-machtigingen | De lijst met websites die u toestaat om op volledig scherm te openen. |
| Compatibiliteitsmachtigingen | De lijst met websites die volgens u automatisch kunnen worden geopend in Internet Explorer (Internet Explorer) |