Jak odstranit historii prohlížeče ve Windows 10 a 11
Summary: Tento článek slouží jako průvodce vymazáním cache a historie procházení v běžných prohlížečích. Prohlížeče používané v počítačích Dell s operačním systémem Windows 10 a 11.
Instructions
Tento článek vás provede různými způsoby, jak vymazat historii prohlížeče. Pokrývá nejběžnější prohlížeče, které se aktuálně používají pro operační systémy Windows.
K pravidelnému vymazávání historie procházení existuje několik důvodů, ale ve výsledku je to vaše volba:
- Začněte od nového stavu a vymažte svou historii.
- Vaši historii procházení si může prohlédnout každý, kdo má přístup k počítači.
- Pokud počítač někdo ukradne, cizí člověk uvidí, co jste kde dělali. Pomocí uložených informací webu může získat přístup k vašim soukromým stránkám pomocí vašich údajů.
- Hackeři a viry cílí na uložené informace.
- Některé společnosti tyto informace používají k přizpůsobení reklamy dle vašich zájmů.
Jak odstranit historii v systému Windows 11
Prohlížeče Mozilla Firefox a Google Chrome:
Jak vymazat historii prohlížení ve Firefoxu:
Firefox má také přístup ke stejné klávesové zkratce pro mazání historie prohlížeče jako Internet Explorer a Chrome.
- Stisknutím kláves Ctrl + Shift + Delete vyvolejte možnosti vymazání historie.
- Zobrazí se seznam toho, co můžete a nemůžete smazat. Chcete-li zobrazit podrobnější seznam, klikněte na šipku Podrobnosti. Můžete také vybrat časové období mazání. Možnosti nabízí vymazání poslední hodiny, posledních dvou hodin, posledních čtyř hodin, celého předchozího dne nebo všeho.
- Vyberte možnost Vymazat.
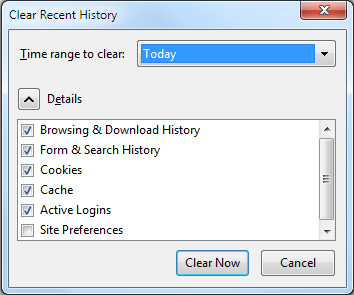
Jak vymazat historii prohlížeče Chrome:
- Stiskněte klávesy Ctrl + Shift + Delete v prohlížeči Chrome a na obrazovce se zobrazí možnosti Google.
- Zaškrtněte políčka vedle kategorií, které chcete vymazat. Prohlédněte si všechny možnosti uvedené v rozevírací nabídce v horní části. Tato nabídka vám umožňuje vybrat procento nebo množství historie, které chcete vymazat. Můžete odstranit historii poslední hodiny, dne, týdne, měsíce nebo můžete odstranit vše.
- Vyberte možnost Vymazat údaje o prohlížení.
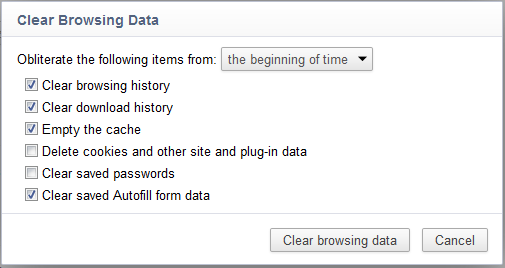
V případě prohlížeče Microsoft Edge postupujte následovně:
 (se třemi vodorovnými pruhy) v prohlížeči, která vás propojí s historií prohlížeče, oblíbenými položkami, seznamem četby a aktuálními staženými soubory.
(se třemi vodorovnými pruhy) v prohlížeči, která vás propojí s historií prohlížeče, oblíbenými položkami, seznamem četby a aktuálními staženými soubory.
- Klepněte nebo klikněte na ikonu Centrum a vyberte možnost Historie.
- Poté vyberte možnost Vymazat celou historii, která vám následně umožní zvolit, jaká data a soubory chcete z počítače odstranit.
- Jakmile se rozhodnete, dokončete odstranění výběrem možnosti Vymazat.
Jak odstranit historii v systému Windows 10
Postup zůstává stejný pro aplikaci Internet Explorer verze 7 až 9 od operačního systému Vista. Pro aplikace Firefox a Chrome zůstává postup rovněž stejný.
Pro prohlížeče Microsoft Internet Explorer, Mozilla Firefox a Google Chrome:
Jak vymazat historii aplikace Internet Explorer:
- Při odstraňování historie procházení v aplikaci Internet Explorer jsou užitečnou klávesovou zkratkou klávesy Ctrl + Shift + Delete .
- Tímto se zobrazí dialogové okno, kde můžete upřesnit, co chcete zachovat a čeho se chcete zbavit.
- Zaškrtněte políčka vedle kategorií, které chcete odebrat.
- Klikněte na tlačítko Delete.
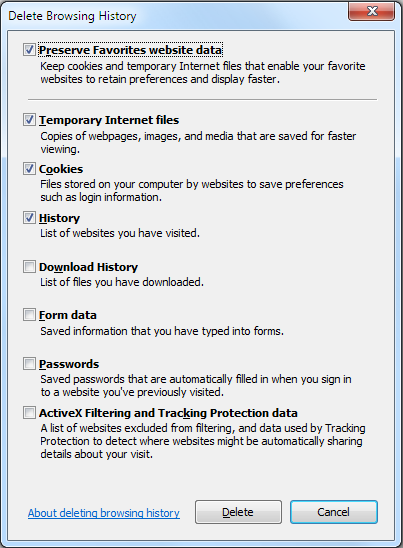
V případě verze 10 postupujte následovně:
- Otevřete v počítači prohlížeč Internet Explorer.
- Klepněte nebo klikněte na tlačítko Nástroje , přejděte do části Zabezpečení a potom klepněte nebo klikněte na Odstranit historii procházení.
- Zaškrtněte políčko vedle každé kategorie informací, které chcete odstranit, a klepněte nebo klikněte na Odstranit.
Jak vymazat historii prohlížení ve Firefoxu:
Firefox má také přístup ke stejné klávesové zkratce pro mazání historie prohlížeče jako Internet Explorer a Chrome.
- Stisknutím kláves Ctrl + Shift + Delete vyvolejte možnosti vymazání historie.
- Tím se zobrazí seznam položek, které můžete a nemůžete odstranit – pokud chcete zobrazit podrobnější seznam, klikněte na šipku Podrobnosti. Můžete také vybrat časové období mazání. Možnosti nabízí vymazání poslední hodiny, posledních dvou hodin, posledních čtyř hodin, celého předchozího dne nebo všeho.
- Vyberte možnost Vymazat.
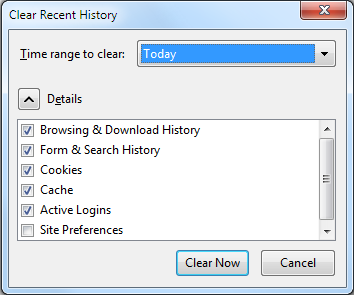
Jak vymazat historii prohlížeče Chrome:
Aplikace Chrome využívá stejnou klávesovou zkratku jako aplikace Internet Explorer.
- Stiskněte klávesy Ctrl + Shift + Delete v prohlížeči Chrome a na obrazovce se zobrazí možnosti Google.
- Stejně jako u aplikace Internet Explorer je nutné zaškrtnout políčka vedle kategorií, které chcete vymazat. Nezapomeňte si prohlédnout všechny možnosti uvedené v rozevírací nabídce v horní části. Tato nabídka vám umožňuje vybrat procento nebo množství historie, které chcete vymazat. Můžete odstranit historii poslední hodiny, dne, týdne, měsíce nebo můžete odstranit vše.
- Vyberte možnost Vymazat údaje o prohlížení.
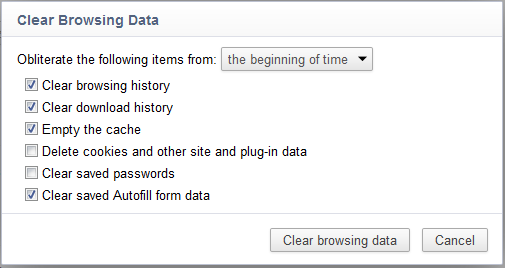
V novém prohlížeči Edge postupujte následovně:
 (se třemi vodorovnými pruhy) v prohlížeči, která vás propojí s historií prohlížeče, oblíbenými položkami, seznamem četby a aktuálními staženými soubory.
(se třemi vodorovnými pruhy) v prohlížeči, která vás propojí s historií prohlížeče, oblíbenými položkami, seznamem četby a aktuálními staženými soubory.
- Klepněte nebo klikněte na ikonu Centrum a vyberte možnost Historie.
- Poté vyberte možnost Vymazat celou historii, která vám následně umožní zvolit, jaká data a soubory chcete z počítače odstranit.
- Jakmile se rozhodnete, dokončete odstranění výběrem možnosti Vymazat.
Co bude při vymazání historie procházení odstraněno?
| Typ informací | Co bude odstraněno? |
|---|---|
| Historie procházení | Seznam stránek, které jste navštívili, včetně často navštěvovaných stránek. |
| Soubory cookie a uložená data webových stránek | Soubory webů, ve kterých jsou uloženy vaše informace o těchto webech, jako jsou přihlášení a umístění. |
| Data a soubory v cache | Kopie webových stránek, obrázků apod., které se uchovávají za účelem urychlení načítání stránek. |
| Historie stahování | Seznam souborů, které jste stáhli (Nemá vliv na stažené soubory.) |
| Údaje formulářů | Informace, které pravidelně zadáváte do formulářů. |
| Hesla | Uložená hesla webových stránek. |
| Licence k médiím | Licence obsahu PlayReady / Digital Rights Management |
| Výjimky automatického otevírání oken | Seznam webů, kterým povolíte používat vyskakovací okna. |
| Povolení k přístupu k údajům o poloze | Seznam webů, kterým povolíte zjistit vaši aktuální polohu. |
| Povolení k zobrazení na celou obrazovku | Seznam webových stránek, které můžete otevřít na celou obrazovku. |
| Oprávnění kompatibility | Seznam webů, které můžete automaticky otevírat v aplikaci Internet Explorer (Internet Explorer) |