Windows 10 및 11에서 브라우저 기록을 삭제하는 방법
Summary: 이 문서에서는 일반적인 브라우저의 캐시 및 브라우저 기록을 지우는 방법을 안내합니다. Windows 10 및 11 운영 체제가 설치된 Dell 컴퓨터에서 사용되는 브라우저입니다.
This article applies to
This article does not apply to
This article is not tied to any specific product.
Not all product versions are identified in this article.
Instructions
이 문서에서는 브라우저 기록을 지우는 다양한 방법을 안내합니다. 현재 Windows 운영 체제에서 사용 중인 가장 일반적인 브라우저를 다룹니다.
검색 기록을 정기적으로 지워야 하는 여러 가지 이유가 있지만, 궁극적으로 선택은 사용자의 몫입니다.
- 새로운 상태에서 시작하여 기록을 지우십시오.
- 컴퓨터에 액세스할 수 있는 모든 사용자가 검색 기록을 볼 수 있습니다.
- 컴퓨터를 도난 당한 경우 낯선 사람이 자신이 무엇을 하고 있는지 알 수 있습니다. 저장된 사이트 정보에 있는 개인 정보를 사용하여 개인 사이트에 접근할 수 있습니다.
- 해커와 바이러스는 저장된 정보를 표적으로 삼습니다.
- 일부 회사는 이 정보를 사용하여 귀하의 관심사에 맞는 맞춤형 광고를 제공합니다.
Windows 11에서 기록을 삭제하는 방법
참고: Microsoft의 Windows 11 운영 체제에서 Internet Explorer가 사용 중지되었습니다.
Mozilla Firefox 및 Google Chrome의 경우:
Firefox에서 인터넷 사용 기록을 지우는 방법:
Firefox는 또한 Internet Explorer 및 Chrome과 동일한 브라우저 기록 삭제 단축키에 액세스할 수 있습니다.
- Ctrl + Shift + Delete 키를 눌러 기록 지우기 옵션을 불러옵니다.
- 삭제할 수 있는 항목과 삭제할 수 없는 항목의 목록이 표시됩니다. 자세한 목록을 보려면 Details 화살표를 클릭합니다. 삭제할 기간도 선택할 수 있습니다. 이 옵션은 마지막 1시간, 마지막 2시간, 마지막 4시간, 마지막 하루 전체 또는 모든 항목을 삭제하는 것을 제안합니다.
- Clear Now를 선택합니다.
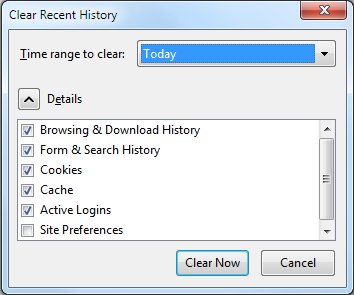
Chrome 브라우저 기록을 지우는 방법:
- Chrome에서 Ctrl + Shift + Delete 키를 누르면 화면에 Google 옵션이 표시됩니다.
- 지우려는 범주 옆의 확인란을 선택합니다. 상단의 드롭다운 메뉴에서 모든 옵션을 확인해야 합니다. 이 메뉴를 사용하면 지우려는 기록의 백분율 또는 수량을 선택할 수 있습니다. 지난 시간, 일, 주 또는 월을 제거하거나 많은 항목을 제거할 수 있습니다.
- Clear browsing data를 선택합니다.
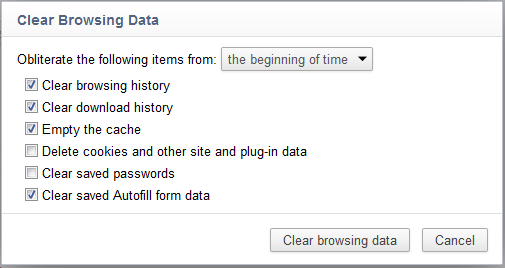
Microsoft Edge의 경우 다음 단계를 따릅니다.
참고: 허브는 브라우저에 있는 아이콘
 (가로 3개 표시)으로, 브라우저 기록, 즐겨찾기, 읽기 목록 및 현재 다운로드로 연결됩니다.
(가로 3개 표시)으로, 브라우저 기록, 즐겨찾기, 읽기 목록 및 현재 다운로드로 연결됩니다.
 (가로 3개 표시)으로, 브라우저 기록, 즐겨찾기, 읽기 목록 및 현재 다운로드로 연결됩니다.
(가로 3개 표시)으로, 브라우저 기록, 즐겨찾기, 읽기 목록 및 현재 다운로드로 연결됩니다.
- 허브 아이콘을 탭하거나 클릭하고 History를 선택합니다.
- 그런 다음 Clear all History를 선택합니다. 그러면 컴퓨터에서 제거할 데이터와 파일을 선택할 수 있습니다.
- 선택을 마치면 Clear를 선택하여 작업을 마칩니다.
Windows 10에서 기록을 삭제하는 방법
단계는 Vista 운영 체제 이후 Internet Explorer 버전 7-9에 대해 동일하게 유지됩니다. Firefox와 Chrome도 마찬가지입니다.
Microsoft Internet Explorer, Mozilla Firefox 및 Google Chrome의 경우:
Internet Explorer 기록을 지우는 방법:
- Internet Explorer에서 검색 기록을 삭제할 때 유용한 키보드 단축키는 Ctrl + Shift + Delete 키입니다.
- 그러면 유지할 항목과 제거할 항목을 지정할 수 있는 대화 상자가 나타납니다.
- 제거할 범주 옆의 확인란을 선택합니다.
- Delete를 클릭합니다.
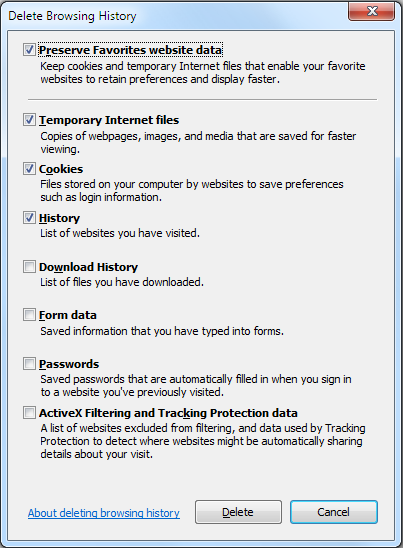
버전 10의 경우 다음 단계를 따릅니다.
- 컴퓨터에서 Internet Explorer 브라우저를 엽니다.
- 도구 단추를 탭하거나 클릭하고 안전으로 이동한 다음 검색 기록 삭제를 탭하거나 클릭합니다.
- 삭제할 각 정보 범주 옆의 확인란을 선택하고 삭제를 탭하거나 클릭합니다.
Firefox에서 인터넷 사용 기록을 지우는 방법:
Firefox는 또한 Internet Explorer 및 Chrome과 동일한 브라우저 기록 삭제 단축키에 액세스할 수 있습니다.
- Ctrl + Shift + Delete 키를 눌러 기록 지우기 옵션을 불러옵니다.
- 그러면 삭제할 수 있는 항목과 삭제할 수 없는 항목의 목록이 나타납니다. 더 자세한 목록을 보려면 Details 화살표를 클릭합니다. 삭제할 기간도 선택할 수 있습니다. 이 옵션은 마지막 1시간, 마지막 2시간, 마지막 4시간, 마지막 하루 전체 또는 모든 항목을 삭제하는 것을 제안합니다.
- Clear Now를 선택합니다.
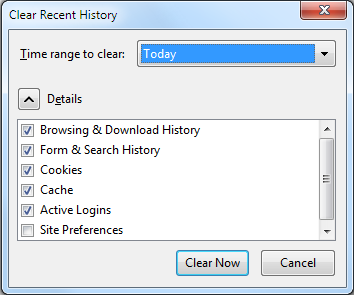
Chrome 브라우저 기록을 지우는 방법:
Chrome은 Internet Explorer와 동일하게 키보드 바로 가기 키를 사용합니다.
- Chrome에서 Ctrl + Shift + Delete 키를 누르면 화면에 Google 옵션이 표시됩니다.
- Internet Explorer와 마찬가지로 지우려는 범주 옆의 확인란을 선택해야 합니다. 한 가지 확인해야 할 사항은 상단의 드롭다운 메뉴에서 모든 옵션을 확인하는 것입니다. 이 메뉴를 사용하면 지우려는 기록의 백분율 또는 수량을 선택할 수 있습니다. 지난 시간, 일, 주 또는 월을 제거하거나 많은 항목을 제거할 수 있습니다.
- Clear browsing data를 선택합니다.
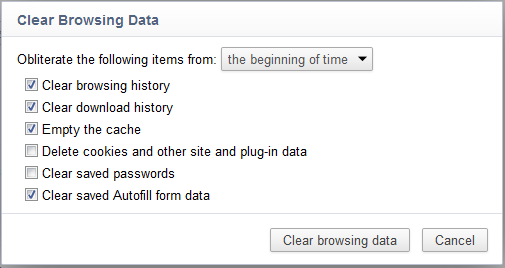
새 브라우저인 Edge의 경우 다음 단계를 따릅니다.
참고: 허브는 브라우저에 있는 아이콘
 (가로 3개 표시)으로, 브라우저 기록, 즐겨찾기, 읽기 목록 및 현재 다운로드로 연결됩니다.
(가로 3개 표시)으로, 브라우저 기록, 즐겨찾기, 읽기 목록 및 현재 다운로드로 연결됩니다.
 (가로 3개 표시)으로, 브라우저 기록, 즐겨찾기, 읽기 목록 및 현재 다운로드로 연결됩니다.
(가로 3개 표시)으로, 브라우저 기록, 즐겨찾기, 읽기 목록 및 현재 다운로드로 연결됩니다.
- 허브 아이콘을 탭하거나 클릭하고 History를 선택합니다.
- 그런 다음 Clear all History를 선택합니다. 그러면 컴퓨터에서 제거할 데이터와 파일을 선택할 수 있습니다.
- 선택을 마치면 Clear를 선택하여 작업을 마칩니다.
검색 기록을 삭제하면 어떤 항목이 삭제됩니까?
| 정보 유형 | 삭제된 항목 |
|---|---|
| 검색 기록 | 자주 방문하는 사이트를 포함하여 방문한 사이트의 목록 |
| 쿠키 및 저장된 웹사이트 데이터 | 로그인 및 위치와 같은 해당 사이트에 대한 정보를 저장하는 웹 사이트 파일. |
| 캐시된 데이터 및 파일 | 페이지 로딩 속도를 높이기 위해 보관되는 웹 페이지, 이미지 등의 사본입니다. |
| 다운로드 기록 | 다운로드한 파일 목록(다운로드한 파일에는 영향을 주지 않습니다.) |
| 데이터 양식 | 양식에 정기적으로 입력하는 정보입니다. |
| 암호 | 저장한 사이트 비밀번호 |
| 미디어 라이선스 | PlayReady/디지털 권한 관리 콘텐츠 라이선스 |
| 팝업 예외 항목 | 팝업을 사용할 수 있도록 허용한 웹 사이트 목록입니다. |
| 위치 사용 권한 | 사용자의 현재 위치를 알 수 있도록 허용한 웹사이트 목록입니다. |
| 전체 화면 사용 권한 | 전체 화면에서 열 수 있도록 허용한 웹 사이트 목록입니다. |
| 호환성 사용 권한 | Internet Explorer에서 자동으로 열리도록 허용한 웹 사이트 목록(Internet Explorer) |
Affected Products
Alienware, Inspiron, OptiPlex, Vostro, G Series, G Series, Alienware, Inspiron, Latitude, Latitude TabletsProducts
XPS, Vostro, XPS, XPS Tablets, WorkstationsArticle Properties
Article Number: 000136315
Article Type: How To
Last Modified: 10 Oct 2024
Version: 9
Find answers to your questions from other Dell users
Support Services
Check if your device is covered by Support Services.