Alienware m15 R2, m17 R2 and Alienware Area-51m Cannot Detect the Alienware Graphics Amplifier
Summary: How to resolve an issue with Alienware graphics amplifier not detected on Alienware m15 R2, m17 R2 or Area-51m laptop.
This article applies to
This article does not apply to
Symptoms
Symptom
Alienware m15 R2, m17 R2, and Area-51m cannot detect the Alienware graphics amplifier when it is connected to the computer. Windows device manager shows a yellow notification error for the graphics card under Display adapters.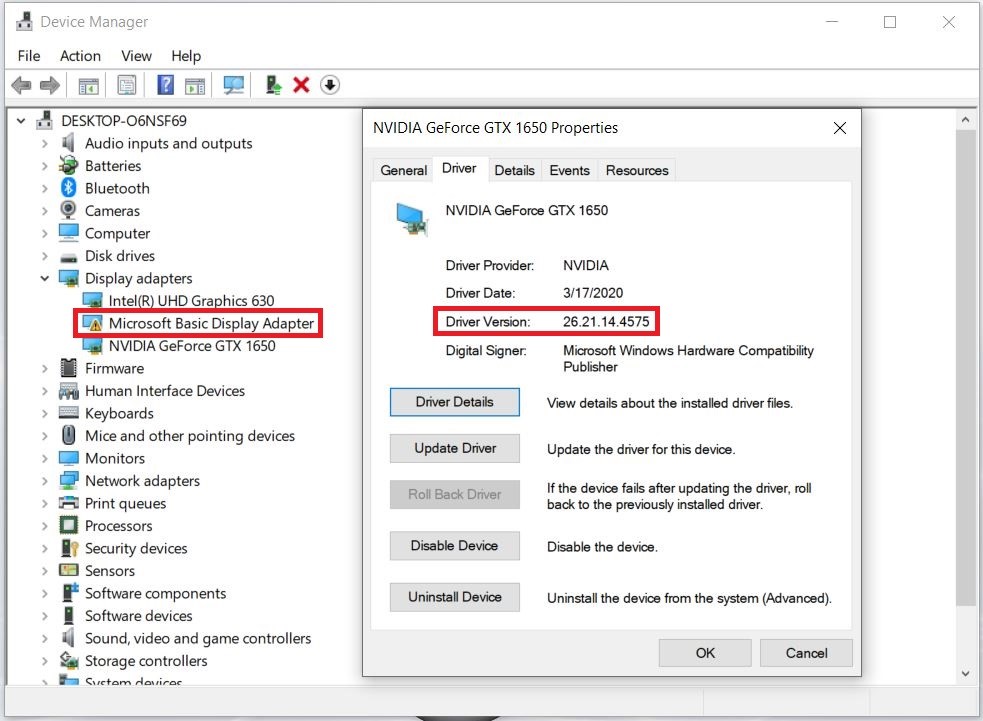
Figure 1: Illustration of graphics driver error in Windows Device Manager
Affected systems
- Alienware m15 R2
- Alienware m17 R2
- Alienware Area-51m
Solution
To resolve this issue, download and install the latest Nvidia graphics driver from Dell Drivers & downloads website.
 Note: Dell recommends downloading the drivers for your Dell computer, printer, tablet, and other Dell devices from Dell Drivers & downloads website.
Note: Dell recommends downloading the drivers for your Dell computer, printer, tablet, and other Dell devices from Dell Drivers & downloads website.
- Browse to the Dell Drivers & downloads page:
- Select the Operating System.
- Under Category, select Video.
- Locate the latest Nvidia graphics driver.
- Click Download and save the file to your computer.
- Insert the graphics card into the Alienware graphics amplifier and power on the Alienware graphics amplifier.
- Connect the Alienware graphics amplifier to the computer.
- Open File Explorer and browse to the location where the downloaded file is saved.
- Double-click the Nvidia graphics driver setup file and follow the on-screen instructions to complete the installation process.