Dell Premier 无线主动降噪耳机 WL7024 使用与故障处理指南
Summary: 以下文章提供有关 Dell Premier 无线主动降噪耳机 WL7024 的信息。您可以参阅每个部分,了解有关 Dell Premier 无线主动降噪耳机 WL7024 的功能及其使用方法的更多信息。
This article applies to
This article does not apply to
This article is not tied to any specific product.
Not all product versions are identified in this article.
Instructions
目录:

(图 1使用 Dell Premier 无线主动降噪耳机 WL7024 更快、更轻松地工作)
Dell Premier 无线主动降噪耳机 WL7024 盒中的物品
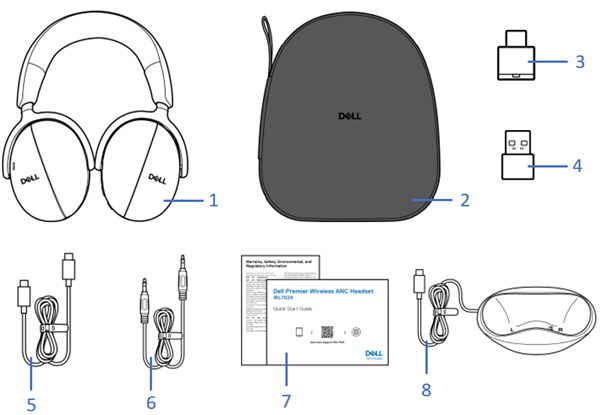
(图 2Dell Premier 无线主动降噪耳机 WL7024 盒中的物品)
| 1 | WL7024 耳机 | 2 | 手提箱 |
| 3 | USB Type-C 无线音频接收器 | 4 | USB Type-A 适配器 |
| 5 | USB Type-C 转 USB Type-C 充电线缆 | 6 | 3.5 毫米音频线 |
| 7 | 说明书 | 8 | USB Type-C 充电坞站 |
Pro 无线主动降噪耳机功能
耳机功能
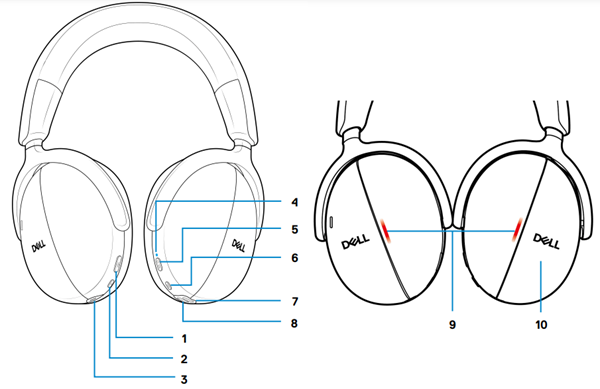
(图 3Dell Premier 无线主动降噪耳机 WL7024 功能)
| 1 | 静音按钮 | 2 | 主动降噪 (ANC) 按钮 |
| 3 | 音频端口 | 4 | 电源LED |
| 5 | 电源/蓝牙配对按钮 | 6 | Teams 按钮 |
| 7 | 用于充电的 USB Type-C 端口 | 8 | 用于坞站充电的电源触点 |
| 9 | 繁忙指示灯 LED | 10 | 触摸控制 |
配件
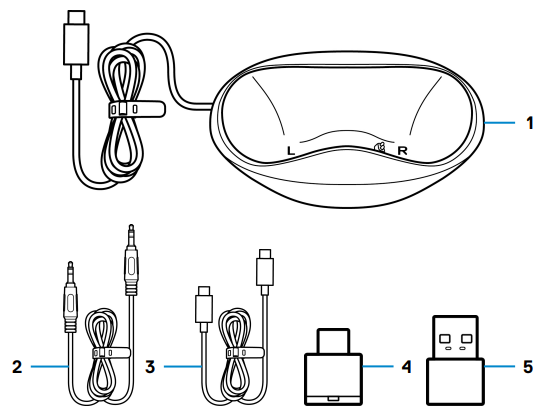
(图 4Dell Premier 无线主动降噪耳机 WL7024 配件)
| 1 | USB Type-C 充电坞站 | 2 | 3.5 毫米音频线 |
| 3 | USB Type-C 转 USB Type-C 充电线缆 | 4 | USB Type-C 无线音频接收器 |
| 5 | USB Type-A 适配器 |
设置 Pro 无线主动降噪耳机
连接 Premier 主动降噪无线耳机 WL7024
- 无线音频接收器连接
- 无线音频接收器在出厂时已与耳机预先配对。将无线音频接收器插入计算机上的 USB Type-C 端口。还提供 USB Type-A 适配器作为连接到 USB Type-A 端口的替代方案。
- 蓝牙 Dell Pair 连接
- 将无线耳机放在计算机旁边,然后按电源按钮以打开耳机。
- 按住电源按钮 3 秒钟,确保 LED 闪烁蓝色,表示蓝牙配对已启动。您听到蓝牙配对语音提示。
- Dell Pair 会在支持的设备开启时发出通知。单击 Pair 以开始与设备进行蓝牙配对。
- 配对成功后,无线耳机即可使用。您听到设备已连接语音提示。
- 蓝牙连接
- 在通过蓝牙连接耳机之前,请打开智能手机、平板电脑或笔记本电脑中的蓝牙。
- 按电源按钮以打开耳机。然后按住电源按钮 3 秒钟以开始配对。您听到
蓝牙配对语音提示,电源 LED 开始以蓝色快速闪烁。 - 将耳机连接到智能手机、平板电脑或笔记本电脑。电源 LED 指示灯呈蓝色亮起 3 秒钟,然后变为缓慢闪烁的蓝色。您听到设备已连接语音提示。
- 音频线缆连接
- 将 3.5 毫米音频线连接到您的设备,然后将线的另一端连接到左耳罩上的音频端口。
在有线音频模式下,耳机变身为无源耳机,仅具有开机、关机和主动降噪功能。触摸控件已停用。要调整音量,请使用设备控制面板。
- 将 3.5 毫米音频线连接到您的设备,然后将线的另一端连接到左耳罩上的音频端口。
故障处理
| 问题 | 可能的解决方案 |
|---|---|
| 耳机在首次使用时无法开机。 |
|
| 我听不到来电者的声音。 |
|
| 对方听不到我的声音。 |
|
| 耳机中的音频出现失真,并且我听到了回声。 |
|
| 我用来在计算机上听音乐的另一台耳机不再工作。 |
|
| 我的计算机无法检测到耳机的存在或与其建立正确的连接。 |
|
| 显然,ANC 功能不起作用。 |
|
| 在听音乐或接听电话时,佩戴检测不起作用。 |
|
当我使用 Windows 计算机控制面板设置将麦克风静音或取消静音时,会出现以下问题:
|
|
| 当我打开音频设备的计算机控制面板时,耳机发出的声音似乎较低或更安静。 |
|
| 由于背景噪音过大,听不到呼叫者的声音。 |
|
| 在会议期间共享媒体时,如何快速禁用下行链路 AI 降噪? |
|
| 多媒体控件或音量控件不起作用。 |
|
| 耳机按钮无法正常工作。 |
|
| 触摸手势不起作用。 |
|
| 首次打开蓝牙设备时,Dell Pair 通知未打开。 |
|
| Dell Pair 报告配对错误。 |
|
| 无线音频接收器呈蓝色闪烁,但无法与耳机建立连接。 |
|
| 在设备管理器中找到多个带 (?) 的设备。 |
|
| 我的耳机停止工作。 |
|
Additional Information
其他信息
Dell Premier 主动降噪无线耳机 WL7024 支持站点
了解如何使用与计算机配合使用的 Dell Premier 主动降噪无线耳机 WL7024 以及如何对其相关问题进行故障处理。您可以找到有关故障处理步骤、入门指南和相关支持视频的信息以获得帮助。
如需获取 Dell Premier 无线主动降噪耳机 WL7024 用户指南,请浏览至 Dell Pro 无线主动降噪耳机 WL7024 在线手册页面,然后轻触或单击“手册和文档”部分中 Dell Premier 无线主动降噪耳机 WL7024 用户指南右侧的查看 PDF。
Affected Products
Dell Pro Premium Wireless ANC Headset WL7024Article Properties
Article Number: 000223909
Article Type: How To
Last Modified: 12 Apr 2024
Version: 2
Find answers to your questions from other Dell users
Support Services
Check if your device is covered by Support Services.