Alienware Pro draadloze gamingmuis Gebruiks- en probleemoplossingsgids
Summary: Het volgende artikel bevat informatie over de Alienware Pro draadloze gamingmuis. Raadpleeg de verschillende gedeelten voor informatie over de functies en het gebruik van de Alienware Pro draadloze gamingmuis. ...
Instructions
Inhoudsopgave:
- Wat zit er in de doos van de Alienware Pro draadloze gamingmuis
- Functies van de Alienware Pro draadloze gamingmuis
- Uw Alienware Pro draadloze gamingmuis instellen
- Probleemoplossing
- Aanvullende informatie

Afbeelding 1: Alienware Pro draadloze gamingmuis in de donkere kant van de maankleur

Afbeelding 2: Alienware Pro draadloze gamingmuis in de Lunar Light-kleur
Wat zit er in de doos van de Alienware Pro draadloze gamingmuis
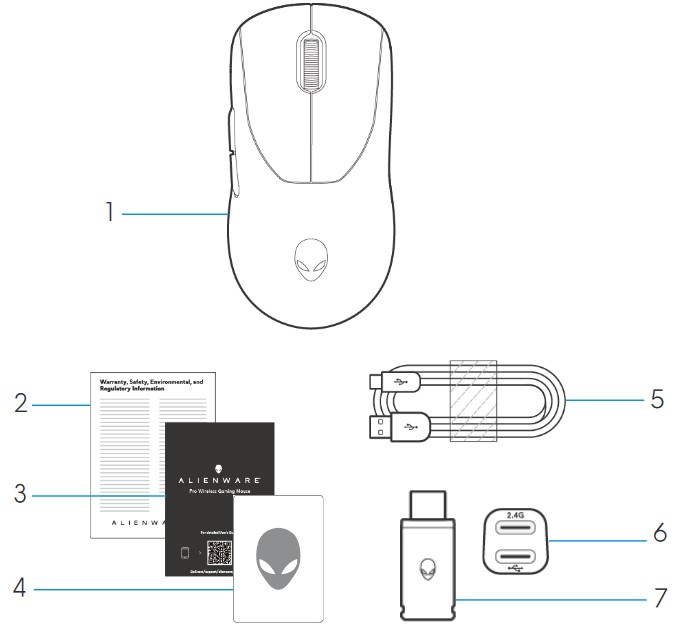
Afbeelding 3: Alienware Pro draadloze gamingmuis Inhoud doos
| 1 | Alienware Pro draadloze gamingmuis | 2 | Regelgevingsdocument |
| 3 | Snelstartgids | 4 | Alienware sticker |
| 5 | USB-A naar USB-C oplaadkabel | 6 | Extender |
| 7 | Type-C-dongle |
Functies van de Alienware Pro draadloze gamingmuis
Boven- en onderaanzicht
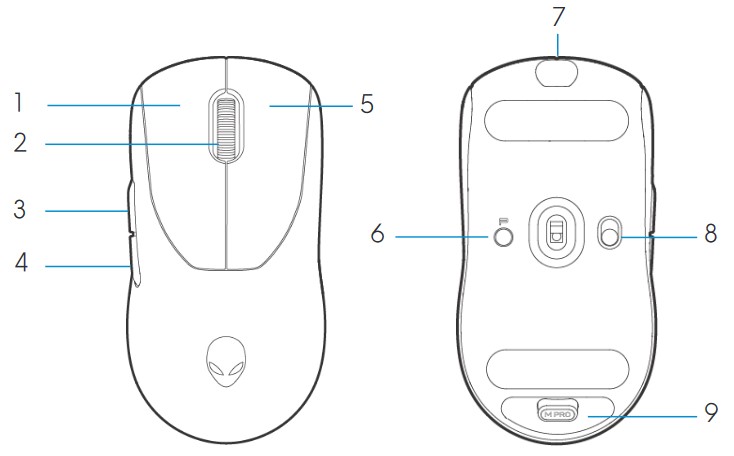
Afbeelding 4: Alienware Pro draadloze gamingmuis boven- en onderaanzicht
| 1 | Linkermuisknop | 2 | Bladerwieltje |
| 3 | Knop Vooruit | 4 | Knop Achteruit |
| 5 | Rechtermuisknop | 6 | Preset-knop |
| 7 | USB-C-poort | 8 | Aan/uit-schuifregelaar |
| 9 | Dongle-opslag |
Producteigenschappen
Alienware Pro draadloze gamingmuis is de eerste professioneel goedgekeurde gamingmuis van Alienware, ontworpen en ontwikkeld voor Esports.
De belangrijkste kenmerken zijn:
- Gaming klasse 4 KHz en 8 KHz draadloze en bekabelde polling rate
- Lange batterijduur van 120 of 32 uur bij 1 KHz of 4 KHz
- Ultralicht < ontwerp van 60 g
- Optische schakelaars met Alienware-exclusieve Magnetic-Force keyplates
- Krachtige sensor met 26.000 DPI (dots per inch), IPS (650 inch) en een versnelling van 50 G
- PTFE voetjes zonder toevoegingen
DPI
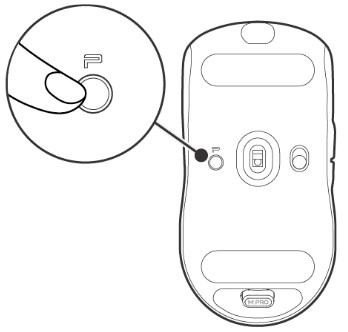
Afbeelding 5: Alienware Pro draadloze gamingmuis DPI
- De Preset-knop schakelt tussen vijf instelbare DPI-waarden.
- Bij de eerste druk op de knop wordt de huidige kleur van het DPI-niveau weergegeven op de LED.
- Een volgende druk op de knop verandert het DPI-niveau. De DPI-niveaus en de bijbehorende kleuren worden aangegeven in de volgende tabel.
| DPI1 | Wit (standaard 400) |
| DPI2 | Teal (standaard 800) |
| DPI3 | Magenta (standaard 1200) |
| DPI4 | Groen (standaard 1600) |
| DPI5 | Rood (standaard 2400) |
- De standaard DPI is 800. Als u de DPI instelt op nul, wordt het DPI-niveau verwijderd. U kunt de DPI-instelling wijzigen en het DPI-niveau aanpassen via Alienware Command Center (AWCC).
- De standaard pollingsnelheid is 1000 Hz.
- De pollfrequentie is configureerbaar in AWCC. De maximale pollingsnelheden van elke connectiviteit zijn als volgt:
- Bekabelde modus: 8000 Hz
- Draadloze modus: 4000 Hz
Uw Alienware Pro draadloze gamingmuis instellen
Compatibiliteit
Besturingssystemen:
- Windows 10 - Redstone 3 of hoger
Uw Alienware Pro draadloze gamingmuis inschakelen
- Verwijder het beschermvel van de muis.
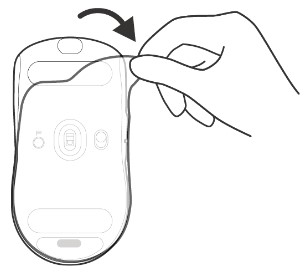
Afbeelding 6: Het beschermvel van de muis verwijderen
- Schuif de aan/uit-schuifregelaar omlaag om de muis in te schakelen.
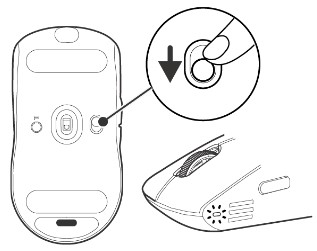
Afbeelding 7: De aan/uit-schuifregelaar op de muis omlaag schuiven
De Alienware Pro draadloze gamingmuis aansluiten
De Alienware Pro draadloze gamingmuis maakt gebruik van een USB Type-C-connector om verbinding te maken met uw desktop of laptop.
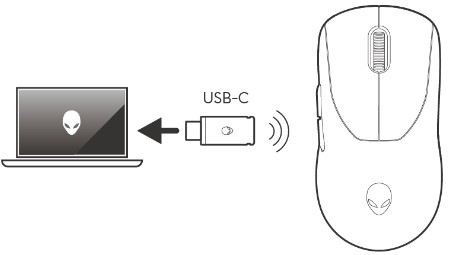
Afbeelding 8: USB Type-C-connector
Draadloze verbindingsmodus met behulp van de extender
- Sluit de USB Type-C-zijde van de kabel aan op de extender.
- Sluit de USB Type-C-dongle aan op de extender.
- Sluit de USB Type-A-zijde van de kabel aan op uw computer.
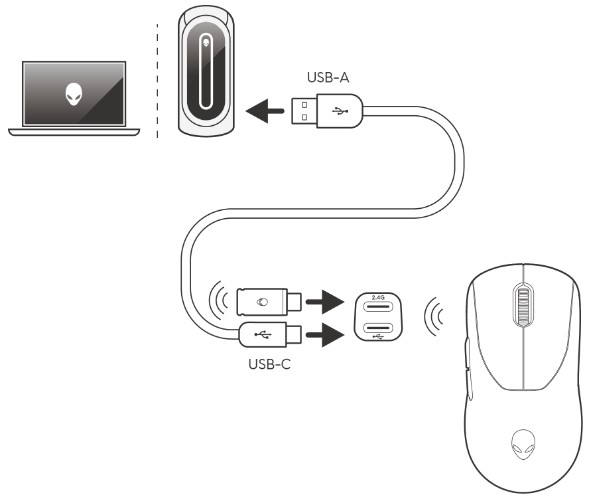
Afbeelding 9: Draadloze verbinding met behulp van de extender
Bekabelde verbindingsmodus
Sluit de USB Type-C-zijde van de kabel aan op uw muis. Sluit de USB Type-A-zijde van de kabel aan op de USB-poort van uw computer.
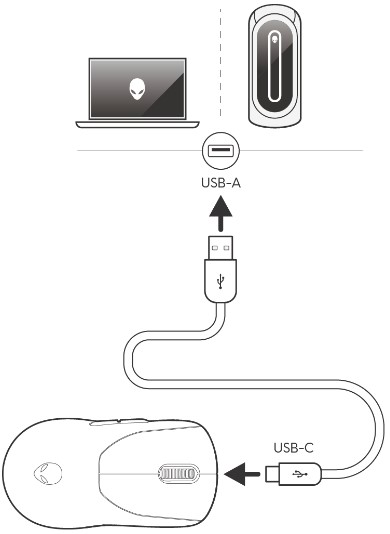
Afbeelding 10: Bekabelde verbinding
Het Alienware Command Center (AWCC) installeren
Alienware Command Center wordt gebruikt om de functies en opties van de Alienware Pro draadloze gamingmuis te beheren. Alienware Command Center kan worden geïnstalleerd via Windows Update of de Dell Support website.
Alienware Command Center installeren via Windows Update
Sluit uw Alienware-apparaat via de USB-poort aan op uw computer. Er wordt een prompt weergegeven die aangeeft dat de installatie van AWCC is gestart. De AWCC-applicatie wordt automatisch gedownload en geïnstalleerd. De installatie van AWCC duurt maximaal tien minuten.
Alienware Command Center installeren vanaf de Dell Support website
- Ga naar de Dell Support website.
- Typ Alienware Pro draadloze gamingmuis bij Identificeer uw product of zoekondersteuning en klik vervolgens op Zoeken.
- Selecteer Drivers en downloads.
- Selecteer het geïnstalleerde Besturingssysteem.
- Download het volledige installatieprogramma voor Alienware Command Center .
- Als u een computer hebt die niet van Alienware of een andere leverancier is, klikt u op de knop Downloaden van de applicatie Alienware Command Center voor een computer van een andere fabrikant.
- Als Alienware Command Center al op uw computer is geïnstalleerd en u de software opnieuw wilt installeren, klikt u op de knop Downloaden van de applicatie Alienware Command Center.
- Blader naar de map waar u de installatiebestanden hebt opgeslagen.
- Dubbelklik op het installatiebestand en volg de instructies op het scherm om de applicatie te installeren.
Alienware Command Center wordt weergegeven onder Alle apps in het menu Start nadat de applicatie is geïnstalleerd. Start Alienware Command Center om de applicatie te starten.
Probleemoplossing
| Problemen | Mogelijke oplossingen |
|---|---|
| De muis werkt niet zoals bedoeld. |
|
| De muis werkt niet op basis van de configuratie die is geselecteerd in de applicatie Alienware Command Center (AWCC). | Open de applicatie Alienware Command Center (AWCC) en controleer of de geselecteerde configuratie is ingesteld en opgeslagen. |
| Een probleem met de cursor oplossen |
|
Aanvullende informatie
Support-website voor Dell muis
Informatie over het gebruik van en het oplossen van problemen met de Alienware Pro Wireless Gaming Mouse gebruikershandleiding die u met uw computer gebruikt. U vindt informatie over stappen voor probleemoplossing, instructiegidsen en relevante supportvideo's voor hulp.
Voor de gebruikershandleiding voor de Alienware Pro draadloze gamingmuis bladert u naar de pagina met online handleidingen voor de Alienware Pro draadloze gamingmuis. Tik of klik op PDF weergeven aan de rechterkant van de gebruikershandleiding voor de Alienware Pro draadloze gamingmuis, te vinden in het gedeelte Handleidingen en documenten .