Як створити вкладений сервер Microsoft Hyper-V
Summary: У цій статті пояснюється, як увімкнути вкладену віртуалізацію для віртуальної машини Windows Hyper-V. Віртуальна машина може бути перетворена на сервер Hyper-V, здатний запускати віртуальні машини Windows, після ввімкнення вкладеної віртуалізації та MacAddressSpoofing. ...
This article applies to
This article does not apply to
This article is not tied to any specific product.
Not all product versions are identified in this article.
Instructions
У цьому прикладі "Nest-HV" є нашим зразком віртуальної машини, ім'я віртуальної машини, яка перетворюється на вкладену віртуальну машину, вставляється в команди PowerShell, що вмикають вкладену віртуалізацію та підміну MAC. Подробиці про системні вимоги можна знайти в статті Microsoft: Що таке вкладена віртуалізація?

- Увійдіть до хост-сервера Hyper-V.
- Відкрийте диспетчер Hyper-V і знайдіть віртуальну машину, яка буде використовуватися як вкладений сервер Hyper-V.
- Клацніть правою кнопкою миші на віртуальній машині та виберіть Shutdown.

- Відкрийте адміністративне вікно ISE PowerShell на хості Hyper-V.
- Скопіюйте в команду PowerShell нижче. Виконайте команду PowerShell нижче, вставивши ім'я віртуальної машини Hyper-V.
Set-VMProcessor -VMName Nest-HV -ExposeVirtualizationExtensions $true

- Виконайте наведену нижче команду , щоб увімкнути MacAddressSpoofing.
Set-VMNetworkAdapter -VMName Nest-HV | Set-VMNetworkAdapter -MacAddressSpoofing On

- Запустіть вкладену віртуальну машину Hyper-V
- Увійдіть у вкладену віртуальну машину
- Відкрийте сеанс Admin ISE PowerShell, додавши вікно перегляду сценарію
- Вставте та виконайте команду PowerShell нижче , щоб інсталювати роль Hyper-V на віртуальній машині.
Install-WindowsFeature -Name Hyper-V -IncludeManagementTools -Restart

- Після перезавантаження ВМ відкрийте «Диспетчер серверів»
- На лівій панелі вікна виберіть «Hyper-V».
- У центральному вікні клацніть правою кнопкою миші «Nest-HV» і виберіть «Диспетчер Hyper-V».
- Переконайтеся, що "NEST-HV" відображається як сервер Hyper-V.
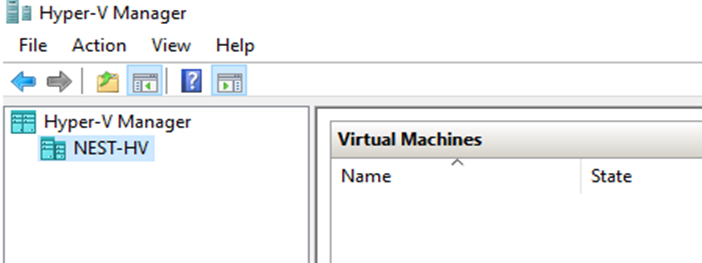
- Нові віртуальні машини можна створювати або імпортувати до нового вкладеного сервера Hyper-V для використання віртуальних машин.
Affected Products
Dell Solutions Guides for Microsoft Hyper-V, Microsoft Windows Server 2016, Microsoft Windows Server 2019, Microsoft Windows Server 2022Article Properties
Article Number: 000219458
Article Type: How To
Last Modified: 17 Mar 2025
Version: 5
Find answers to your questions from other Dell users
Support Services
Check if your device is covered by Support Services.