Bedienungs- und Fehlerbehebungshandbuch für das Dell Alienware Dual Mode Wireless Gaming Headset (AW720H)
Summary: Der folgende Artikel enthält Informationen über das Dell Alienware Dual Mode Wireless Gaming Headset - AW720H. Weitere Informationen zu den Funktionen des Dell AW720H und dessen Verwendung finden Sie in den einzelnen Abschnitten. ...
Instructions
Inhaltsverzeichnis:
- Was ist im Alienware Dual Mode Wireless Gaming Headset AW720H-Box
- Alienware Wireless Gaming Headset AW720H – Funktionen
- Einrichten Ihres Alienware Wireless Gaming Headset AW720H
- Verwenden des Headsets
- Troubleshooting
- Zusätzliche Informationen

Abbildung 1: Schnelleres und intelligenteres Arbeiten mit dem Dell AW720H
Was ist im Dell Alienware Dual Mode Wireless Gaming Headset AW720H
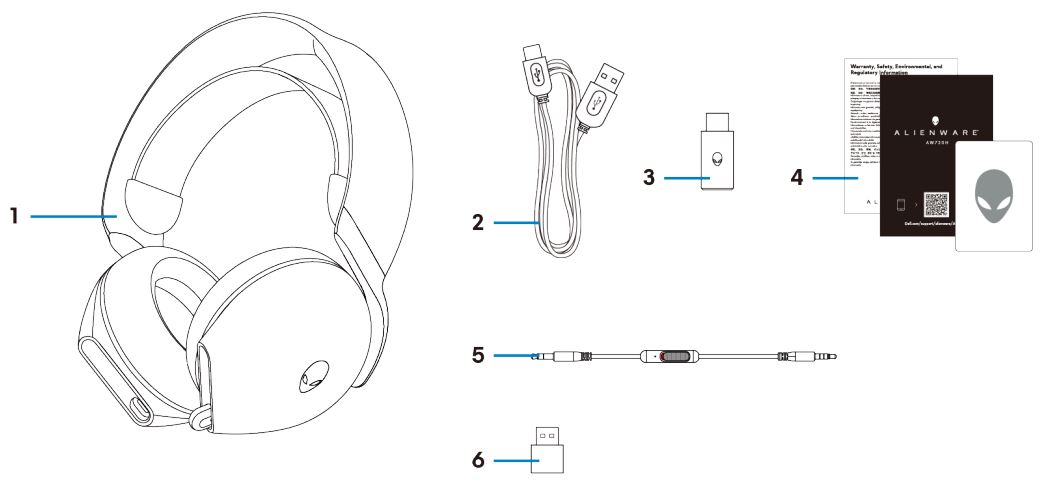
Abbildung 2: Dell Alienware Dual Mode Wireless Gaming Headset AW720H – Inhalt des Pakets
| 1 | Alienware Dual Mode Wireless Gaming Headset AW720H | 2 | Ladekabel – USB-A auf USB-C |
| 3 | USB-C Wireless-Dongle | 4 | Dokumente |
| 5 | Inline-Audiokabel 3,5 mm | 6 | USB-A-zu-USB-C-Adapter |
Dell Alienware Dual Mode Wireless Gaming Headset AW720H – Funktionen
Headset
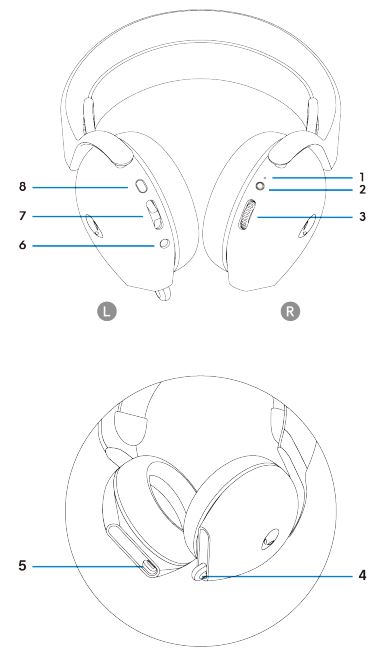
Abbildung 3: Alienware Dual Mode Wireless Gaming Headset AW720H
| 1 | LED-Anzeige | 2 | Betriebsschalter |
| 3 | Lautstärkeregelung | 4 | Einziehbares Mikrofon |
| 5 | Anschluss USB-C-Ladekabel | 6 | Inline-Audiokabelanschluss |
| 7 | Spiel- oder Chat-Balance-Taste | 8 | Mikrofon-Stummschaltungstaste |
Zubehör
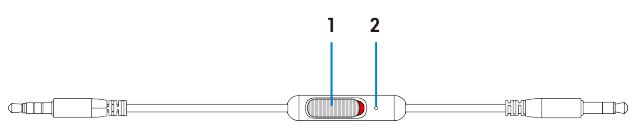
Abbildung 4: Alienware Dual-Mode Wireless Gaming Headset AW720H Zubehör
| 1 | Schiebeschalter "Mikrofon stumm" | 2 | Mikrofon |
Aufladen des Headsets
Zum Aufladen des Headsets verwenden Sie das Ladekabel – USB-A auf USB-C:
- Schließen Sie das USB-C-Ende des Kabels an das Headset an.
- Schließen Sie das USB-A-Ende des Kabels an den Computer an.
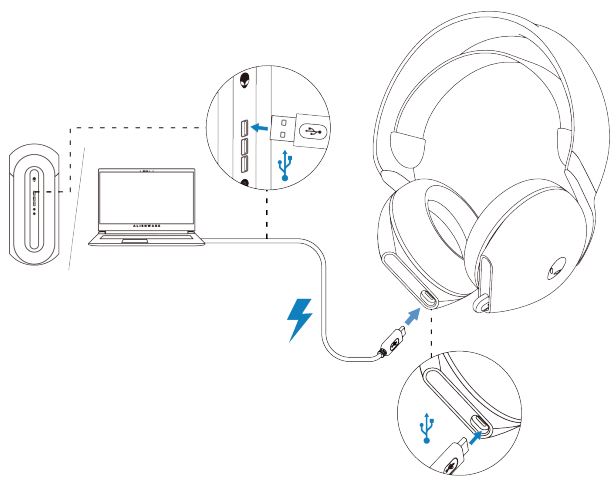
Abbildung 5: Aufladen des Alienware Dual Mode Wireless Gaming Headset AW720H
Akkulaufzeit
Das Headset bietet bis zu 30 Stunden Audiowiedergabe und bis zu 55 Stunden bei ausgeschalteter Alienhead-LED. Das vollständige Laden von flach zu voll kann weniger als 2,5 Stunden dauern.
Die Ladeanzeige ist sowohl auf den Netz- als auch auf den Alienhead-LEDs zu finden.
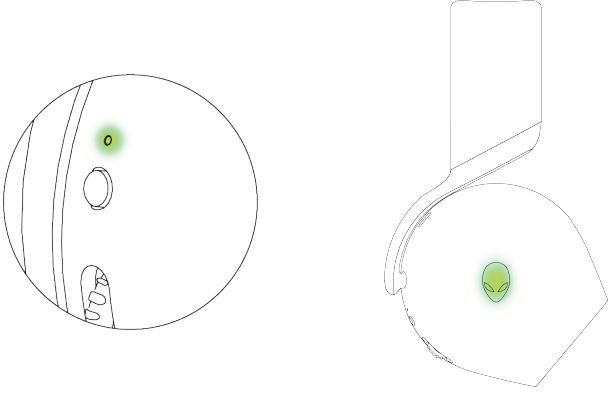
Abbildung 6: Verhalten der Akku-LED
| Vollständig aufgeladen. | Eingeschaltet: Die LED-Anzeige bleibt grün und das Alienhead-Logo zeigt den zuletzt ausgewählten Beleuchtungseffekt an. Ausgeschaltet: LED-Anzeige und Alienhead-Logo bleiben grün. |
| Beim Laden | Eingeschaltet: Die LED-Anzeige wechselt zwischen gelb und grün. Das Alienhead-Logo wechselt 12 Sekunden lang zwischen gelb und grün und kehrt dann zum vorherigen Beleuchtungseffekt zurück. Ausgeschaltet: Die LED-Anzeige wechselt zwischen gelb und grün. |
| Wenn der Akku weniger als 20 % beträgt | EIN/AUS-LED: Die LED-Anzeige blinkt langsam gelb. Alienhead-Logo: Das Licht blinkt schnell gelb, bis der Akku bei 0 % ist. |
Automatisches Ausschalten
Das Headset schaltet sich nach 30 Minuten automatisch aus, wenn:
- Die Verbindung zum Wireless-USB-Dongle unterbrochen wird
- Keine Bluetooth-Verbindung besteht
- Der verbundene Computer ausgeschaltet wird
- Der Wireless-USB-Dongle vom USB-Anschluss abgezogen wird
Einrichten Ihres Alienware Dual Mode Wireless Gaming Headset AW720H
Systemanforderungen
- Ein USB-Anschluss für Wireless-USB-Dongle
- Ein USB-Anschluss zum Aufladen (optional)
- Microsoft Windows 11 oder Windows 10 64-Bit
- PlayStation-, Xbox- oder Mobilgeräte mit 3,5-mm-Audioanschluss
Verbinden des Headsets über den Wireless-USB-Dongle mit einem Gerät
- Schließen Sie den USB-Wireless-Dongle an den USB-A-zu-USB-C-Adapter an und schließen Sie den Adapter dann an den USB-Anschluss ihres Computers an.
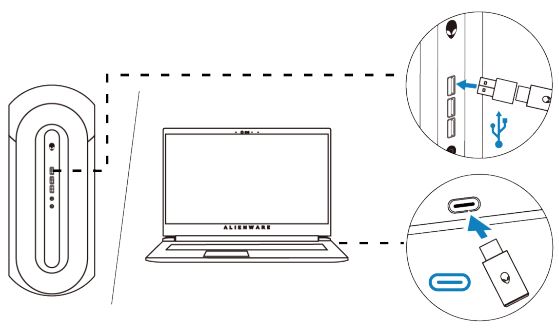
Abbildung 7: Anschließen des Wireless-USB-Dongles - Bei hergestellter Verbindung leuchtet die LED blau.
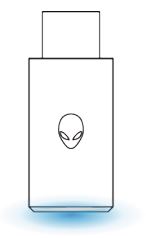
Abbildung 8: LED-Anzeige am USB-Wireless-Dongle
Anschließen des Headsets über Inline-Audiokabel an ein Gerät
- Verbinden Sie ein Ende des 3,5-mm-Inline-Audiokabels mit dem Mikrofonanschluss Ihres Headsets.
- Schließen Sie das andere Ende an den Audio- oder Headset-Anschluss ihres Computers oder Mobilgeräts an.
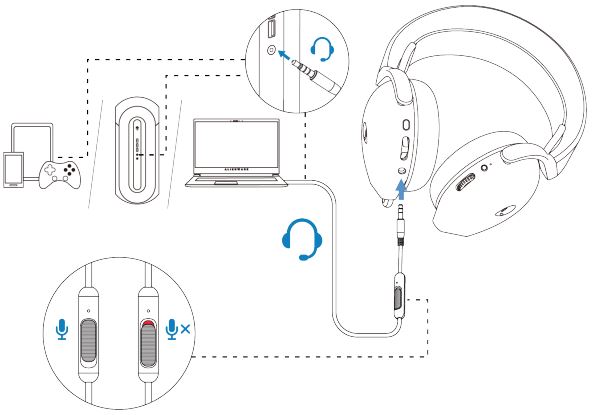
Abbildung 9: Anschließen des Headsets über Inline-Audiokabel an ein Gerät - Sowohl Audio- als auch Mikrofonfunktionen sind jetzt über das 3,5-mm-Kabel verfügbar. Tasten und LEDs werden deaktiviert, wenn das Headset ausgeschaltet ist.
- Audio- und Mikrofonfunktionen werden automatisch an das 3,5-mm-Kabel weitergeleitet, unabhängig davon, ob das Headset ein- oder ausgeschaltet ist. Der 2.4G-Modus wird wiederhergestellt, sobald das Audiokabel entfernt wurde.
- Bei Verwendung des 3,5-mm-Inline-Audiokabels ist das Headset mit jedem Gerät mit Audioanschluss wie Mobilgerät, XboxOne und PlayStation kompatibel.
Verwenden des Headsets
Anpassen des Headsets
Passen Sie das Kopfband an, um die optimale Passform zu finden. Das elastische Band kann für die beste Passform nach oben und unten verschoben werden. Es ist auch abnehmbar.
Wenn Sie das Mikrofon verwenden, positionieren Sie es etwa zwei Zentimeter vom Mund entfernt.
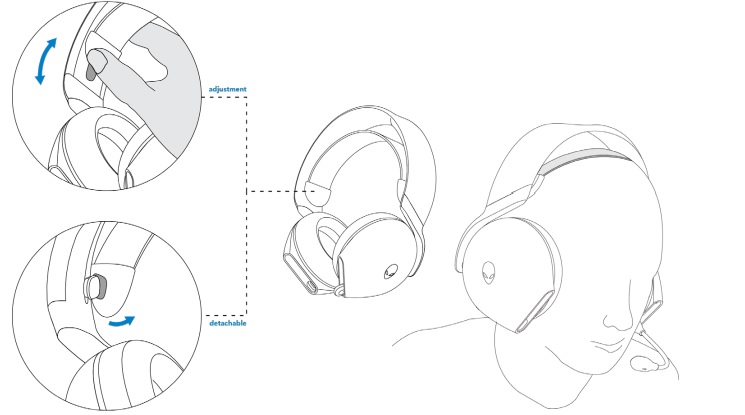
Abbildung 10: Einstellen des Kopfteils
Troubleshooting
| Probleme | Mögliche Lösungen |
|---|---|
| Headset gibt kein Audio wieder |
|
| Die Person am anderen Ende kann mich nicht hören |
|
| Ungewöhnlicher Sound aus dem Headset |
|
| Unausgewogener Sound im Headset | Stellen Sie sicher, dass die Lautstärkebalance korrekt eingestellt ist.
|
| Headset-Anzeigen leuchten nicht |
|
| Wireless-Reichweite zu kurz |
|
| Mikrofon nimmt zu viel Hintergrundgeräusche auf |
|
| Stummschalten des Mikrofons funktioniert nicht bei Anschluss über Inline-Audiokabel |
|
| Alienware Command Center erkennt das Headset nicht |
|
Additional Information
Hier erfahren Sie, wie Sie Probleme mit dem AW720H verwenden und beheben. Hier finden Sie Informationen zu Schritten zur Fehlerbehebung, Anleitungen und relevanten Support-Videos.
Das Benutzerhandbuch für das Alienware Dual Mode Wireless Gaming Headset finden Sie in der Dokumentation zum Dell Alienware Dual Mode Wireless Gaming Headset - AW720H. Klicken Sie dann rechts neben Alienware Dual Mode Wireless Gaming Headset AW720H User Guide (Benutzerhandbuch für Alienware Dual Mode Wireless Gaming Headset AW720H) auf "PDF anzeigen " im Abschnitt "Handbücher und Dokumente".