Alienware Gaming Mouse (AW620M) Usage and Troubleshooting Guide
Summary: The following article provides information about the Alienware AW620M Wireless Gaming Mouse. You can reference each section to learn more about the features of the AWAW620M Wireless Gaming Mouse and how to use it. ...
Instructions
Table of contents:
- What's in the Alienware AW620M Wireless Gaming Mouse box
- Mouse Features
- Setting up your Alienware AW620M Wireless Gaming Mouse
- Installing the Alienware Command Center (AWCC) and Alienware Gaming Peripheral Driver
- Troubleshooting
- Additional Information

Figure 1: Work faster and smarter with the Alienware AW620M Wireless Gaming Mouse
What's in the Alienware AW620M Wireless Gaming Mouse box
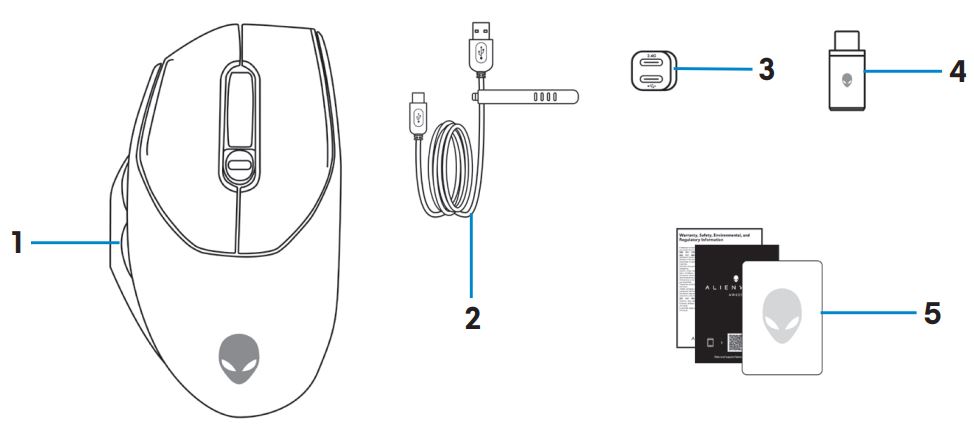
Figure 2: Alienware AW620M Wireless Gaming Mouse Box Contents
| 1 | Alienware AW620M Wireless Gaming Mouse | 2 | USB charging cable |
| 3 | Dongle extender | 4 | USB wireless dongle |
| 5 | Documents |
Alienware AW620M Wireless Gaming Mouse Features
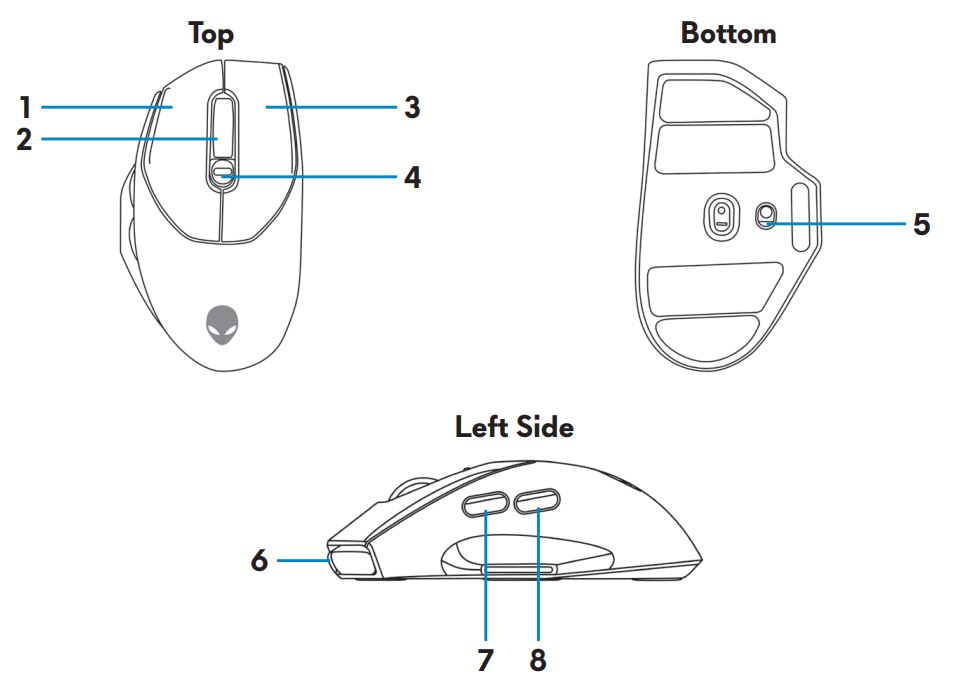
Figure 3: Alienware AW620M Wireless Gaming Mouse top, bottom, and left side views
| 1 | Left button | 2 | Scroll wheel |
| 3 | Right button | 4 | DPI adjustment button |
| 5 | Power button | 6 | USB-C port |
| 7 | Forward button | 8 | Backward button |
Adjustable DPI
Press the DPI adjustment button to instantly change the mouse tracking resolution.
Figure 4: Alienware AW620M Wireless Gaming Mouse Adjustable DPI
 |
800: Blue |
 |
1200: Green (default) |
 |
1600: Yellow |
 |
2400: Purple |
 |
3200: Red |
Setting up your Alienware Gaming Mouse
- The mouse supports both wired and wireless mode.
- Your mouse has a rechargeable battery. For best results, ensure that the battery is fully charged before using it for the first time.
- To improve battery life, turn off the power switch when the mouse is not used.
- When using magnetic charging, turn on the power switch to ensure seamless connectivity.
Connecting the Alienware AW620M Wireless Gaming Mouse
- Remove the protective sheet at the bottom of the mouse.

Figure 6: Protective sheet at the bottom of the mouse - Slide the power button down to turn on the mouse.
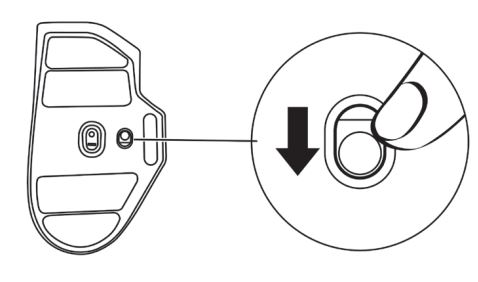
Figure 7: Slide the power button
To connect using Wireless mode (2.4 GHz)
LaptopConnect the USB wireless dongle to a USB port on your laptop.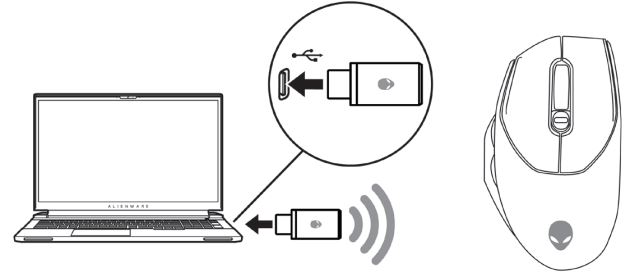
Figure 8: Connect the USB wireless dongle
- Connect the USB-C end of the USB charging cable to the bottom port of the dongle extender. Insert the USB wireless dongle to the top port of the dongle extender.
- Connect the other end of the USB charging cable to an available port on your computer.
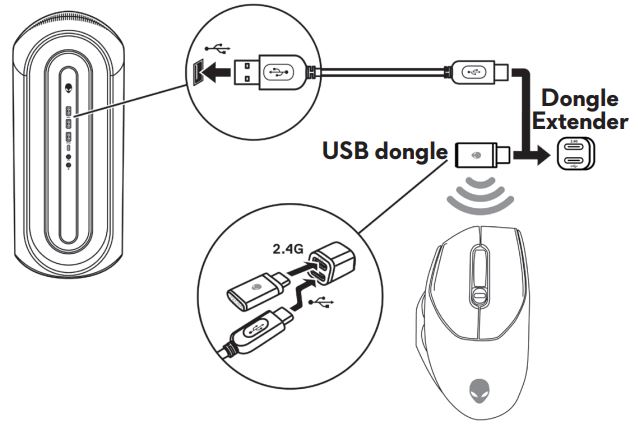
Figure 9: Connect the USB wireless dongle
To connect using USB charging cable
- Connect the USB-C end of the USB charging cable to the USB-C port on the mouse.
- Connect the other end of the USB charging cable to an available USB port on your desktop or laptop.
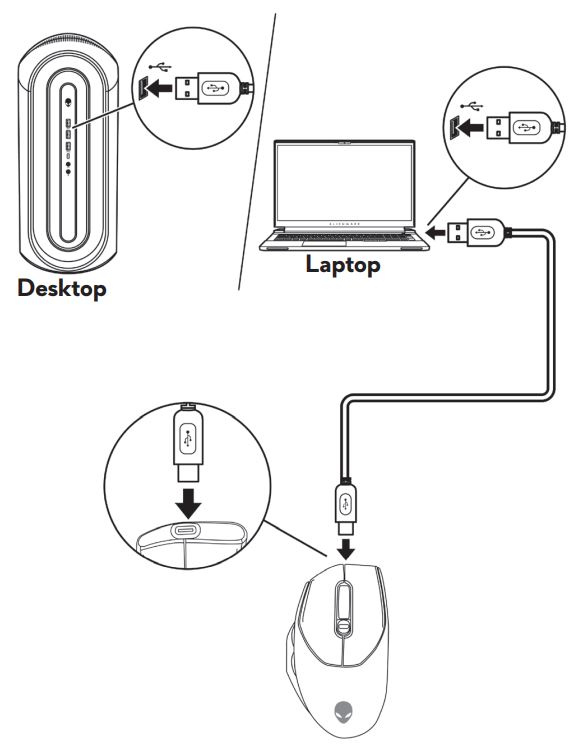
Figure 10: Connect USB charging cable to USB port on your desktop or laptop
Installing the Alienware Command Center (AWCC) and Alienware Gaming Peripheral Driver
To control the features and options you will need the Alienware Command Center (AWCC) and Alienware Gaming Peripheral driver. You can get the latest versions directly from the Dell Support Site. For more information, see instructions below.
- AWCC requires Windows 10 version 16299 or later.
- It is recommended that you update Windows and the drivers for your computer before installing the Alienware Command Center. For more information, see Microsoft Knowledge Base article Windows Update: FAQ
and Dell Knowledge Base article Drivers and Downloads FAQs.
- When your computer is preinstalled with AWCC 5.2.45.0 or later, you must install the Alienware Gaming Peripheral driver. Once installed, you can configure your Alienware 620M Gaming Mouse. For more information, see Dell Knowledge Base article Alienware Command Center Quick Guide.
- When your computer is not preinstalled with 5.2.45.0 or later, perform the following steps to install the latest AWCC and Alienware Gaming Peripheral driver. AWCC 5.2.42 or later can co-exist with older versions of AWCC on the same computer. You can continue to use the older version to configure your computer.
Installing AWCC through Windows Update
- Connect your Alienware peripheral to your computer through the USB port. The AWCC application is downloaded and installed automatically. AWCC installation may take up to 10 minutes to complete.
- Go to the program folder to ensure that the AWCC installation is complete.
- Launch AWCC and perform the following steps to download the additional software components:
- In the Settings window, click Windows Update, and then click Check for updates to check the Alienware driver update progress.
- If the driver update is not responding in your computer, install AWCC from the Dell Support website.
Installing AWCC from the Dell Support website
- Ensure that the computer is connected to the Internet.
- Go to the Alienware Wired Gaming Mouse AW620M Drivers page.
- Select the Operating System installed on your computer.
- Locate the latest Alienware Command Center Application.
- Click Download and save the file to your computer.
- Open File Explorer and browse to the location where the downloaded file is saved.
- Double-click the Alienware Command Center Application setup file and follow the on-screen instructions to complete the installation process.
Troubleshooting
| Problems | Possible solutions |
|---|---|
| Mouse is not functioning | Turn ON the power turn on the bottom of the mouse and try again.
|
| Mouse lights do not turn on |
|
| Mouse is not running based on the configuration selected in the Alienware Command Center (AWCC) application. |
|
| Resolving cursor issues |
|
| Resolving mouse button issues |
|
| Troubleshooting a slow moving cursor |
|
| Troubleshooting cursor lagging | Cursor lagging might be due to wireless interference on the USB wireless dongle. Use the dongle extender to connect the USB dongle to the laptop or desktop. |
| Troubleshooting lift off distance (LOD) surface calibration issues | The LOD surface calibration depends on the surface characteristics and does not work on all surfaces. Using a dark colored fabric mouse pad improves LOD calibration. |
Additional Information
Dell AW620M Alienware Wired Gaming Mouse Support Site
Learn how to use and troubleshoot problems with the AW620M you use with your computer. You can find information about Troubleshooting steps, How-To guides and relevant Support Videos for assistance.
For the Dell AW620M Alienware Wired Gaming Mouse User Guide, browse to the Dell Alienware Wired Gaming Mouse AW620M Online Manual Page, and then touch or click View PDF to the right of AW620M User Guide, located in the Manuals and Documents section.