Guida all'uso e alla risoluzione dei problemi del mouse Alienware per il gaming (AW620M)
Summary: Il seguente articolo fornisce informazioni sul mouse senza fili per il gaming Alienware AW620M. Per informazioni sulle funzioni del mouse senza fili per gaming AWAW620M e su come utilizzarle, fare riferimento alle singole sezioni. ...
Instructions
Sommario:
- Contenuto della confezione del mouse senza fili per il gaming Alienware AW620M
- Funzioni del mouse
- Configurazione del mouse senza fili per il gaming Alienware AW620M
- Installazione di Alienware Command Center (AWCC) e del driver per periferiche di gaming Alienware
- Risoluzione dei problemi
- Informazioni aggiuntive

Figura 1. Lavora più velocemente e in modo intelligente con il mouse senza fili per il gaming Alienware AW620M
Contenuto della confezione del mouse senza fili per il gaming Alienware AW620M
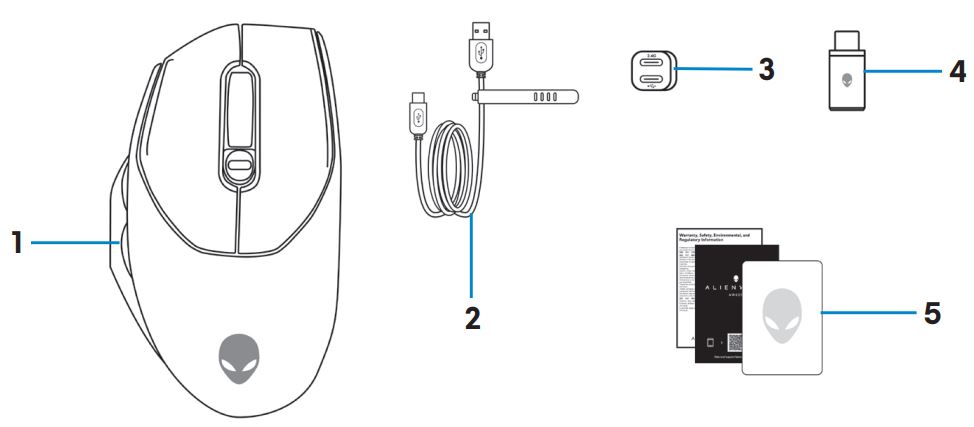
Figura 2. Contenuto della confezione del mouse senza fili per il gaming Alienware AW620M
| 1 | Mouse senza fili per il gaming Alienware AW620M | 2 | Cavo di ricarica USB |
| 3 | Prolunga dongle | 4 | Dongle senza fili USB |
| 5 | Documenti |
Funzioni del mouse senza fili per il gaming Alienware AW620M
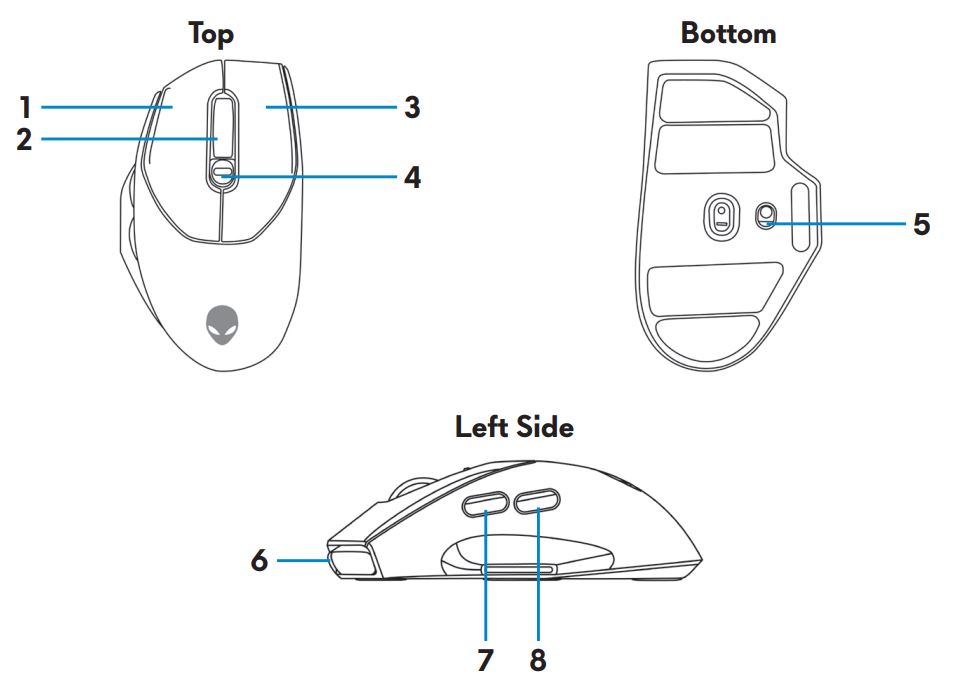
Figura 3. Viste superiore, inferiore e sinistra del mouse senza fili per il gaming Alienware AW620M
| 1 | Pulsante sinistro | 2 | Rotellina di scorrimento |
| 3 | Pulsante destro | 4 | Pulsante di regolazione DPI |
| 5 | Tasto di accensione | 6 | Porta USB-C |
| 7 | Pulsante Avanti | 8 | Pulsante Indietro |
DPI regolabili
Premere il pulsante di regolazione dei DPI per modificare istantaneamente la risoluzione di traccia del mouse.
Figura 4: Mouse senza fili per il gaming Alienware AW620M, DPI regolabili
 |
800: blu |
 |
1200: verde (impostazione predefinita) |
 |
1600: giallo |
 |
2400: viola |
 |
3200: rosso |
Configurazione del mouse per gaming Alienware
- Il mouse supporta sia la modalità cablata che quella senza fili.
- Il mouse è dotato di una batteria ricaricabile. Per risultati ottimali, accertarsi che la batteria sia completamente carica prima di utilizzare il mouse per la prima volta.
- Per aumentare la durata della batteria, spegnere l'interruttore di alimentazione quando il mouse non viene utilizzato.
- Quando si utilizza la ricarica magnetica, accendere l'interruttore di alimentazione per garantire una connessione ottimale.
Collegamento del mouse senza fili per il gaming Alienware AW620M
- Rimuovere il foglio protettivo sulla parte inferiore del mouse.

Figura 6. Foglio protettivo sulla parte inferiore del mouse - Scorrere in basso il pulsante di alimentazione per accendere il mouse.
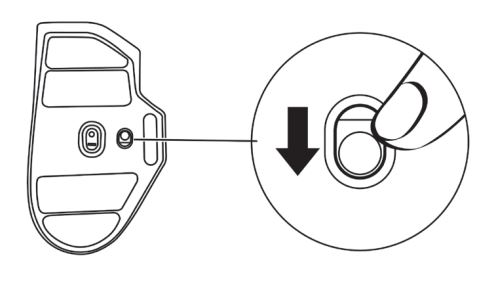
Figura 7. Far scorrere il pulsante di alimentazione
Per collegare il mouse utilizzando la modalità senza fili (2,4 GHz)
NotebookCollegare il dongle USB senza fili a una porta USB del notebook.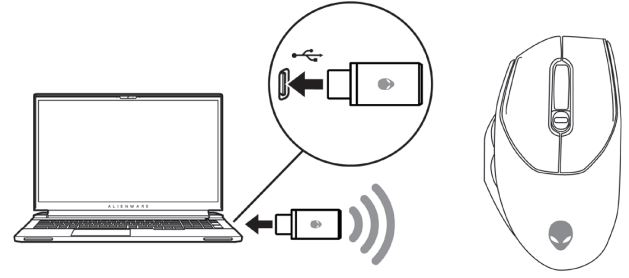
Figura 8: Collegare il dongle USB senza fili
- Collegare l'estremità USB-C del cavo di ricarica USB alla porta inferiore della prolunga dongle. Inserire il dongle USB senza fili nella porta superiore della prolunga dongle.
- Collegare l'altra estremità del cavo di ricarica USB a una porta disponibile sul computer.
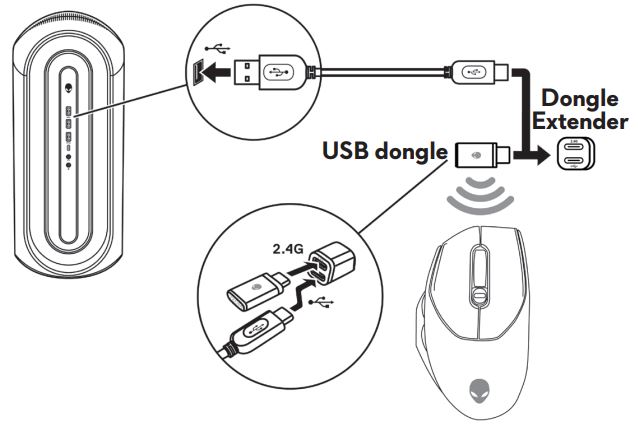
Figura 9. Collegare il dongle USB senza fili
Per collegare il mouse utilizzando un cavo di ricarica USB
- Collegare l'estremità USB-C del cavo di ricarica USB alla porta USB-C del mouse.
- Collegare l'altra estremità del cavo di ricarica USB a una porta USB disponibile sul PC o sul notebook.
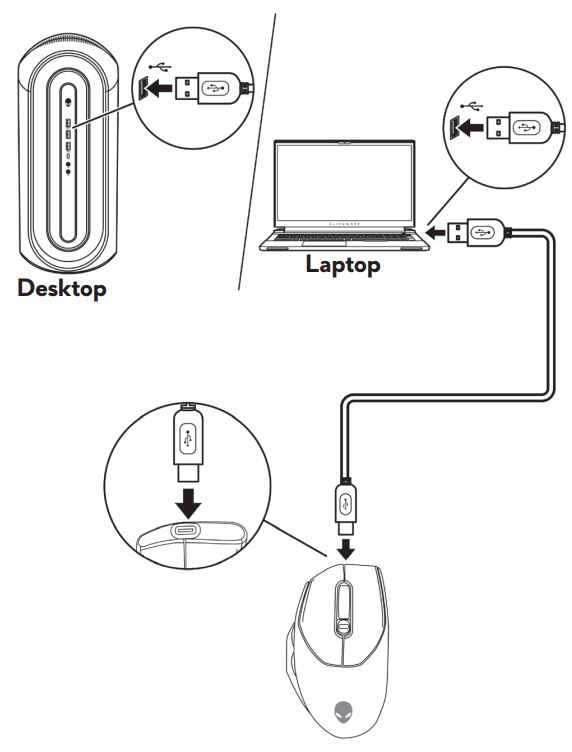
Figura 10. Collegare il cavo di ricarica USB alla porta USB del PC o del notebook.
Installazione di Alienware Command Center (AWCC) e del driver per periferiche di gaming Alienware
Per controllare le funzioni e le opzioni, sono richiesti Alienware Command Center (AWCC) e il driver per periferiche di gaming Alienware. È possibile ottenere le versioni più recenti direttamente dal sito del supporto Dell. Per ulteriori informazioni, leggere le istruzioni di seguito.
- AWCC richiede Windows 10 versione 16299 o successiva.
- Si consiglia di aggiornare Windows e i driver per il computer prima di installare Alienware Command Center. Per maggiori informazioni, consultare l'articolo della Knowledge Base di Microsoft Windows Update: Domande frequenti
e l'articolo della Knowledge Base di Dell Domande frequenti sui driver e sui download.
- Se sul computer è preinstallato AWCC 5.2.45.0 o versione successiva, è necessario installare il driver della periferica di gioco Alienware. Una volta installato, è possibile configurare il mouse per il gaming Alienware 620M. Per maggiori informazioni, consultare l'articolo della Knowledge Base di Dell Guida rapida di Alienware Command Center.
- Se sul computer non è preinstallata la versione 5.2.45.0 o una versione successiva, attenersi alla seguente procedura per installare la versione più recente di AWCC e del driver per periferiche di gaming Alienware. AWCC 5.2.42 o una versione successiva può coesistere con versioni precedenti di AWCC sullo stesso computer. È possibile continuare a utilizzare la versione precedente per configurare il computer.
Installazione di AWCC tramite Windows Update
- Collegare la periferica Alienware al computer tramite la porta USB. L'applicazione AWCC viene scaricata e installata automaticamente. L'installazione di AWCC può richiedere fino a 10 minuti.
- Accedere alla cartella del programma per verificare che l'installazione di AWCC sia stata completata.
- Avviare AWCC e attenersi alla seguente procedura per scaricare i componenti software aggiuntivi:
- Nella finestra Impostazioni, cliccare su Windows Update, quindi su Verifica disponibilità aggiornamenti per controllare lo stato dell'aggiornamento del driver Alienware.
- Se l'aggiornamento del driver non risponde nel computer, installare AWCC dal sito web del supporto Dell.
Installazione di AWCC dal sito Web del supporto Dell
- Verificare che il computer sia connesso a Internet.
- Accedere alla pagina dei driver per il mouse Alienware cablato per il gaming AW620M .
- Selezionare il Sistema operativo installato sul computer.
- Individuare la versione di Applicazione Alienware Command Center più recente.
- Cliccare su Scarica e salvare il file sul computer.
- Aprire Esplora file e individuare la posizione in cui è stato salvato il file scaricato.
- Cliccare due volte sul file di installazione dell'applicazione Alienware Command Center e seguire le istruzioni visualizzate per completare il processo di installazione.
Risoluzione dei problemi
| Problemi | Possibili soluzioni |
|---|---|
| Il mouse non funziona | Accendere l'alimentazione sulla parte inferiore del mouse e riprovare.
|
| Gli indicatori del mouse non si accendono |
|
| Il mouse non funziona in base alla configurazione selezionata nell'applicazione Alienware Command Center (AWCC) |
|
| Risoluzione dei problemi del cursore |
|
| Risoluzione dei problemi relativi ai pulsanti del mouse |
|
| Risoluzione dei problemi di lentezza del cursore |
|
| Risoluzione dei problemi di ritardo del cursore | Il ritardo del cursore potrebbe essere dovuto a interferenze senza fili sul dongle USB senza fili. Utilizzare la prolunga dongle per collegare il dongle USB al notebook o al PC. |
| Risoluzione dei problemi di calibrazione della superficie LOD (Lift-Off Distance) | La calibrazione della superficie LOD dipende dalle caratteristiche della superficie e non funziona su tutte le superfici. L'utilizzo di un mouse pad in tessuto di colore scuro migliora la calibrazione LOD. |
Informazioni aggiuntive
Sito di supporto del mouse Alienware cablato per il gaming Dell AW620M
Informazioni su come utilizzare e risolvere i problemi relativi all'AW620M utilizzato con il computer. con procedure, guide pratiche e video di supporto.
Per consultare la guida utente del mouse Dell AW620M Alienware cablato per il gaming, accedere alla pagina dei manuali online del mouse Dell Alienware cablato per il gaming AW620M, quindi toccare o cliccare su Visualizza il PDF a destra della Guida utente di AW620M nella sezione Manuali e documentazione.