Bruks- og feilsøkingsveiledning for Alienware-spillmus (AW620M)
Summary: Følgende artikkel inneholder informasjon om Alienware AW620M trådløs spillmus. Se hver del for å lære mer om funksjonene til den trådløse spillmusen AWAW620M og hvordan du bruker den.
Instructions
Innholdsfortegnelse:
- Innhold i boksen med trådløs Alienware AW620M-spillmus
- Musens funksjoner
- Oppsett av en trådløs Alienware AW620M-spillmus
- Installere ekstern driver for Alienware Command Center (AWCC) og Alienware Gaming
- Feilsøking
- Tilleggsinformasjon

Figur 1: Jobb raskere og smartere med Alienware AW620M trådløs spillmus
Innhold i boksen med trådløs Alienware AW620M-spillmus
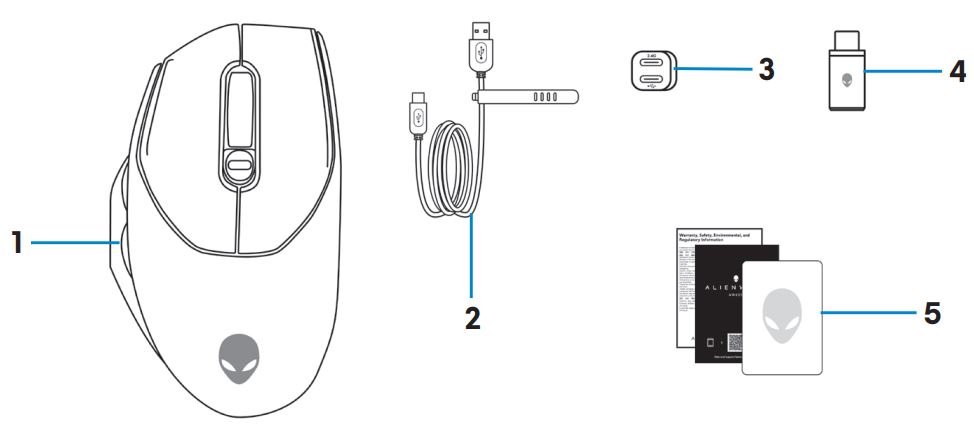
Figur 2: Innhold i boksen for trådløs Alienware AW620M-spillmus
| 1 | Alienware AW620M trådløs spillmus | 2 | USB-ladekabel |
| 3 | Forlenger for dongle | 4 | Trådløs USB-overgang |
| 5 | dokumenter |
Alienware AW620M trådløs spillmus-funksjoner
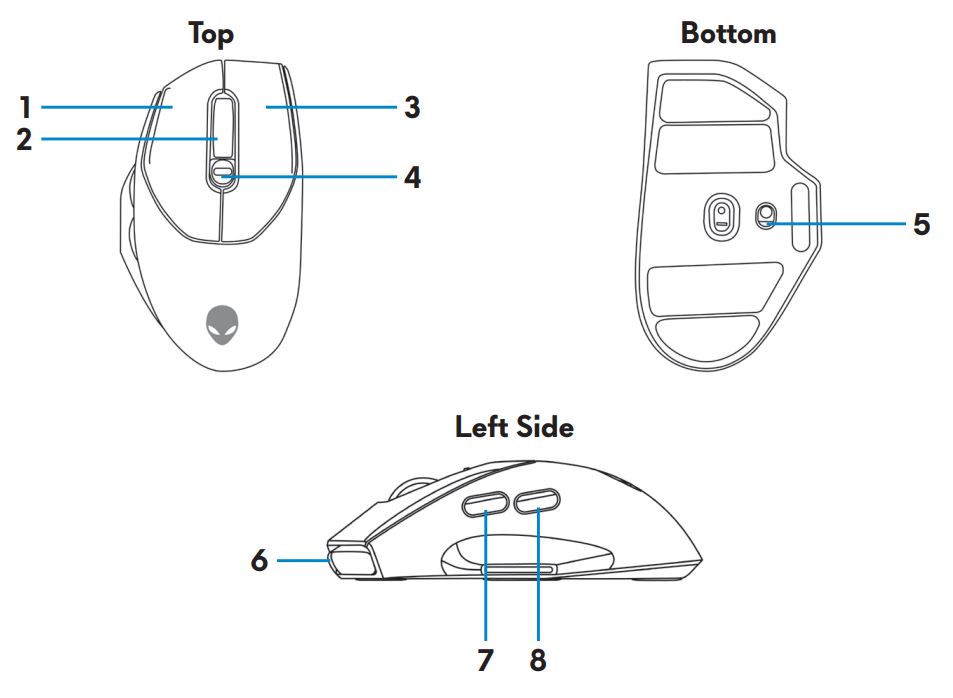
Figur 3: Alienware AW620M trådløs spillmus Topp-, bunn- og venstre sidevisning
| 1 | Venstre knapp | 2 | Rullehjul |
| 3 | Høyre knapp | 4 | DPI-justeringsknapp |
| 5 | På/av-knapp | 6 | USB-C-port |
| 7 | Fremover-knapp | 8 | Bakover-knapp |
Justerbar DPI
Trykk på DPI-justeringsknappen for å endre oppløsningen for sporing av musen umiddelbart.
Figur 4: Alienware AW620M trådløs spillmus med justerbar DPI
 |
800: Blå |
 |
1200: Grønn (standard) |
 |
1600: Gul |
 |
2400: Lilla |
 |
3200: Rød |
Oppsett av Alienware spillmus
- Musen støtter både kablet og trådløs modus.
- Musen har et oppladbart batteri. For best resultat, sørg for at batteriet er fulladet før du bruker det for første gang.
- For å forbedre batterilevetiden, slå av strømbryteren når musen ikke brukes.
- Når du bruker magnetisk lading, må du slå på strømbryteren for å sikre sømløs tilkobling.
Koble til Alienware AW620M trådløs spillmus
- Fjern beskyttelsesarket nederst på musen.

Figur 6: Beskyttelsesark nederst på musen - Skyv strømknappen ned for å slå på musen.
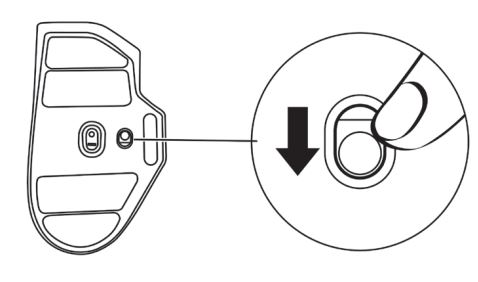
Figur 7: Skyv av/på-knappen
Slik kobler du til ved hjelp av trådløs modus (2,4 GHz)
Bærbar pcKoble den trådløse USB-donglen til en USB-port på den bærbare PC-en.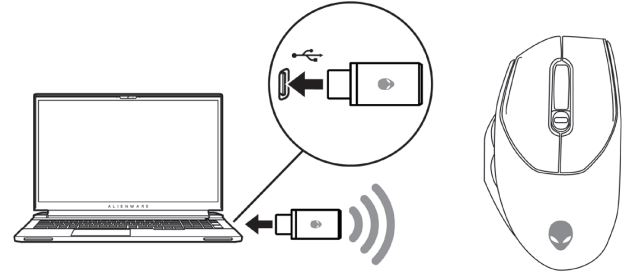
Figur 8: Koble til den trådløse USB-dongelen
- Koble USB-C-enden av USB-ladekabelen til den nederste porten på dongelforlengeren. Sett inn den trådløse USB-donglen på den øverste porten på dongelutvideren.
- Koble den andre enden av USB-ladekabelen til en tilgjengelig port på datamaskinen.
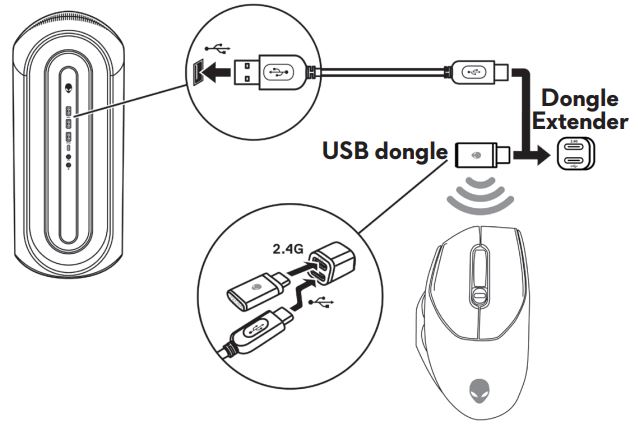
Figur 9: Koble til den trådløse USB-dongelen
Slik kobler du til ved hjelp av USB-ladekabel
- Koble USB-C-enden av USB-ladekabelen til USB-C-porten på musen.
- Koble den andre enden av USB-ladekabelen til en ledig USB-port på den stasjonære eller bærbare datamaskinen.
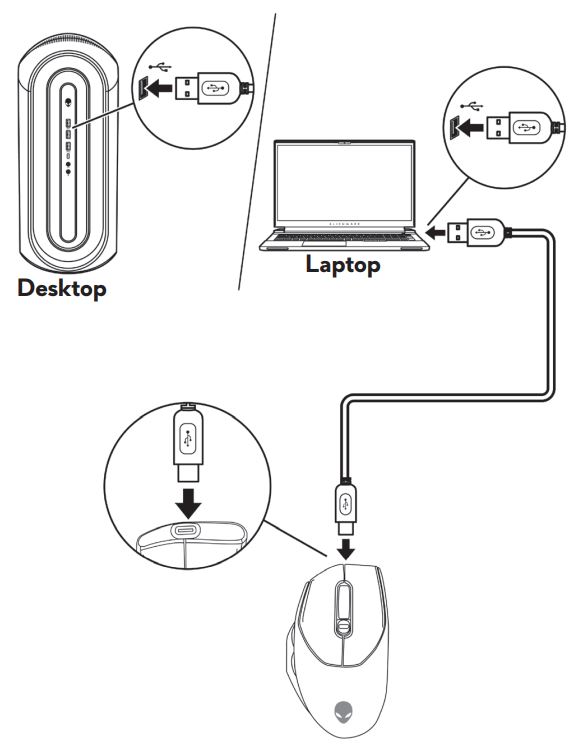
Figur 10: Koble USB-ladekabelen til USB-porten på den stasjonære eller bærbare datamaskinen
Installere ekstern driver for Alienware Command Center (AWCC) og Alienware Gaming
Hvis du vil kontrollere funksjonene og alternativene, trenger du driveren for Alienware Command Center (AWCC) og Alienware Gaming Peripheral. Du kan få de nyeste versjonene direkte fra Dells nettsted for kundestøtte. Hvis du vil ha mer informasjon, kan du se instruksjonene nedenfor.
- AWCC krever Windows 10-versjon 16299 eller nyere.
- Det anbefales at du oppdaterer Windows og driverne for datamaskinen før du installerer Alienware Command Center. Hvis du vil ha mer informasjon, kan du se Microsoft Knowledge Base-artikkelen Windows Update: FAQ
og følgende artikkel i Dells kunnskapsbase: Vanlige spørsmål om drivere og nedlastinger.
- Når datamaskinen er forhåndsinstallert med AWCC 5.2.45.0 eller nyere, må du installere Alienware Gaming Peripheral-driveren. Når den er installert, kan du konfigurere Alienware 620M-spillmusen. Hvis du vil ha mer informasjon, kan du se følgende artikkel i Alienware Command Center: Hurtigveiledning i Dells kunnskapsbase.
- Når datamaskinen ikke er forhåndsinstallert med 5.2.45.0 eller nyere, utfører du følgende trinn for å installere den nyeste eksterne driveren for AWCC og Alienware Gaming. AWCC 5.2.42 eller nyere kan eksistere sammen med eldre versjoner av AWCC på samme datamaskin. Du kan fortsette å bruke den eldre versjonen til å konfigurere datamaskinen.
Installere AWCC via Windows Update
- Koble den eksterne Alienware-enheten til datamaskinen via USB-porten. AWCC-applikasjonen lastes ned og installeres automatisk. AWCC-installasjonen kan ta opptil 10 minutter å fullføre.
- Gå til programmappen for å sikre at AWCC-installasjonen er fullført.
- Start AWCC og utfør følgende trinn for å laste ned ekstra programvarekomponenter:
- Klikk på Windows Update i vinduet Innstillinger, og klikk deretter på Se etter oppdateringer for å kontrollere fremdriften for driveroppdateringen.
- Hvis driveroppdateringen ikke svarer på datamaskinen, installerer du AWCC fra Dells webområde for kundestøtte.
Installere AWCC fra Dells nettsted for kundestøtte
- Kontroller at datamaskinen er koblet til Internett.
- Gå til driversiden for Alienware Wired Gaming Mouse AW620M .
- Velg operativsystemet som er installert på datamaskinen.
- Finn den nyeste Alienware Command Center-applikasjonen.
- Klikk på Last ned, og lagre filen på datamaskinen.
- Åpne Filutforsker og bla til plasseringen der den nedlastede filen er lagret.
- Dobbeltklikk på installasjonsfilen for Alienware Command Center-applikasjonen, og følg instruksjonene på skjermen for å fullføre installasjonsprosessen.
Feilsøking
| Problemer | Mulige løsninger |
|---|---|
| Musen fungerer ikke | Slå på strømknappen, slå på undersiden av musen og prøv på nytt.
|
| Muselampene slås ikke på |
|
| Musen kjører ikke avhengig av konfigurasjonen som er valgt i Alienware Command Center-applikasjonen (AWCC). |
|
| Løse markørproblemer |
|
| Løse problemer med museknapper |
|
| Feilsøke en treg markør |
|
| Feilsøking av markøren henger | Markøren henger kan skyldes trådløs interferens på den trådløse USB-dongelen. Bruk dongelforlengeren til å koble USB-donglen til den bærbare PC-en eller den stasjonære datamaskinen. |
| Feilsøke problemer med overflatekalibrering av løfteavstand (LOD) | LOD-overflatekalibreringen avhenger av overflateegenskapene og fungerer ikke på alle overflater. Bruk av en mørkfarget musematte forbedrer LOD-kalibrering. |
Tilleggsinformasjon
Støttenettsted for Dell AW620M Alienware-kablet spillmus
Finn ut hvordan du bruker og feilsøker problemer med AW620M som du bruker med datamaskinen. Du kan finne informasjon om feilsøkingstrinn, veiledninger og relevante støttevideoer for å få hjelp.
I brukerveiledningen for Dell AW620M Alienware kablet spillmus blar du til Dell Alienware kablet spillmus AW620M på nett, og deretter berører eller klikker du på Vis PDF til høyre for brukerveiledningen for AW620M, som du finner i delen Håndbøker og dokumenter.