Alienware 게이밍 마우스(AW620M) 사용법 및 문제 해결 가이드
Summary: 다음 문서에서는 Alienware AW620M 무선 게이밍 마우스에 대한 정보를 제공합니다. 각 섹션을 참조하여 AWAW620M 무선 게이밍 마우스의 기능과 사용 방법에 대해 자세히 알아볼 수 있습니다.
Instructions
목차:
- Alienware AW620M 무선 게이밍 마우스 상자 내용물
- 마우스 기능
- Alienware AW620M 무선 게이밍 마우스 설정
- AWCC(Alienware Command Center) 및 Alienware 게이밍 주변 기기 드라이버 설치
- 문제 해결
- 추가 정보

그림 1: Alienware AW620M 무선 게이밍 마우스로 더 빠르고 스마트하게 작업하세요.
Alienware AW620M 무선 게이밍 마우스 상자 내용물
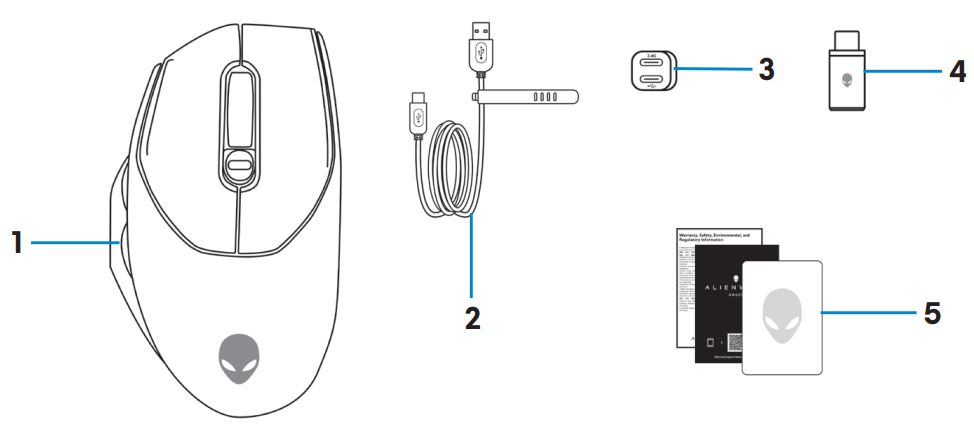
그림 2: Alienware AW620M 무선 게이밍 마우스 박스 내용물
| 1 | Alienware AW620M 무선 게이밍 마우스 | 2 | USB 충전 케이블 |
| 3 | 동글 확장기 | 4 | USB 무선 동글 |
| 5 | 설명서 |
Alienware AW620M 무선 게이밍 마우스 기능
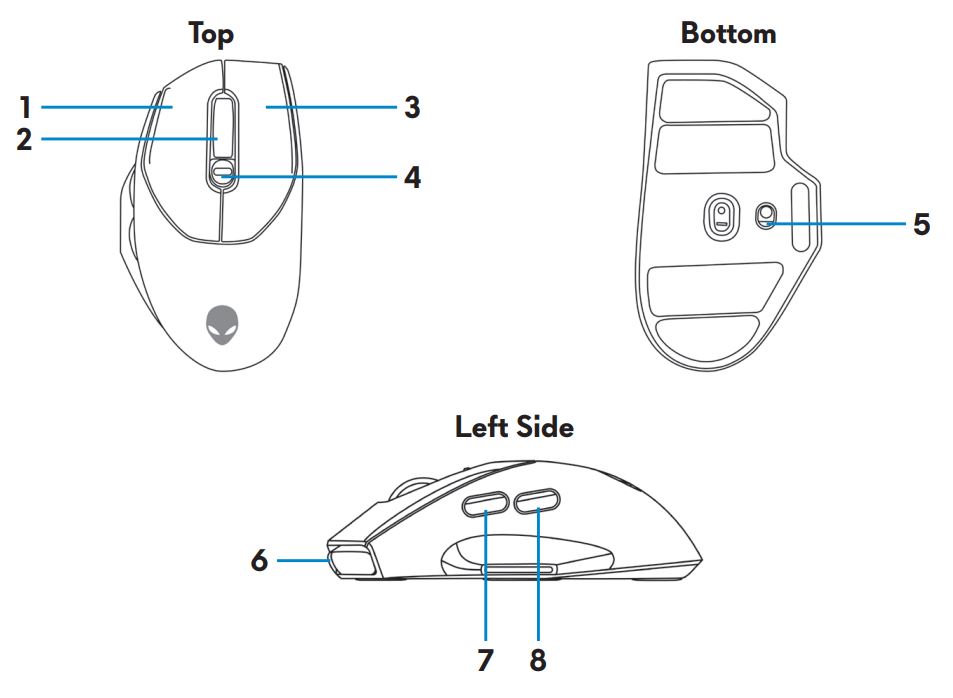
그림 3: Alienware AW620M 무선 게이밍 마우스 상단, 하단 및 왼쪽 모습
| 1 | 왼쪽 버튼 | 2 | 스크롤 휠 |
| 3 | 오른쪽 버튼 | 4 | DPI 조정 버튼 |
| 5 | 전원 버튼 | 6 | USB-C 포트 |
| 7 | 앞으로 버튼 | 8 | 뒤로 버튼 |
조정 가능한 DPI
DPI 조정 버튼을 누르면 마우스 추적 해상도를 즉시 변경할 수 있습니다.
그림 4: Alienware AW620M 무선 게이밍 마우스 조절 가능한 DPI
 |
800: 파란색 |
 |
1200: 초록색(기본값) |
 |
1600: 노란색 |
 |
2400: 보라색 |
 |
3200: 빨간색 |
Alienware 게이밍 마우스 설정
- 마우스는 유선 및 무선 모드를 모두 지원합니다.
- 마우스에는 충전식 배터리가 내장되어 있습니다. 최상의 성능을 얻으려면 처음 사용할 때 배터리가 완전히 충전되어 있는지 확인합니다.
- 배터리 지속 시간을 늘리려면 마우스를 사용하지 않을 때 전원 스위치를 끕니다.
- 마그네틱 충전을 사용하는 경우 원활한 연결을 위해 전원 스위치를 켜십시오.
Alienware AW620M 무선 게이밍 마우스 연결
- 마우스 밑면의 보호 시트를 분리합니다.

그림 6: 마우스 밑면의 보호 시트 - 전원 버튼을 아래로 밀어 마우스를 켭니다.
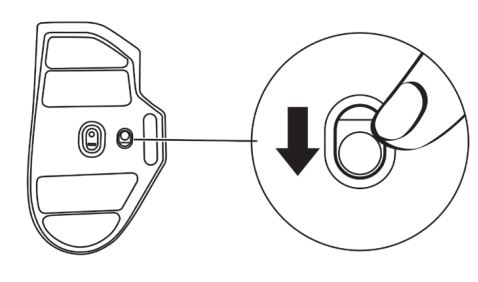
그림 7: 전원 버튼 밀기
무선 모드(2.4GHz)를 사용하여 연결하는 방법
노트북USB 무선 동글을 노트북의 USB 포트에 연결합니다.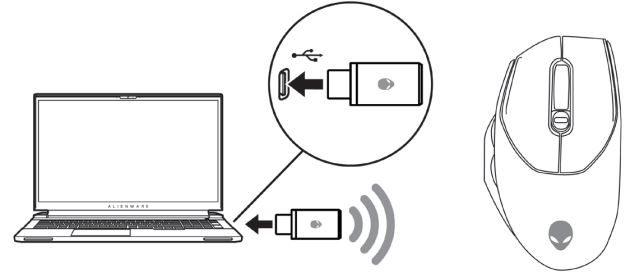
그림 8 : USB 무선 동글 연결
- USB 충전 케이블의 USB-C 끝을 동글 확장기의 하단 포트에 연결합니다. USB 무선 동글을 동글 확장기의 상단 포트에 삽입합니다.
- USB 충전 케이블의 다른 끝을 컴퓨터의 사용 가능한 포트에 연결합니다.
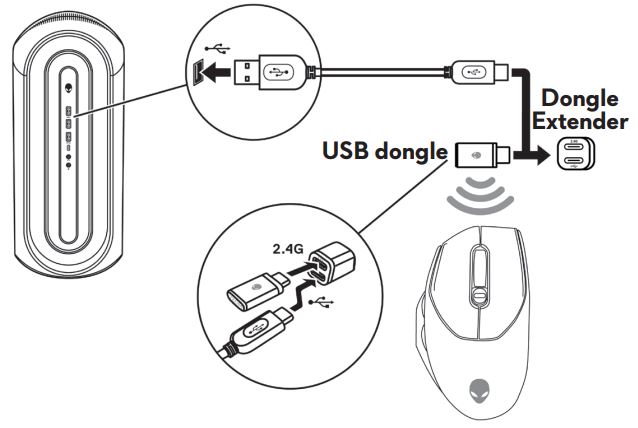
그림 9: USB 무선 동글 연결
USB 충전 케이블을 사용하여 연결하는 방법
- USB 충전 케이블의 USB-C 끝을 마우스의 USB-C 포트에 연결합니다.
- USB 충전 케이블의 다른 끝을 데스크탑 또는 노트북의 사용 가능한 USB 포트에 연결합니다.
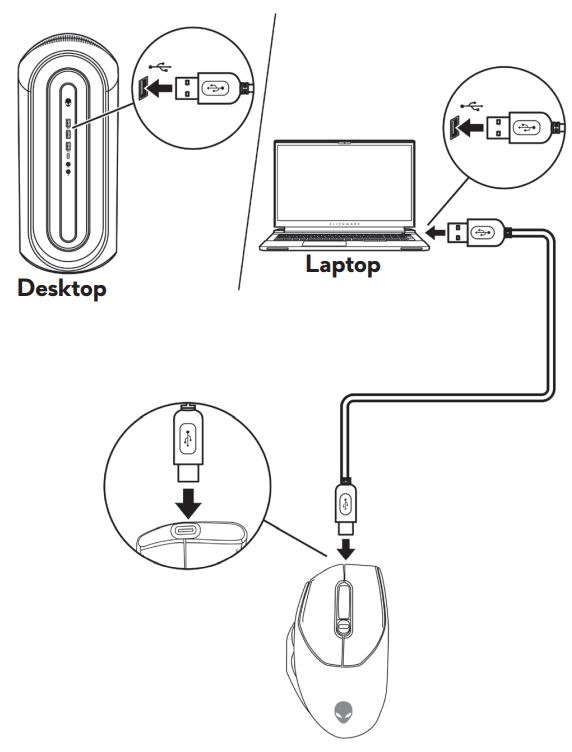
그림 10: USB 충전 케이블을 데스크탑 또는 노트북의 USB 포트에 연결
AWCC(Alienware Command Center) 및 Alienware 게이밍 주변 기기 드라이버 설치
기능과 옵션을 제어하려면 AWCC(Alienware Command Center) 및 Alienware 게이밍 주변 기기 드라이버가 필요합니다. Dell 지원 사이트에서 최신 버전을 직접 구할 수 있습니다. 자세한 내용은 아래 지침을 따르십시오.
- AWCC에는 Windows 10 버전 16299 이상이 필요합니다.
- Alienware Command Center를 설치하기 전에 Windows 및 컴퓨터의 드라이버를 업데이트하는 것이 좋습니다. 자세한 내용은 Microsoft 기술 자료 문서 Windows 업데이트: FAQ
및 Dell 기술 자료 문서 드라이버 및 다운로드 FAQ를 참조하십시오.
- 컴퓨터에 AWCC 5.2.45.0 이상이 사전 설치되어 있는 경우 Alienware 게임용 주변 장치 드라이버를 설치해야 합니다. 설치가 완료되면 Alienware 620M 게이밍 마우스를 구성할 수 있습니다. 자세한 내용은 Dell 기술 자료 문서 Alienware Command Center 빠른 가이드를 참조하십시오.
- 컴퓨터에 5.2.45.0 이상이 사전 설치되어 있지 않은 경우에는 다음 단계를 수행하여 최신 AWCC 및 Alienware 게이밍 주변 기기 드라이버를 설치합니다. AWCC 5.2.42 이상은 동일한 컴퓨터에서 이전 버전의 AWCC와 공존할 수 있습니다. 이전 버전을 계속 사용하여 컴퓨터를 구성할 수 있습니다.
Windows 업데이트를 통해 AWCC 설치
- Alienware 주변 장치를 컴퓨터의 USB 포트에 연결합니다. AWCC 애플리케이션이 자동으로 다운로드 및 설치됩니다. AWCC 설치가 끝나려면 최대 10분 정도 걸릴 수 있습니다.
- 프로그램 폴더로 이동하여 AWCC 설치가 완료되었음을 확인합니다.
- AWCC를 실행하고 다음 단계를 수행하여 추가 소프트웨어 구성 요소를 다운로드합니다.
- Settings 창에서 Windows Update를 클릭한 다음 Check for updates를 클릭하여 Alienware 드라이버 업데이트 진행 상황을 확인합니다.
- 컴퓨터에서 드라이버 업데이트가 응답하지 않으면 Dell 지원 웹사이트에서 AWCC를 설치하십시오.
Dell 지원 웹사이트에서 AWCC 설치
- 컴퓨터가 인터넷에 연결되어 있는지 확인합니다.
- Alienware 유선 게이밍 마우스 AW620M 드라이버 페이지로 이동합니다.
- 컴퓨터에 설치된 운영 체제를 선택합니다.
- 최신 Alienware Command Center Application을 찾습니다.
- 다운로드를 클릭하여 컴퓨터에 파일을 저장합니다.
- 파일 탐색기를 열고 다운로드한 파일이 저장된 위치로 이동합니다.
- Alienware Command Center 애플리케이션 설정 파일을 두 번 클릭하고 화면의 지시에 따라 설치 프로세스를 완료합니다.
문제 해결
| 문제 | 가능한 해결책 |
|---|---|
| 마우스가 작동하지 않음 | 전원을 켜고 마우스 밑면의 전원을 켜고 다시 시도하십시오.
|
| 마우스 표시등이 켜지지 않습니다. |
|
| AWCC(Alienware Command Center) 애플리케이션에서 선택한 구성에 따라 마우스가 실행되지 않습니다. |
|
| 커서 문제 해결 |
|
| 마우스 버튼 문제 해결 |
|
| 느리게 이동하는 커서 문제 해결 |
|
| 커서 이동 지연 문제 해결 | USB 무선 동글의 무선 간섭 때문에 커서 이동 지연 현상이 발생할 수 있습니다. 동글 확장기를 사용하여 USB 동글을 노트북 또는 데스크탑에 연결합니다. |
| LOD(Lift Off Distance) 표면 보정 문제 해결 | LOD 표면 보정은 표면 특성에 따라 달라지며 모든 표면에서 작동하지 않습니다. 어두운 색으로 된 패브릭 마우스 패드를 사용하면 LOD 보정이 향상됩니다. |
추가 정보
Dell AW620M Alienware 유선 게이밍 마우스 지원 사이트
컴퓨터에서 사용하는 AW620M의 사용 및 문제 해결 방법에 대해 알아봅니다. 문제 해결 단계, 사용 방법 가이드 및 지원을 위한 관련 지원 비디오에 대한 정보를 확인할 수 있습니다.
Dell AW620M Alienware 유선 게이밍 마우스 사용자 가이드를 보려면 Dell Alienware 유선 게이밍 마우스 AW620M 온라인 설명서 페이지로 이동하여 설명서 및 문서 섹션에 있는 AW620M 사용자 가이드 오른쪽에 있는 View PDF 를 터치하거나 클릭합니다.