Windows Server OSを再イメージ化する方法
Summary: システム領域の破損(レジストリーおよびOSの重大なファイルの破損)では、リカバリーが必要になる場合があります。 既存のアプリケーションとユーザー環境を維持しながら、OS(システム領域)のみを個別に再イメージ化できます。
This article applies to
This article does not apply to
This article is not tied to any specific product.
Not all product versions are identified in this article.
Instructions
OSの再イメージ化は、既存のお客様のすべてのデータを保持したまま、システム領域のみを初期化するタスクです。
したがって、お客様のアプリケーションはすべて以前と同様に保持されます。
ネットワークIPアドレスとチーム構成は基本的に保持されますが、場合によっては削除される可能性があるため、事前にIP情報を記録しておくことをお勧めします。
iDRACコンソールで実行することをお勧めします。
1.再イメージ化するOSと同じOSイメージ(ISOファイル)を準備する必要があります。
2.作業を実行する前に、システムのバックアップを実行する必要があります。
3.スタートを実行 -> 「msconfig」と入力して、MS以外の3番目のアプリケーションすべての自動起動を無効にします。( 選択ボックスからチェックを外します )

4.ADに参加している場合は、終了し、OSの再イメージ化後に再度参加します。
スタート - sysdm.cpl ->> ドメインからワークグループへの変更を実行します。


5.システムを再起動します。
6.その後、次のスクリーンショットに従って、OSの再イメージ化を開始します。
7.ISOイメージをOSにマウントし(外部メモリースティックを使用する必要はありません)、「セットアップ」を実行します。







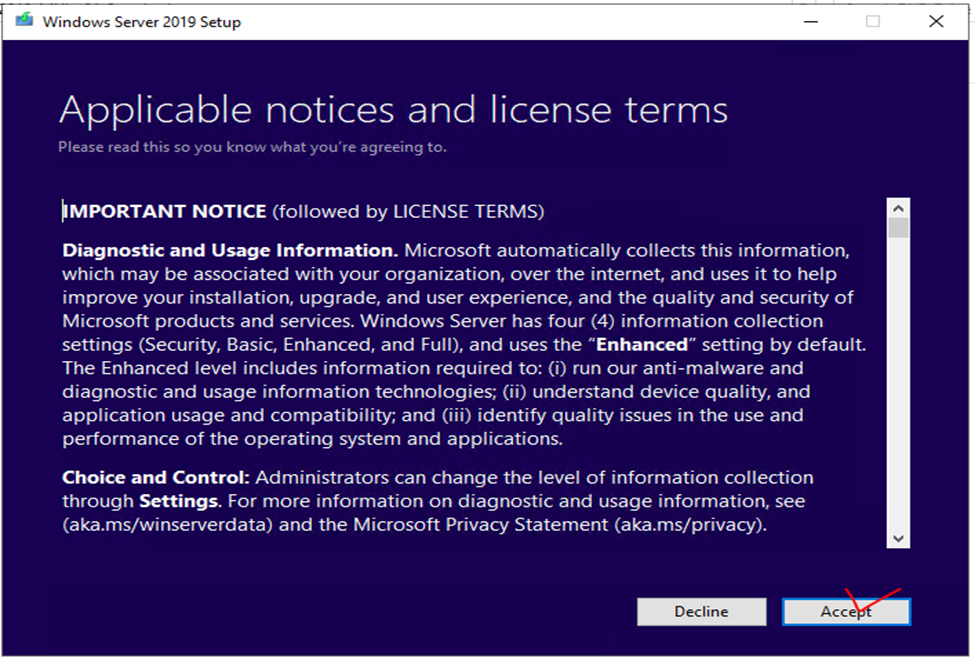 再イメージ化後、アップデートプロセスに時間がかかる場合があります。
再イメージ化後、アップデートプロセスに時間がかかる場合があります。
実際、お客様の機器のイメージを再作成した際、上記の画面では数時間以上応答がありませんでした。アップグレードが完了しました。
8. msconfig の設定を以前と同じにし、必要に応じて AD に再参加します。
Affected Products
Microsoft Windows Server 2019Article Properties
Article Number: 000210240
Article Type: How To
Last Modified: 14 Aug 2023
Version: 3
Find answers to your questions from other Dell users
Support Services
Check if your device is covered by Support Services.