Windows Server OS를 이미지로 다시 설치하는 방법
Summary: 때때로 시스템 영역 손상(레지스트리 및 OS 크리티컬 파일 손상)을 복구해야 할 수 있습니다. 기존 애플리케이션과 사용자 환경을 유지하면서 OS(시스템 영역)만 별도로 리이미징할 수 있습니다.
This article applies to
This article does not apply to
This article is not tied to any specific product.
Not all product versions are identified in this article.
Instructions
OS 리이미징은 기존 고객의 모든 데이터를 보존하면서 시스템 영역만 초기화하는 작업입니다.
따라서 고객의 모든 애플리케이션은 이전과 같이 보존됩니다.
네트워크 IP 주소와 팀 구성은 일반적으로 보존되지만 경우에 따라 삭제될 수 있으므로 IP 정보를 미리 기록하는 것이 좋습니다.
iDRAC 콘솔에서 수행하는 것이 좋습니다.
1. 이미지로 다시 설치할 OS와 동일한 OS 이미지(ISO 파일)를 준비해야 합니다.
2. 작업을 수행하기 전에 시스템 백업을 수행해야 합니다.
3. 시작 실행 -> "msconfig"를 입력하여 MS 이외의 모든 타사 애플리케이션 자동 시작을 비활성화합니다. (선택 상자에서 선택 취소)

4. AD에 연결되어 있는 경우 종료했다가 OS 이미지 재작성 후 다시 연결합니다.
start - sysdm.cpl ->> change to workgroup from domain을 실행합니다.


5. 시스템을 재시작합니다.
6. 그런 다음 아래 스크린샷에 따라 OS Reimage를 시작합니다.
7. ISO 이미지를 OS에 마운트하고(외부 메모리 스틱을 사용할 필요가 없음) "setup"







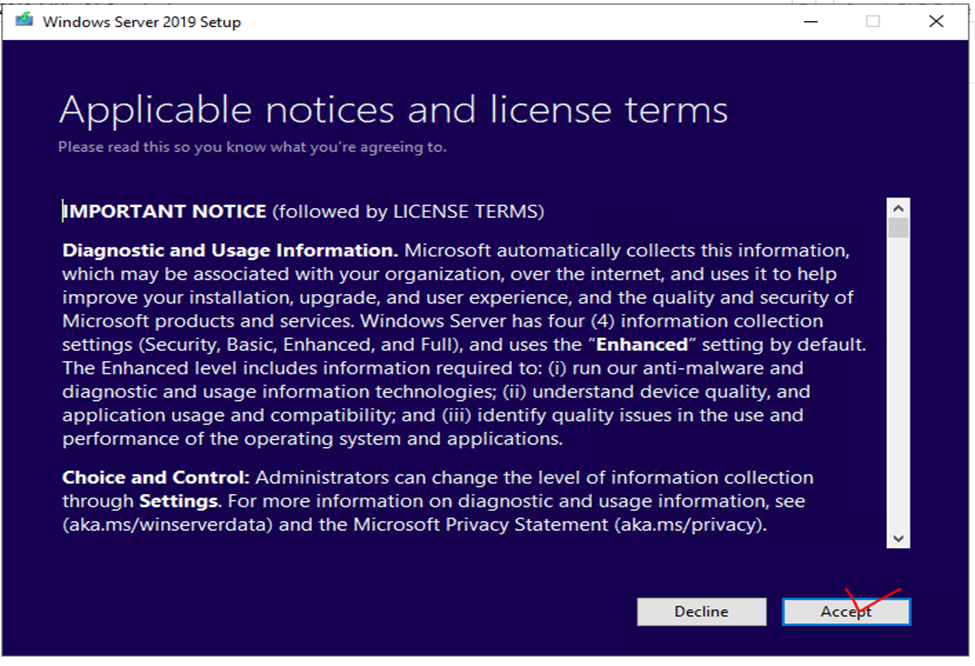 을 실행합니다. 이미지를 재설치한 후 업데이트 프로세스에 많은 시간이 걸릴 수 있습니다.
을 실행합니다. 이미지를 재설치한 후 업데이트 프로세스에 많은 시간이 걸릴 수 있습니다.
실제로 고객의 장비를 이미지로 다시 설치할 때 위의 화면에서 몇 시간 이상 응답이 없었습니다. 업그레이드가 완료되었습니다.
8. msconfig 설정을 이전으로 되돌리고 필요한 경우 AD에 다시 연결합니다.
Affected Products
Microsoft Windows Server 2019Article Properties
Article Number: 000210240
Article Type: How To
Last Modified: 14 Aug 2023
Version: 3
Find answers to your questions from other Dell users
Support Services
Check if your device is covered by Support Services.