Proces narzędzia RMA Shim dla urządzeń Chromebook 3110 i 3110 2 w 1
Summary: Procedura korzystania z narzędzia Chrome RMA Shim przy wymianie płyty głównej w urządzeniach Chromebook 3110 i 3110 2 w 1.
This article applies to
This article does not apply to
This article is not tied to any specific product.
Not all product versions are identified in this article.
Symptoms
Brak informacji o objawach.
Cause
Brak informacji o przyczynie.
Resolution
Chromebook RMA Shim
W przypadku wymiany płyty głównej należy uruchomić narzędzie RMA Shim. Pamięć USB RMA Shim zostanie wysłana wraz z zamienną płytą główną.
Uwaga: na poniższych ilustracjach przedstawiono model Chromebook 3110, ale ten sam proces dotyczy komputera Chromebook 3110 2 w 1.
Wyłączanie ochrony przed zapisem
Aby wykonać procedurę RMA Shim, w pierwszej kolejności należy wyłączyć funkcję ochrony przed zapisem w Chromebooku.
Uwaga: jeśli po wymianie płyty głównej korzystasz z narzędzia RMA Shim, nie musisz wykonywać poniższych czynności, aby wyłączyć funkcję ochrony przed zapisem. Zamienne płyty główne są dostarczane z domyślnie wyłączoną funkcją ochrony przed zapisem.
Aby wyłączyć funkcję ochrony przed zapisem:
- Wyłącz Chromebooka.
- Odłącz zasilacz od Chromebooka (Rysunek 1).

Rysunek 1 - Zdejmij pokrywę dolną urządzenia Chromebook. Instrukcje dotyczące zdejmowania pokrywy dolnej można znaleźć w podręczniku użytkownika (Chromebook 3110 i Chromebook 3110 2 w 1).
- Odłącz kabel baterii od płyty głównej (Rysunek 2).
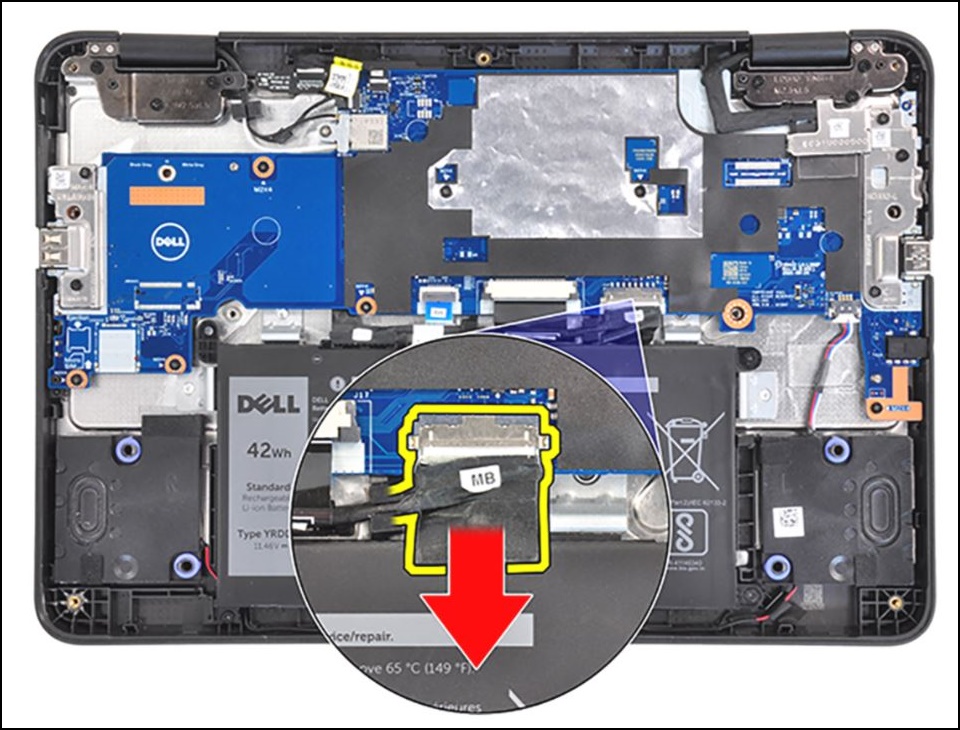
Rysunek 2 - Wykręć śrubę M2x4 mocującą klamrę kabla do monitora, a następnie wyjmij klamrę.
Przestroga: przed wykonaniem tego kroku TRZEBA odłączyć zarówno zasilacz, jak i kabel baterii. Nieodłączenie obu może spowodować zwarcie komputera Chromebook.

Rysunek 3 - Wykręć jedną śrubę M2.5x5 (pokazaną na czerwono poniżej) i jedną śrubę M2x4 (pokazaną na żółto poniżej), aby zamocować lewy wspornik I/O, a następnie wyjmij wspornik (Rysunek 4).
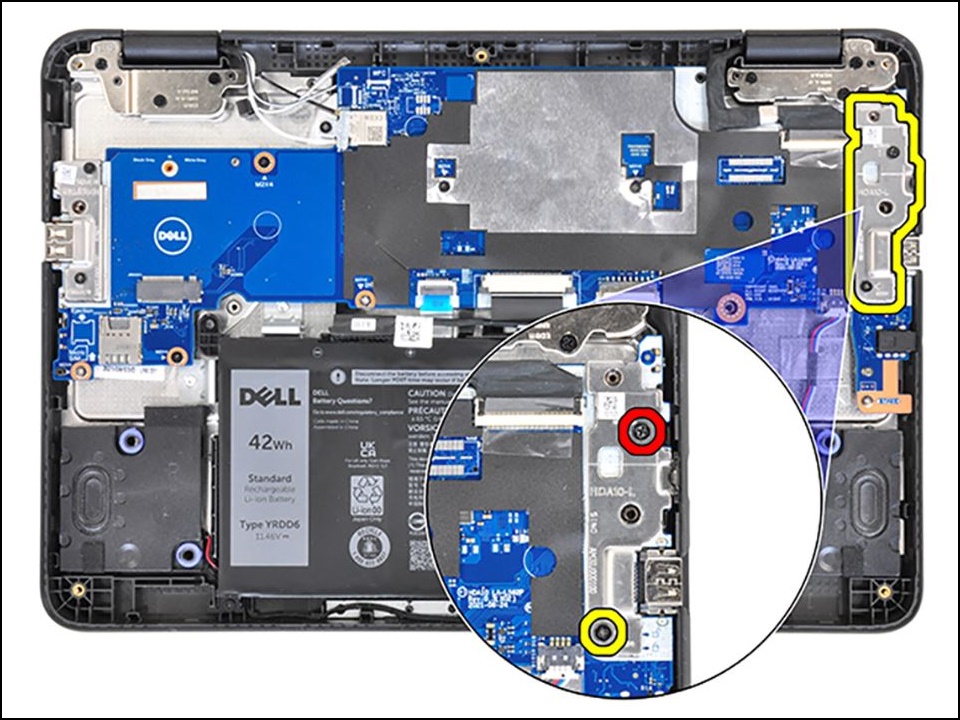
Rysunek 4 - Wkręć jedną śrubę M2x4 do otworu śruby ochrony przed zapisem w płycie głównej (Rysunek 5).
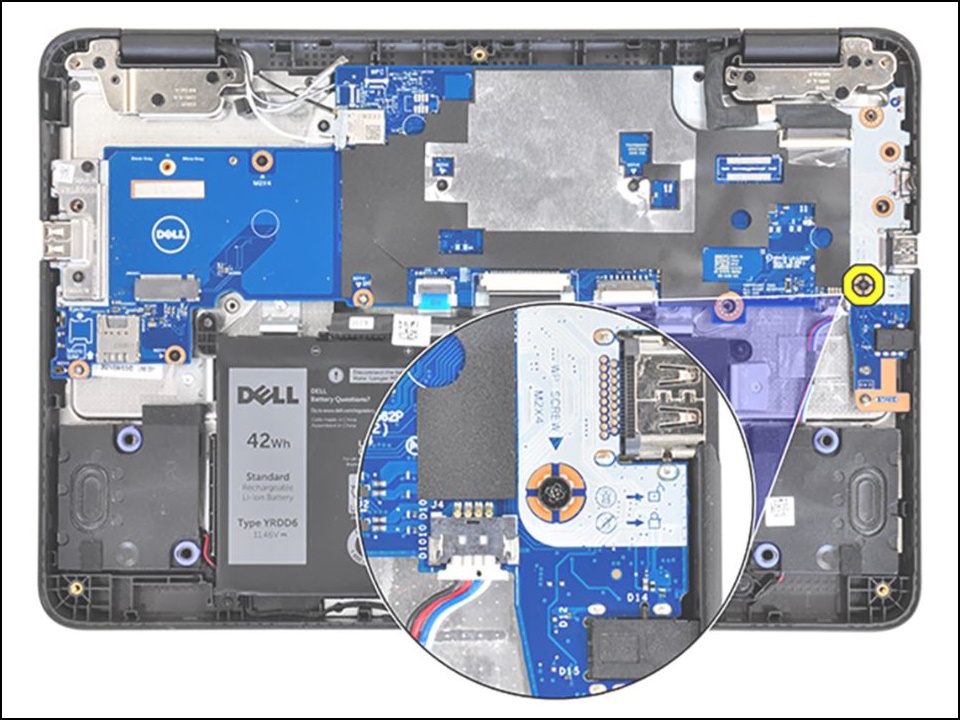
Rysunek 5 - Podłącz ponownie kabel baterii do płyty głównej (Rysunek 6).
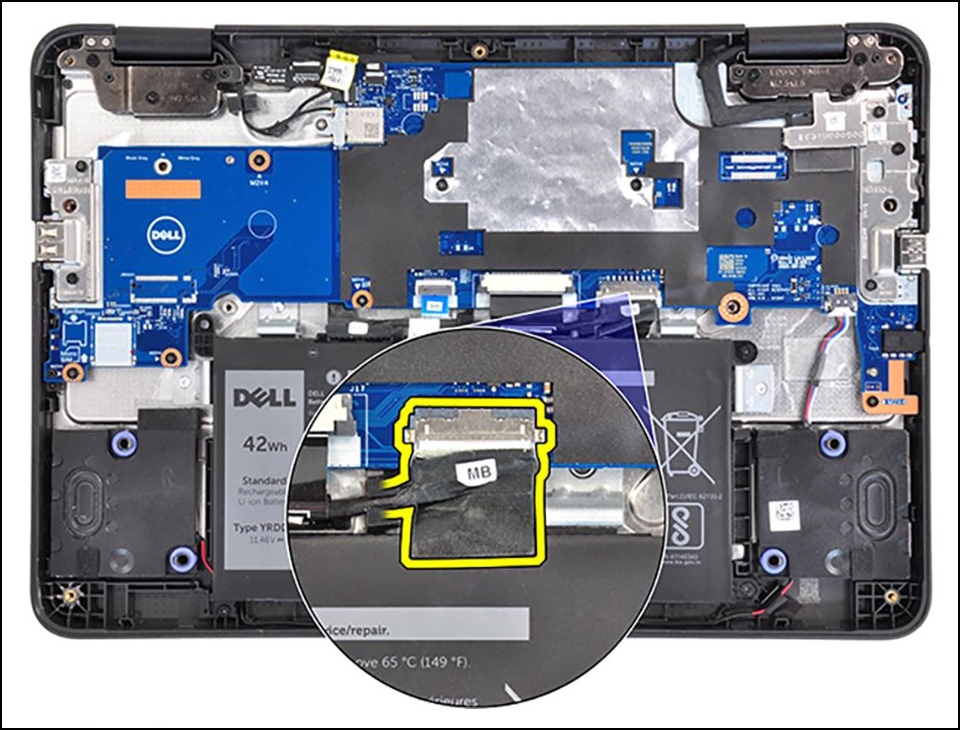
Rysunek 6 - Podłącz zasilacz do komputera Chromebook (Rysunek 7).

Rysunek 7 - Wykonaj procedury RMA Shim.
Przejście do trybu dewelopera
- Włóż pamięć USB RMA Shim do portu USB.
- Podłącz zasilacz do komputera Chromebook.
- Naciśnij i przytrzymaj Esc + Odśwież + Zasilanie przez około 2 sekundy.
Uwaga: niektóre zamienne płyty główne są dostarczane w trybie dewelopera i z wyłączonym trybem ochrony przed zapisem (WP). Zamiast wyświetlać ekran odzyskiwania, Chromebook uruchamia się z pamięci USB RMA Shim i ładuje menu konfiguracji CrOS Factory Shim. Jeśli widzisz menu konfiguracji CrOS Factory Shim, przejdź do Instalowanie narzędzia RMA Shim.
- Chromebook uruchomi się i wyświetli poniższy komunikat. Naciśnij kombinację Ctrl + D (Rysunek 8).
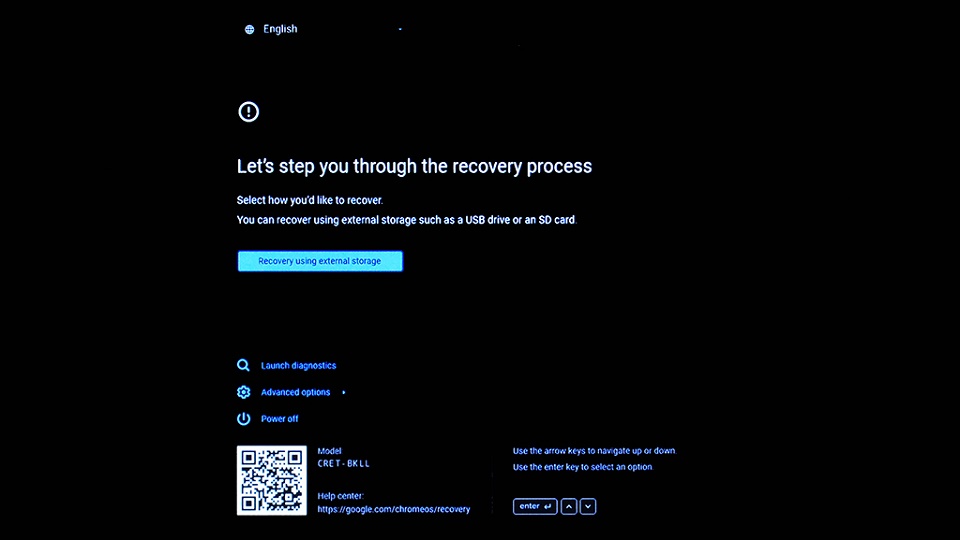
Rysunek 8 - Na ekranie potwierdzenia wybierz opcję Potwierdź i naciśnij Enter, aby przygotować Chromebooka do przejścia w tryb dewelopera. Chromebook uruchomi się ponownie (Rysunek 9).
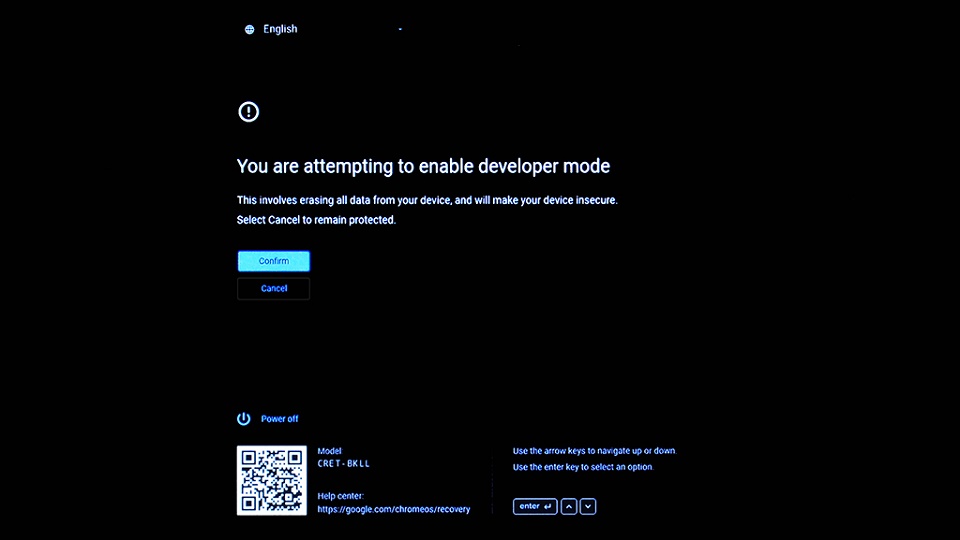
Rysunek 9 - Po wyświetleniu ekranu trybu dewelopera naciśnij i przytrzymaj Esc + Odśwież + zasilanie przez około 2 sekundy, aby Chromebook uruchomił się z pamięci USB RMA Shim (Rysunek 10).
Uwaga: Jeśli nie naciśniesz i nie przytrzymasz Esc + Odśwież + Zasilania w ciągu 30 sekund od wyświetlenia ekranu (i zanim usłyszysz dwa sygnały dźwiękowe), Chromebook będzie trwał dłużej (2–3 minuty) przed rozpoczęciem uruchamiania z pamięci USB RMA Shim.
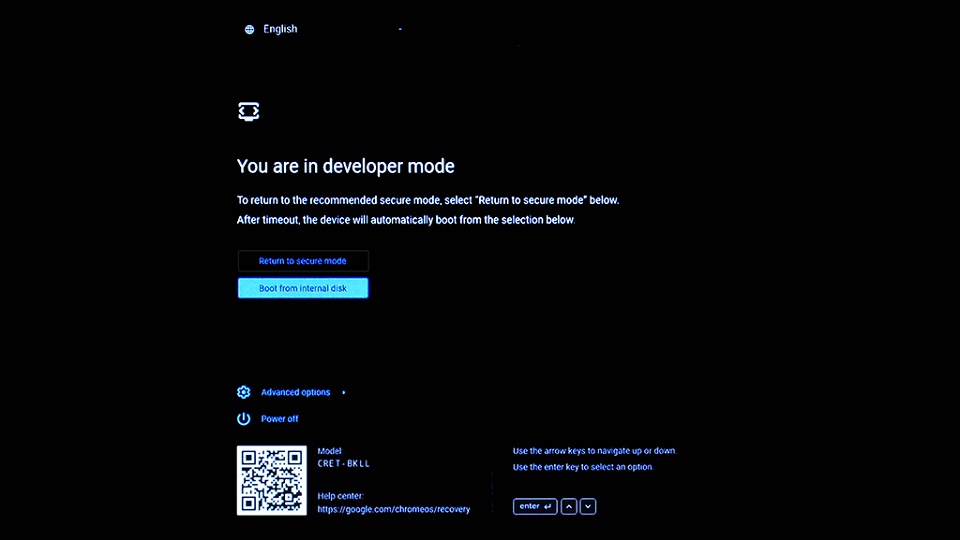
Rysunek 10
Instalowanie narzędzia RMA Shim
Przed rozpoczęciem należy zanotować informacje SKU wyświetlane na etykiecie wewnątrz pokrywy dolnej, ponieważ informacje te są wymagane podczas uruchamiania RMA Shim (Rysunek 11).
Rysunek 11
Uwaga: jeśli panel dostępu nie ma etykiety, etykieta stała się nieczytelna lub została usunięta, wykonaj następujące czynności, aby określić produkt:
- Przejdź do witryny pomocy technicznej Dell.
- Wpisz kod Service Tag.
- Kliknij opcję Wyświetl dane techniczne produktu.
- Etykieta zostanie wyświetlona wraz z literą etykiety. (przykład: LBL, ID SKU 0X01, X, model komputera.)
- Rozpocznie się ładowanie RMA Shim. Po wyświetleniu poniższego ekranu naciśnij przycisk i , a następnie naciśnij Enter, aby rozpocząć instalowanie pliku RMA Shim (Rysunek 12).
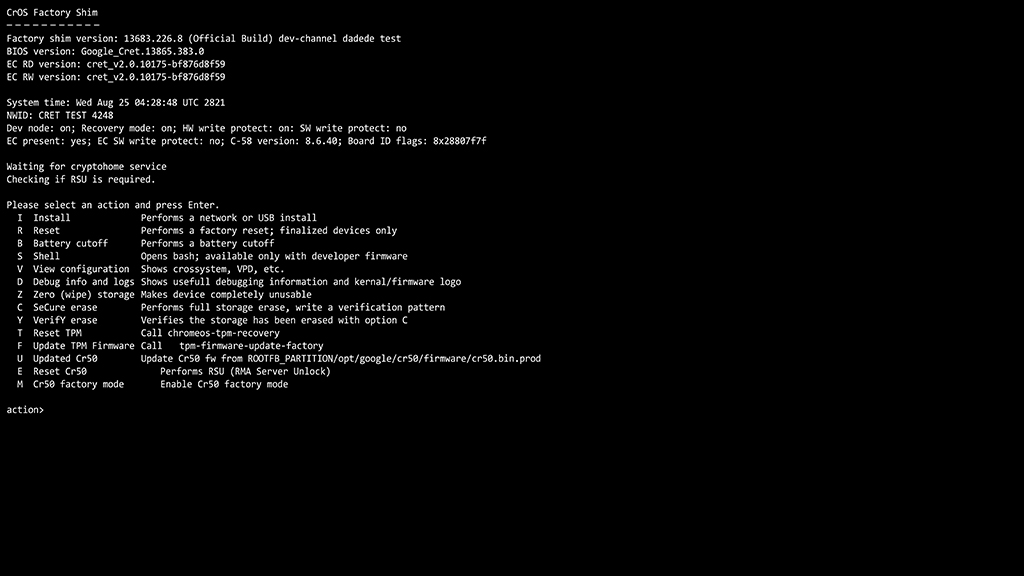
Rysunek 12. - Pamięć USB RMA Shim załaduje następnie wszystkie pliki niezbędne do rozpoczęcia procesu RMA Shim. Przeprowadzenie tego procesu zajmuje około 7 minut. Po zakończeniu procesu instalacji naciśnij Enter, aby ponownie uruchomić Chromebooka. Proces ten potrwa około 2 minut (Rysunek 13).
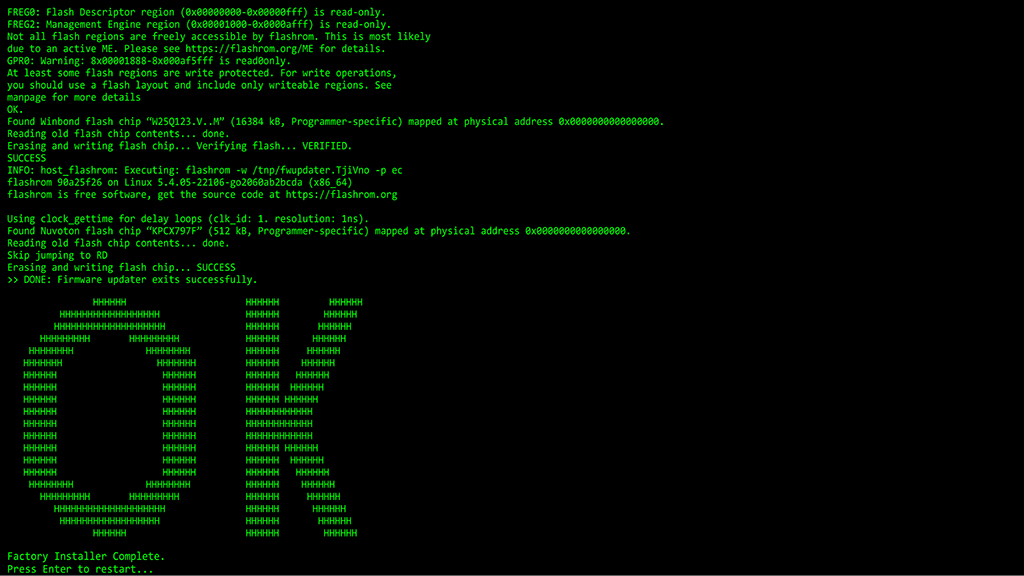
Rysunek 13. - Po ponownym uruchomieniu komputera Chromebook wyjmij pamięć USB RMA Shim z portu USB.
Uruchamianie narzędzia RMA Shim
- Po wyświetleniu ekranu RMA Shim naciśnij spację, aby rozpocząć proces RMA Shim. Narzędzie RMA Shim odczyta dane Chromebooka (Rysunek 14).
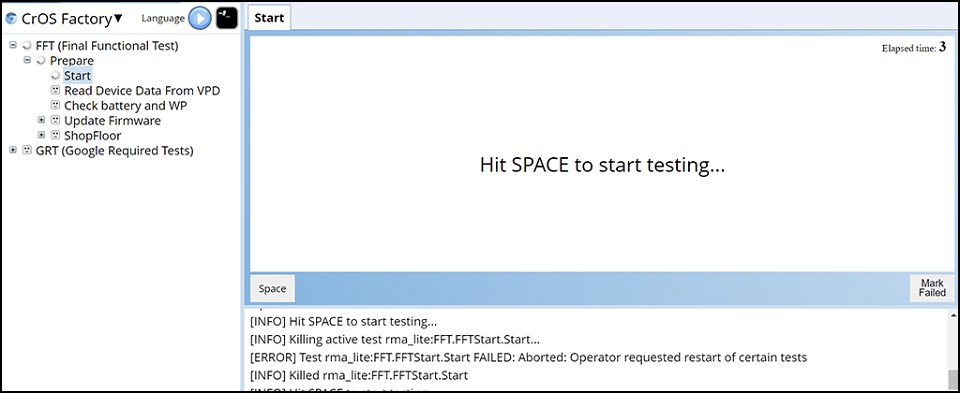
Rysunek 14. - Po wyświetleniu ekranu testu zamykania systemu naciśnij spację, aby wyłączyć Chromebooka (Rysunek 15 i 16).
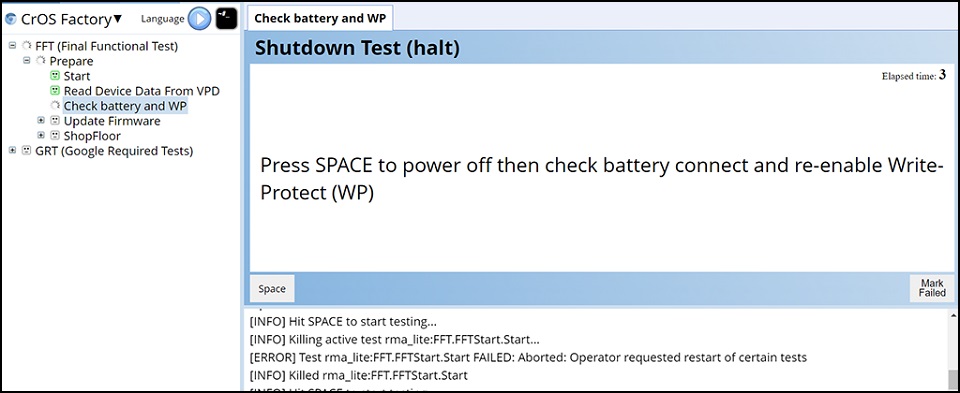
Rysunek 15
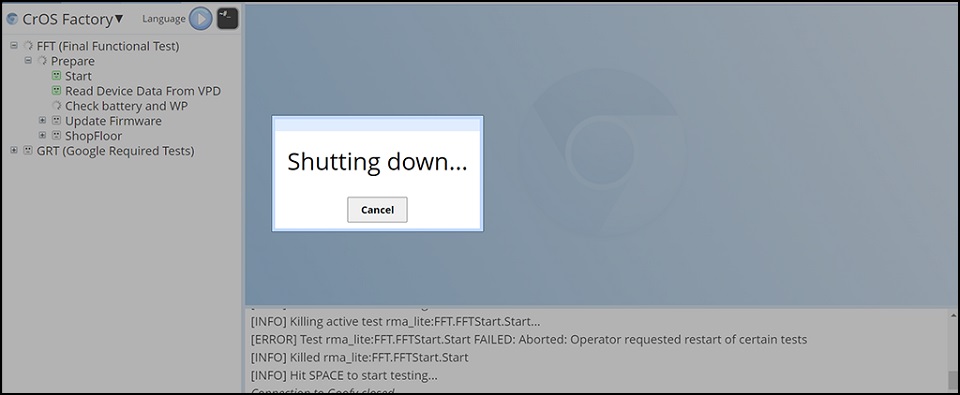
Rysunek 16 - Po ponownym uruchomieniu narzędzie RMA Shim wyświetli dane Chromebooka, a następnie rozpocznie aktualizację oprogramowania wewnętrznego. Aktualizacja oprogramowania wewnętrznego trwa około 3 minut, po czym Chromebook zostanie automatycznie uruchomiony ponownie (Rysunek 16 i 17).
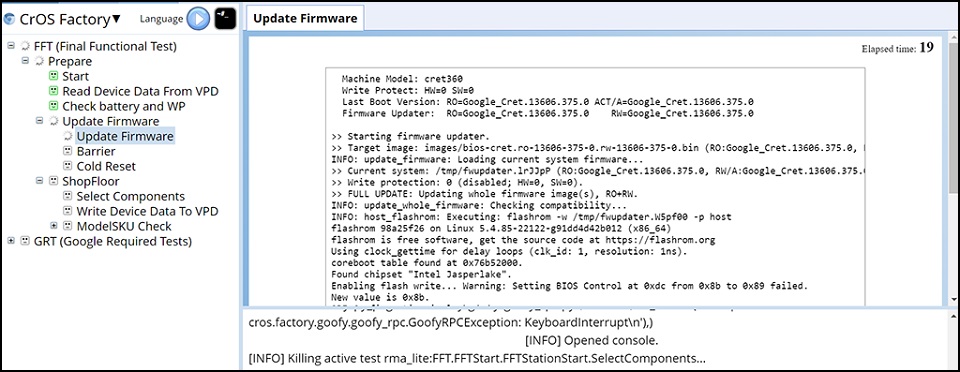
Rysunek 17
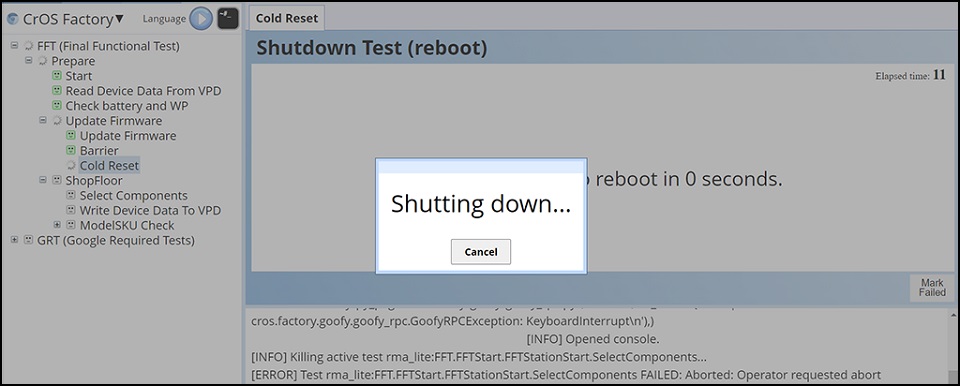
Rysunek 18 - Po ponownym uruchomieniu komputera Chromebook, RMA Shim otworzy się na sekcji Shop Floor (Rysunek 19). Sekcja Shop Floor umożliwia dostosowanie unikatowych pól systemowych. W przypadku kodu Service Tag wprowadź prawidłowy kod Service Tag z etykiety na pokrywie dolnej (Rysunek 20).
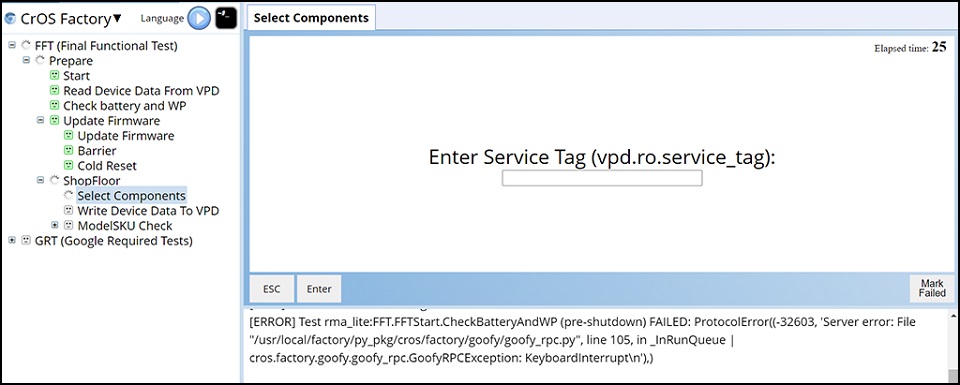
Rysunek 19

Rysunek 20 - Wybierz prawidłową nazwę modelu i naciśnij Enter (Rysunek 21).
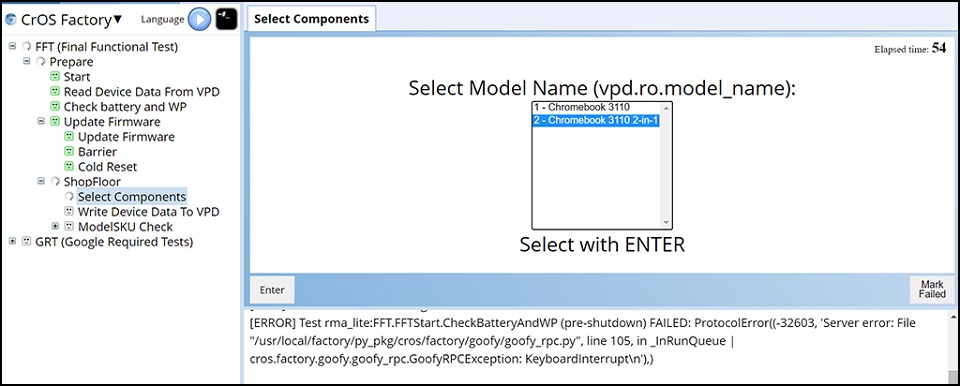
Rysunek 21.
Uwaga: poniższa ilustracja służy wyłącznie do celów informacyjnych. Wybierz prawidłową nazwę modelu na podstawie pokrywy dolnej lub zlecenia roboczego komputera Chromebook z RMA Shim (Rysunek 22).

Rysunek 22. - Wybierz region i układ klawiatury, a następnie naciśnij Enter (Rysunek 23).
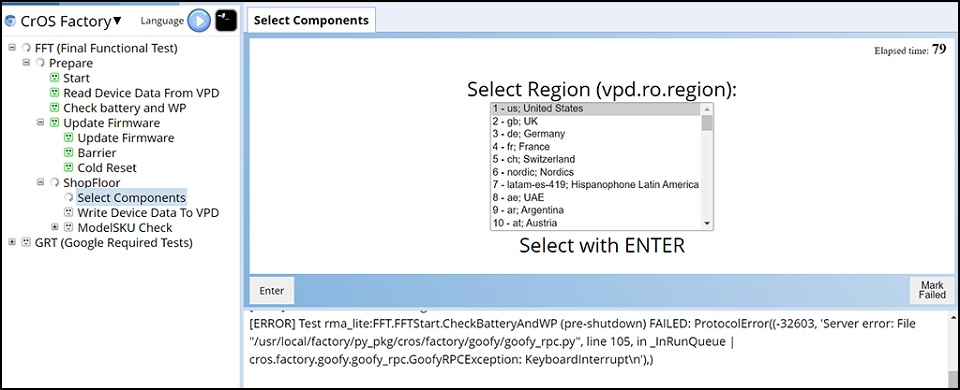
Rysunek 23. - Aby uzyskać informacje D-door SKU (Rysunek 11), wybierz numer SKU pokrywy dolnej, pokazany na etykiecie wewnątrz pokrywy dolnej, a następnie naciśnij Enter. Chromebook rozpocznie aktualizację informacji o Chromebooku (Rysunek 24).
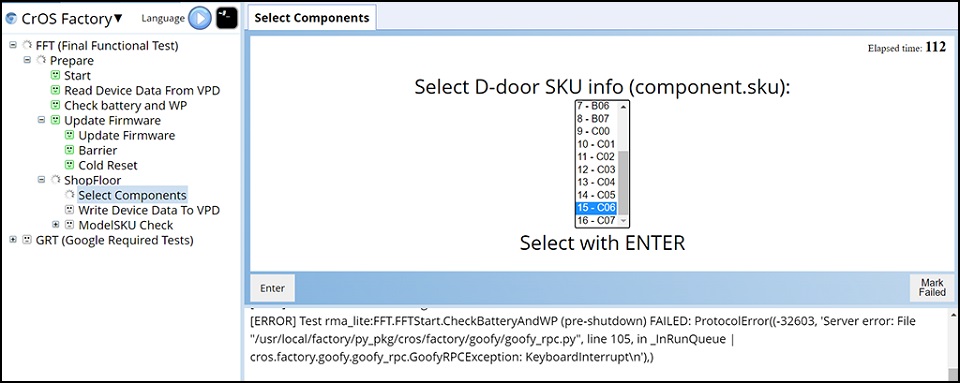
Rysunek 24. - Po aktualizacji informacji o Chromebooku za pomocą narzędzia RMA Shim, Chromebook zostanie automatycznie uruchomiony ponownie, a następnie ponownie przejdzie do procesu RMA Shim (Rysunek 25).
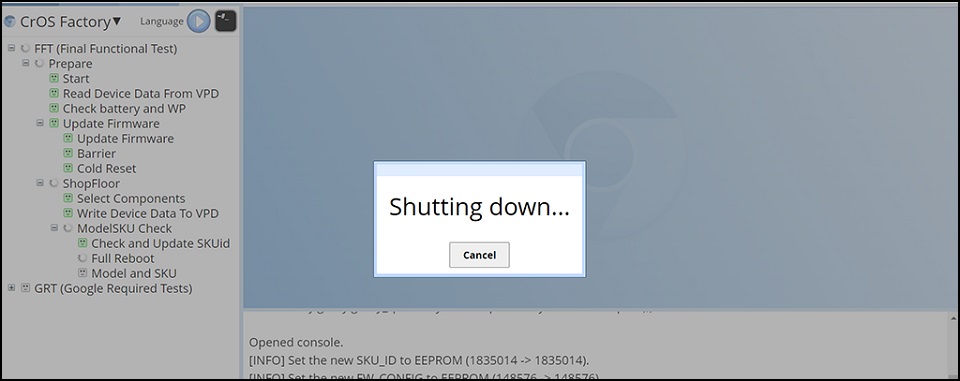
Rysunek 25.
Testy wymagane przez Google
- Po przeprowadzeniu testów wymaganych przez Google przez RMA Shim, Chromebook uruchomi się ponownie automatycznie, aby zakończyć proces (Rysunek 26–28).
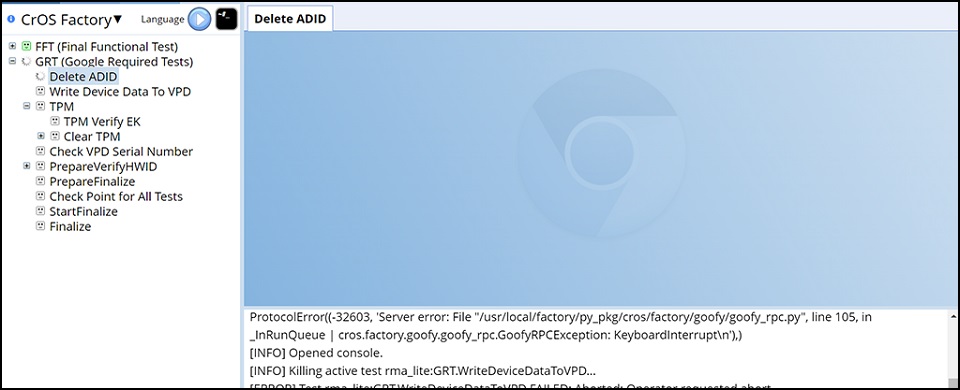
Rysunek 26
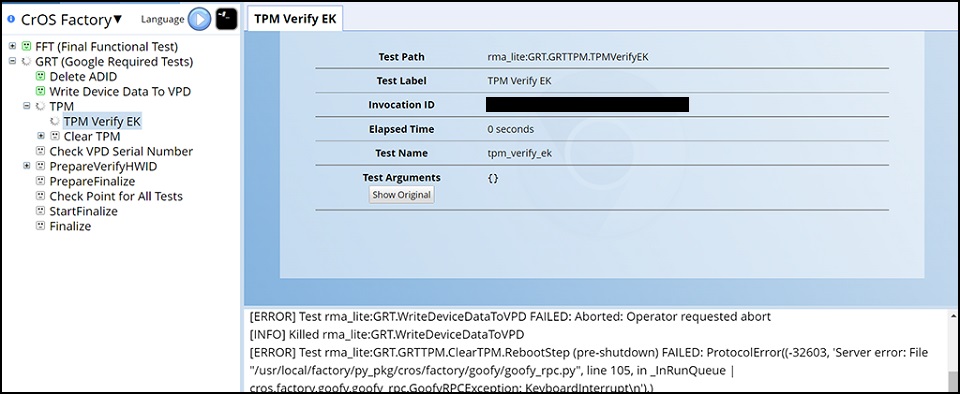
Rysunek 27
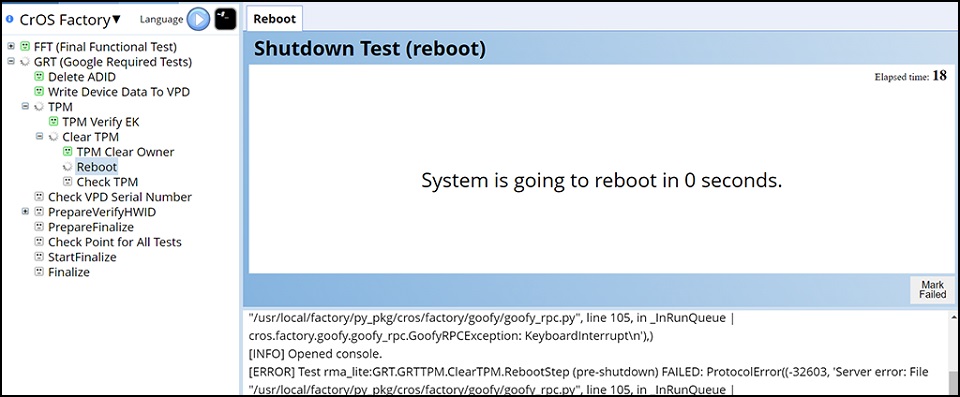
Rysunek 28 - Po ponownym włączeniu Chromebooka testy wymagane przez Google zweryfikują stan sprzętu, a następnie przygotują Chromebooka do rozpoczęcia fazy finalizacji. Proces ten trwa około 3 minut (Rysunek 29 i 30).
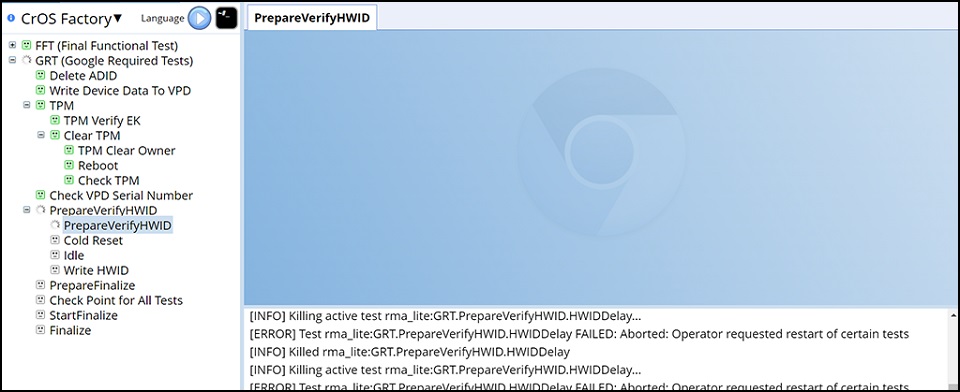
Rysunek 29
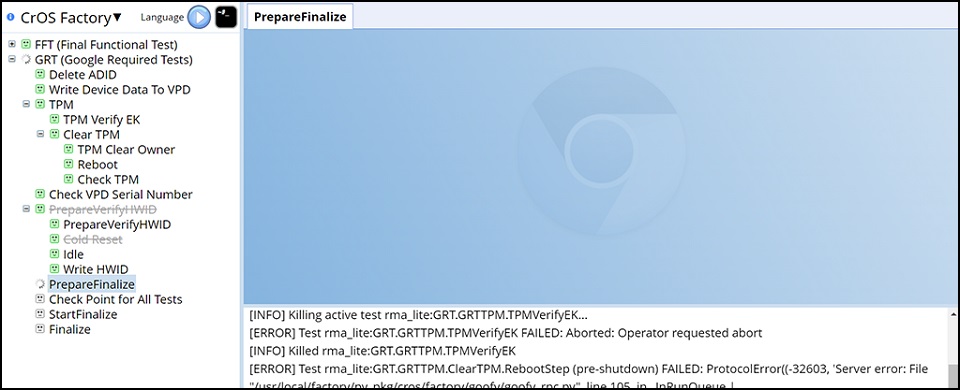
Rysunek 30 - Przed rozpoczęciem fazy finalizacji testy wymagane przez Google sprawdzą zakończenie wszystkich uprzednio zakończonych testów (Rysunek 31).
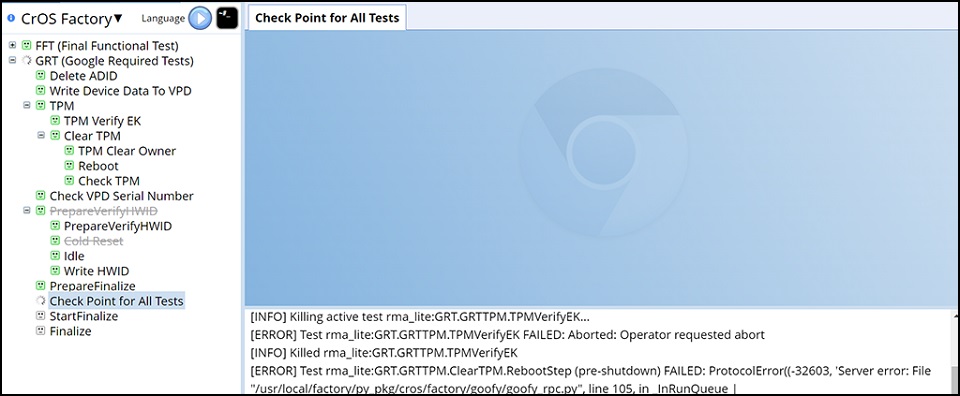
Rysunek 31. - Naciśnij spację, aby rozpocząć proces finalizacji (Rysunek 32).
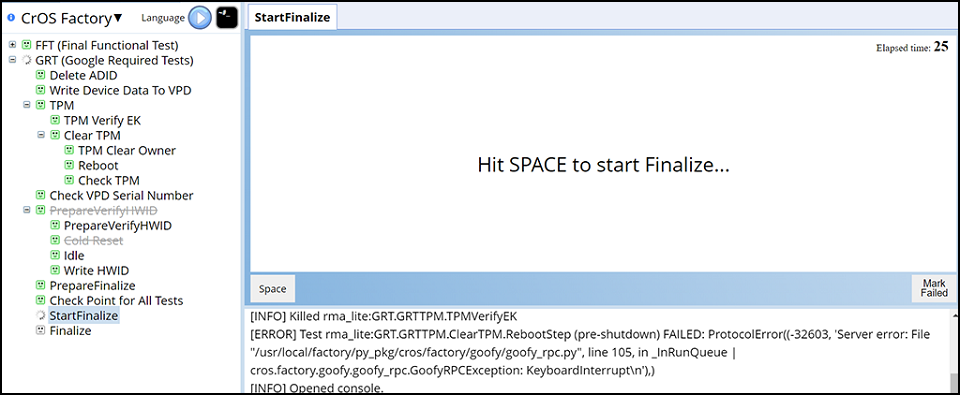
Rysunek 32. - Testy wymagane przez Google są w fazie finalizacji, a RMA Shim usuwa wszystkie dzienniki testów z Chromebooka. Proces ten trwa około 2 minut (Rysunek 33).
Uwaga: NIE wyłączaj ani nie uruchamiaj ponownie Chromebooka ani nie naciskaj żadnych klawiszy i przycisków na Chromebooku, gdy testy wymagane przez Google są w fazie finalizacji. Nieprawidłowe działanie powoduje nieoczekiwane błędy w Chromebooku.
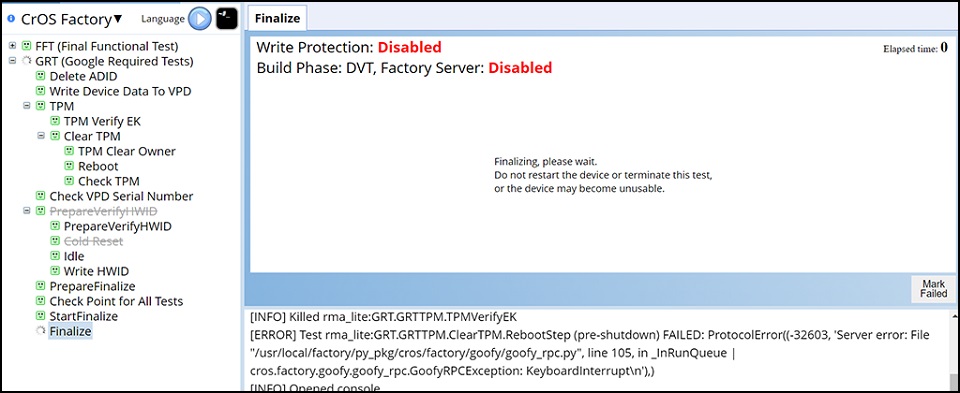
Rysunek 33. - Chromebook uruchomi się ponownie po fazie finalizacji i rozpocznie proces czyszczenia (Rysunek 34).

Rysunek 34. - Po zakończeniu RMA Shim ostatni krok przełącza Chromebooka w tryb wysyłki. Po wyświetleniu monitu odłącz zasilacz (Rysunek 35).
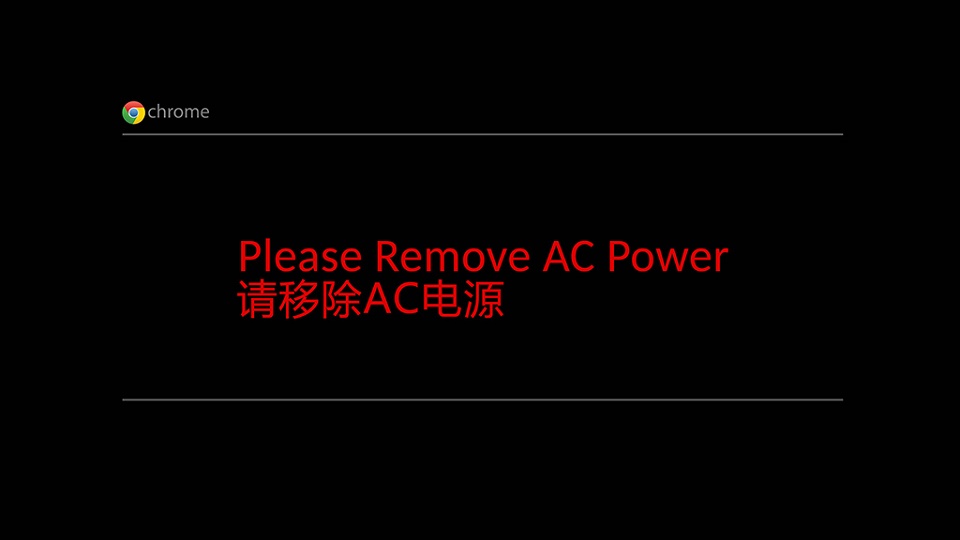
Rysunek 35.
Uwaga: NIE zamykaj natychmiast pokrywy. Poczekaj, aż Chromebook zakończy przejście w „Trybu wysyłki” Zamknięcie pokrywy od razu spowoduje przerwę, a tym samym uszkodzenie systemu operacyjnego. - Bateria jest zablokowana w ostatnim kroku. Oznacza to, że Chromebook jest przełączany w "Tryb wysyłki" Chromebook będzie wymagał podłączenia zasilania prądem zmiennym przy następnym włączeniu. Nie włączy się bez zasilacza, nawet jeśli bateria jest w pełni naładowana (Rysunek 36).
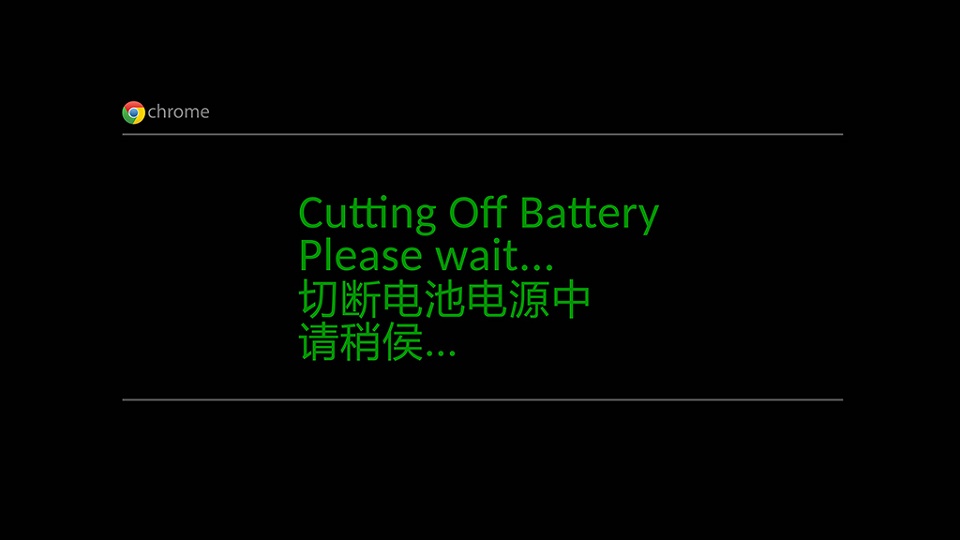
Rysunek 36.
Uwaga: Podłącz zasilanie prądem zmiennym i włącz Chromebooka. Chromebook powinien wyświetlić ekran powitalny Google.
Affected Products
Chromebook 3110 2-in-1, Chromebook 3110Article Properties
Article Number: 000209812
Article Type: Solution
Last Modified: 05 Nov 2024
Version: 2
Find answers to your questions from other Dell users
Support Services
Check if your device is covered by Support Services.