Article Number: 000206481
PowerStore: How to monitor a drive rebuild after replacement
Summary: Guidance on how to monitor a drive rebuild after a replacement.
Article Content
Instructions
Rebuilds explained
The term rebuild can be confusing at times as there are two stages of a full drive rebuild:- The first is when a drive fails or is removed for over 5 minutes. This means that the drive is no longer part of the resiliency set and its data must be rebuilt to the spare space.
- The second is when the drive is replaced and assimilated back into the system. Its data must be restored or rebuilt back from the spare space.
PowerStore also has two slightly different types of rebuilds: Fast or Full (normal)
- Within the first 5 minutes after a drive fails, the PowerStore tracks the new data that is written, and in case the same drive is connected back or recovers from the failure, a fast rebuild takes place by updating the drive with data written since the drive failed or was removed.
- After 5 minutes, the PowerStore stops tracking the delta and starts the rebuild process to restore redundancy by rebuilding the data from the failed drive into the spare space that is distributed across all surviving drives. Even if the same drive is reinserted back after 5 minutes, it will be considered a new drive.
When the drive is restored or replaced, the PowerStore starts a full rebuild, meaning, the system restores all data back to the drive new drive.
How to monitor a drive rebuild from the PowerStore Manager user interface
CAUTION: There is an issue in PowerStoreOS v3.x where the PowerStore Manager user interface (UI) might incorrectly report a rebuild as being complete.
For situations where multiple drives must be replaced, technical support should be engaged to review and confirm that it is safe to proceed with the next drive replacement.
For situations where multiple drives must be replaced, technical support should be engaged to review and confirm that it is safe to proceed with the next drive replacement.
- From PowerStore Manager, select Hardware.
- Select the appliance where you replaced the drive.
- On the Components card, under Drives, expand BaseEnclosure and select the drive:
- The status of the replacement drive should read Healthy.
- If the status is still Faulted, wait a few minutes, and refresh PowerStore Manager to check again.
- NOTE: Healthy drive status is not an indicator of RAID rebuild status.
- Go to Monitoring > Events. Check the Events tab (Not Alerts) for the rebuilding status.
Ensure that you see the rebuild finished event on both nodes.
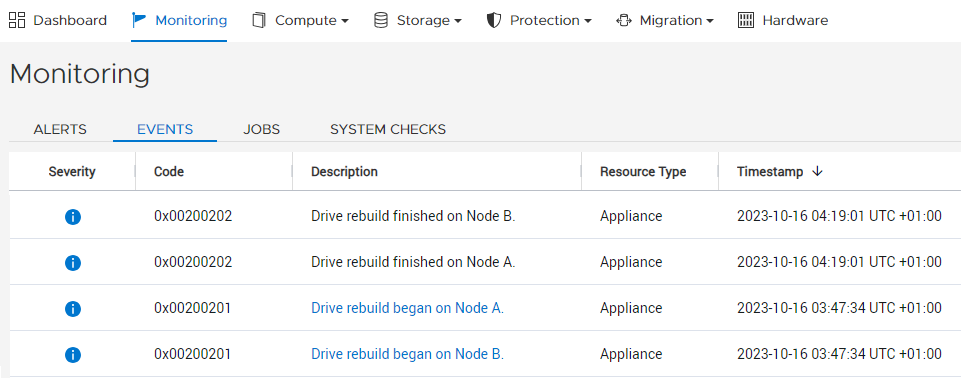
- It is not possible to estimate how long a rebuild may require as this depends on many factors, such as drive size, system activity levels, used capacity, and so on. Some drive rebuilds may take up to 5 hours.
If the status does not change to healthy or you do not see that the rebuild finished event on both nodes after a while, contact Dell Technical Support or your Authorized Service Representative, and quote this knowledge base article ID.
Additional Information
See the PowerStore Clustering High Availability white paper for more information of resiliency sets, distributed sparing, and so on.
Article Properties
Affected Product
PowerStore, PowerStore 1000X, PowerStore 1000T, PowerStore 1200T, PowerStore 3000X, PowerStore 3000T, PowerStore 3200T, PowerStore 5000X, PowerStore 5000T, PowerStore 500T
Product
PowerStore 5200T, PowerStore 7000X, PowerStore 7000T, PowerStore 9000X, PowerStore 9000T, PowerStore 9200T
Last Published Date
03 Nov 2023
Version
6
Article Type
How To