Dellノートパソコンでバッテリー キャリブレーション サイクルを実行する方法
Summary: このプロセスは、ノートパソコンのバッテリーが迅速に放電したり、バッテリーの割合が突然低下したりする問題を解決するのに役立ちます(例:短期間で20%から6%)。
This article applies to
This article does not apply to
This article is not tied to any specific product.
Not all product versions are identified in this article.
Instructions
バッテリー キャリブレーション サイクル
ノートパソコンのバッテリーが完全に調整されていることを確認するには、最大3回のバッテリー キャリブレーション サイクルを実行することをお勧めします。
- ノートパソコンのACアダプターを壁コンセントとノートパソコンに差し込むことから始めます。ACアダプターが接続されたら、ノートパソコンの充電が開始されていることを確認します(図1)。
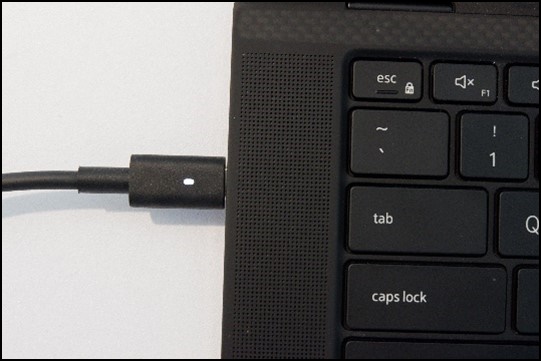
図1注:ACアダプターは、USB Type-Cまたはバレル スタイルのコネクターである場合があります。 - ノートパソコンが最大100%充電するようにします(図2)。充電中、ノートパソコンは通常どおりに使用できます。
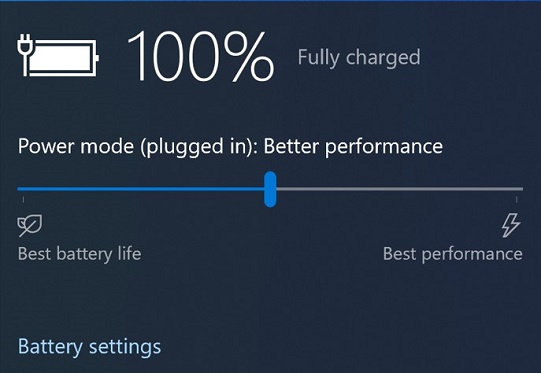
図2
- ノートパソコンからACアダプターを取り外し、バッテリーが正常に放電するようにします(図3)。この間、ノートパソコンは通常どおりに使用できます。
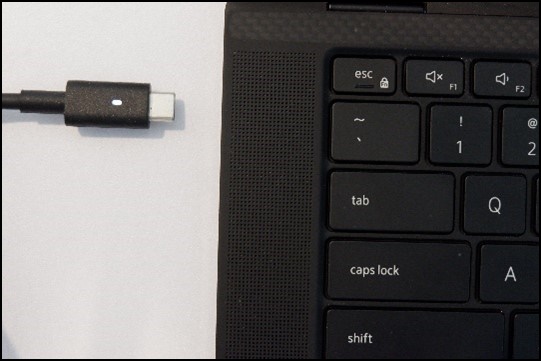
図3
- ノートパソコンのバッテリーが6%以下になったら、ACアダプターを差し込み直し、ノートパソコンが最大100%充電できるようにします(図4)。
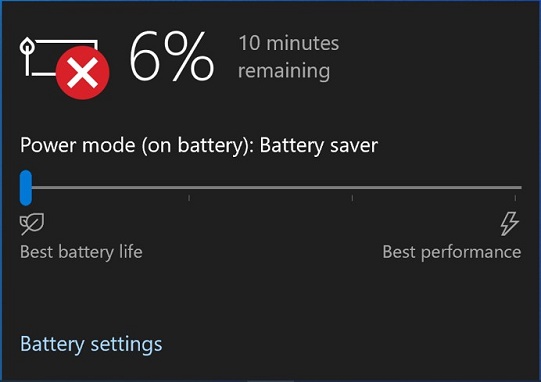
図4
- ノートパソコンが最大100%充電されると、1回のバッテリー キャリブレーション サイクルが完了します。
Additional Information
推奨記事
ここでは、このトピックに関連した役立つ可能性のある推奨記事をいくつか紹介します。
Affected Products
G Series, Alienware, Inspiron, Latitude, XPSArticle Properties
Article Number: 000205559
Article Type: How To
Last Modified: 13 Nov 2024
Version: 4
Find answers to your questions from other Dell users
Support Services
Check if your device is covered by Support Services.