Article Number: 000204452
Dell Bluetooth Travel Mouse MS700 Mobile Wireless Mouse Usage and Troubleshooting Guide
Summary: Information about the Dell Bluetooth Travel Mouse MS700. You can reference each section to learn more about the features of the Dell Bluetooth Travel Mouse MS700 and how to use it.
Article Content
Instructions
Table of Contents:
- What is in the Dell Bluetooth Travel Mouse MS700
- Mouse Features
- Setting up your mouse
- Pairing your wireless mouse
- Troubleshooting
- Additional Information

(Figure 1 - Dell Bluetooth Travel Mouse - MS700 - Black)
What is in the Dell Bluetooth Travel Mouse MS700
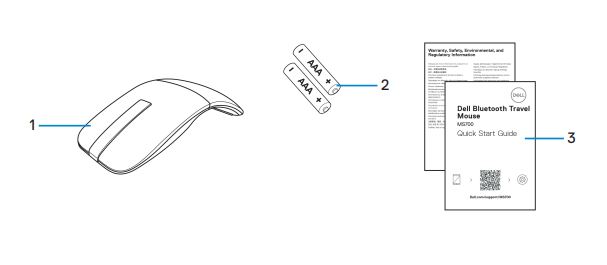
(Figure 2 - Dell Bluetooth Travel Mouse MS700 Box Contents)
| 1 | Mouse | 2 | AAA-type batteries (2) |
| 3 | Documents |
Mouse Features

(Figure 3 - Dell Bluetooth Travel Mouse MS700 Top View)

(Figure 4 - Dell Bluetooth Travel Mouse MS700 Bottom View)
Product Features - Top and Bottom View
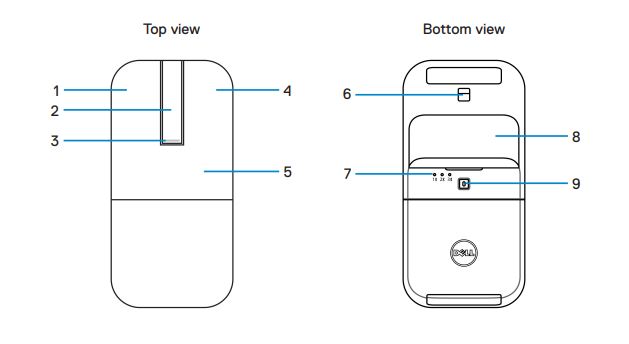
(Figure 5 - Top and Bottom View)
| 1 | Left button | 2 | Scroll touch-strip |
| 3 | Power/Battery LED | 4 | Right button |
| 5 | Key plate | 6 | Optical sensor |
| 7 | Bluetooth channel LEDs | 8 | Battery compartment cover (magnetic) |
| 9 | Bluetooth pairing button |
Setting up your mouse
- Locate the slot at the bottom of the battery compartment cover. Using your fingertip, pry open the battery compartment cover.
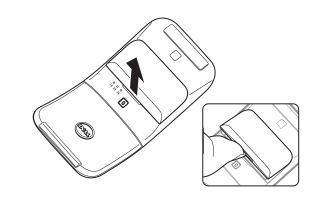
- Slide and unlock the battery compartment latch.
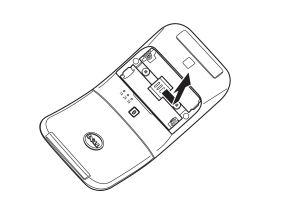
- Install the AAA batteries into the battery compartment.

- Slide and lock the battery compartment latch.

- Replace the battery cover.
The power LED gets activated immediately when the mouse is turned on. Turn it off after three seconds.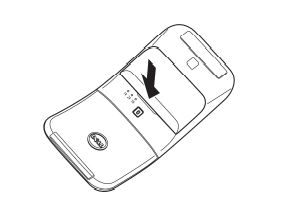
Turning off the mouse
Rotate the rear key plate counterclockwise to turn off the mouse.
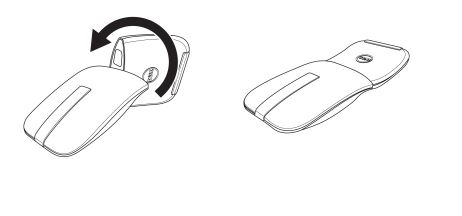
(Figure 6 - Turning Off the mouse)
Pairing your wireless mouse
Pairing your wireless mouse using Dell Pair
Dell Pair supports the following:
- Detect Dell devices like mouse and keyboard when they are within the detection range.
- Seamlessly pair devices through Bluetooth.
Dell Pair comes preinstalled on selected Dell computers. For more information about the list of Dell Pair-compatible devices, see What is Dell Pair?.
User interface
- Place your wireless mouse near your computer. Then press the Bluetooth pairing button to switch to the first pairing mode.
- Press the Bluetooth pairing button for three seconds. Ensure that the first Bluetooth channel LED blinks white, indicating the Bluetooth pairing is initiated.
- Dell Pair pops up a notification when a device supporting detection by Dell Pair, is turned on and brought close to the Bluetooth detection range of the computer for the first time. Click Pair to proceed with the seamless pairing of the device using Bluetooth.
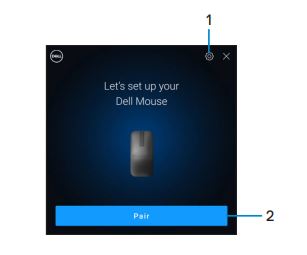
(Figure 7 - Dell Pair)
| 1 | Dell Pair settings | 2 | Pair button to start pairing using Bluetooth |
Pairing your wireless mouse using Swift Pair
- In Windows Search, type Bluetooth.
- Click Bluetooth and other device settings. The Settings window appears.
- Ensure that the Show notifications to connect using the Swift Pair check box are selected.
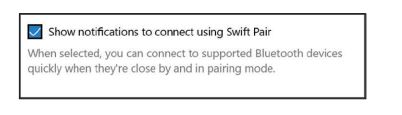
- Ensure that the Bluetooth is turned on.
- Place your wireless mouse near your computer. Then press the Bluetooth pairing button to switch to the first pairing mode.
- Press the Bluetooth pairing button for three seconds. Ensure that the first Bluetooth channel LED blinks white, indicating the Bluetooth pairing is initiated.
- The New Dell Bluetooth Travel Mouse MS700 found window appears. Click Connect and confirm the pairing process on both the wireless mouse and your computer.
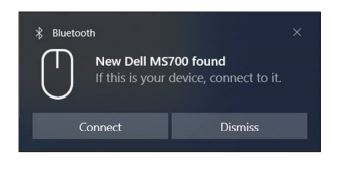
Pairing your wireless mouse using Bluetooth
Your Dell wireless mouse can be paired with your Bluetooth-enabled computer. You can pair and switch between a laptop, desktop, and a compatible mobile device.
- Press the Bluetooth pairing button to switch to the first pairing mode.
- Press the Bluetooth pairing button for three seconds. Ensure that the first Bluetooth channel LED blinks white, indicating the Bluetooth pairing is initiated.
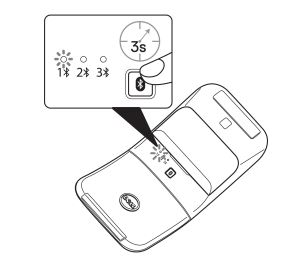
- Pair your mouse with your Bluetooth-enabled computer.
- Select Start > Settings > Bluetooth & other devices > Add Bluetooth or other device > Bluetooth
- Select Dell Bluetooth Travel Mouse MS700 and then Done.
Note: If Dell Bluetooth Travel Mouse MS700 is not listed, ensure that the pairing mode is enabled on the mouse. - Confirm the pairing process on both the mouse and your computer.
The first Bluetooth channel LED turns solid white for a few seconds to confirm the pairing, and then the light turns off. After your mouse and computer pairing is completed, the mouse connects to the computer automatically when Bluetooth is enabled and both devices are within the Bluetooth range.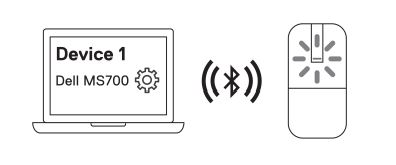
Pairing multiple devices with your Bluetooth mouse
Pair the mouse with a second Bluetooth-enabled device:
- Press the Bluetooth pairing button twice to switch to the second pairing mode.
- Press the Bluetooth pairing button for three seconds until the second Bluetooth channel LED blinks white. The Bluetooth channel LED blinks white for one to two minutes, indicating that the mouse is in Bluetooth broadcast mode.
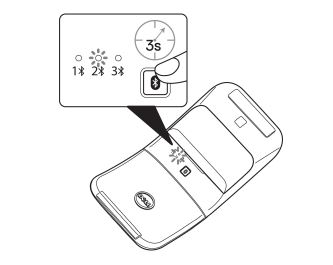
- In Windows Search, type Bluetooth.
- Click Bluetooth and other device settings. The Settings window appears.
- Click Bluetooth & other devices.
- Ensure that the Bluetooth is turned on.
- Click Add Bluetooth or another device. The Add a device dialog box appears. The detected devices appear on the screen of your second device.
- From the list of devices, click Dell Bluetooth Travel Mouse MS700.
- Click Done to complete the Bluetooth pairing on your device.
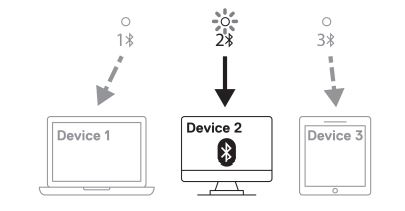
Pair the mouse with a third Bluetooth-enabled device.
- Press the Bluetooth pairing button twice to switch to the second pairing mode.
- Press the Bluetooth pairing button for three seconds until the second Bluetooth channel LED blinks white. The Bluetooth channel LED blinks white for one to two minutes, indicating that the mouse is in Bluetooth broadcast mode.
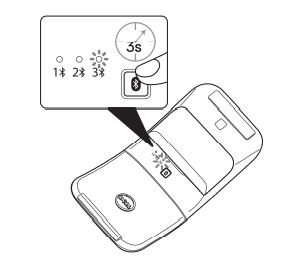
- In Windows Search, type Bluetooth.
- Click Bluetooth and other device settings. The Settings window appears.
- Click Bluetooth & other devices.
- Ensure that the Bluetooth is turned on.
- Click Add Bluetooth or other devices. The Add a device dialog box appears. The detected devices appear on the screen of your second device.
- From the list of devices, click Dell Bluetooth Travel Mouse MS700.
- Click Done to complete the Bluetooth pairing on your device.
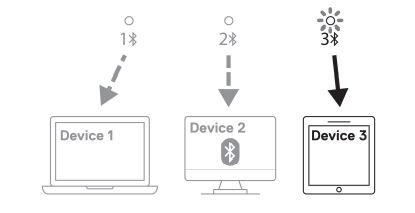
Switching between paired devices
Press the Bluetooth pairing button repeatedly on the mouse to switch to the required pairing mode (Identity A, Identity B, or Identity C). The mouse reconnects to your paired device.
Troubleshooting
| Problems | Possible solutions |
|---|---|
| The mouse is not functioning. |
|
| Mouse pointer does not move or Mouse left, or right button does not work. |
|
| Bluetooth pairing button does not work. |
|
Additional Information
Learn how to use and troubleshoot problems with the mouse you use with your computer. You can find information about Troubleshooting steps, How-To guides, and relevant Support Videos for assistance.
For the Dell Bluetooth Travel Mouse MS700 User Guide, browse to the Dell Bluetooth Travel Mouse MS700 Online Manual Page, and then touch or click View PDF to the right of the Mouse User Guide, which is located in the Manuals and Documents section.
Article Properties
Affected Product
Dell Bluetooth Travel Mouse MS700
Last Published Date
03 Nov 2022
Version
6
Article Type
How To