Article Number: 000204202
Come individuare la chiave di ripristino di BitLocker nell'account Microsoft
Summary: È possibile accedere all'account Microsoft per individuare una chiave di ripristino di BitLocker seguendo queste istruzioni.
Article Content
Instructions
- Questo articolo si applica ai dispositivi non appartenenti a un dominio. Se si utilizzano le credenziali di accesso dall'ufficio o dall'istituto scolastico, contattare l'help desk dell'organizzazione per assistenza su come ottenere la chiave di ripristino di BitLocker.
- Per ulteriori informazioni, accedere al video YouTube di Microsoft "Reperire la propria chiave di ripristino BitLocker
".
Accesso alle chiavi di ripristino dell'account Microsoft
- Aprire un web browser e accedere all'indirizzo https://account.microsoft.com/account
.
- Cliccare su Sign in, quindi immettere l'indirizzo e-mail dell'account Microsoft.
- Scorrere verso il basso fino a Devices, quindi cliccare su View details per il dispositivo che richiede la chiave di ripristino.
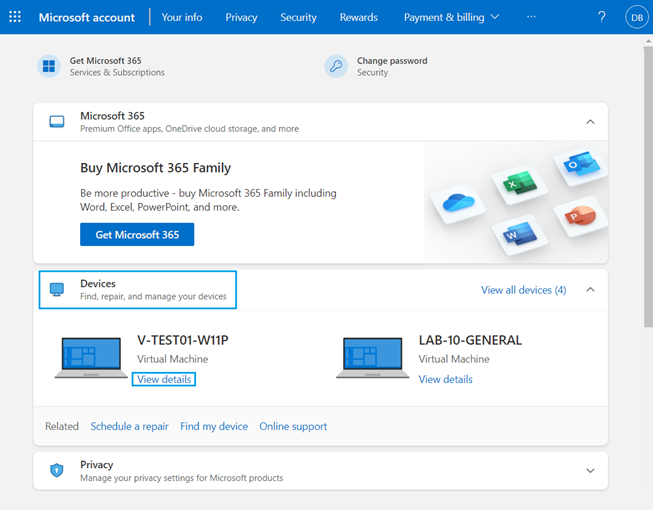
Figura 1. Vista desktop dell'account Microsoft
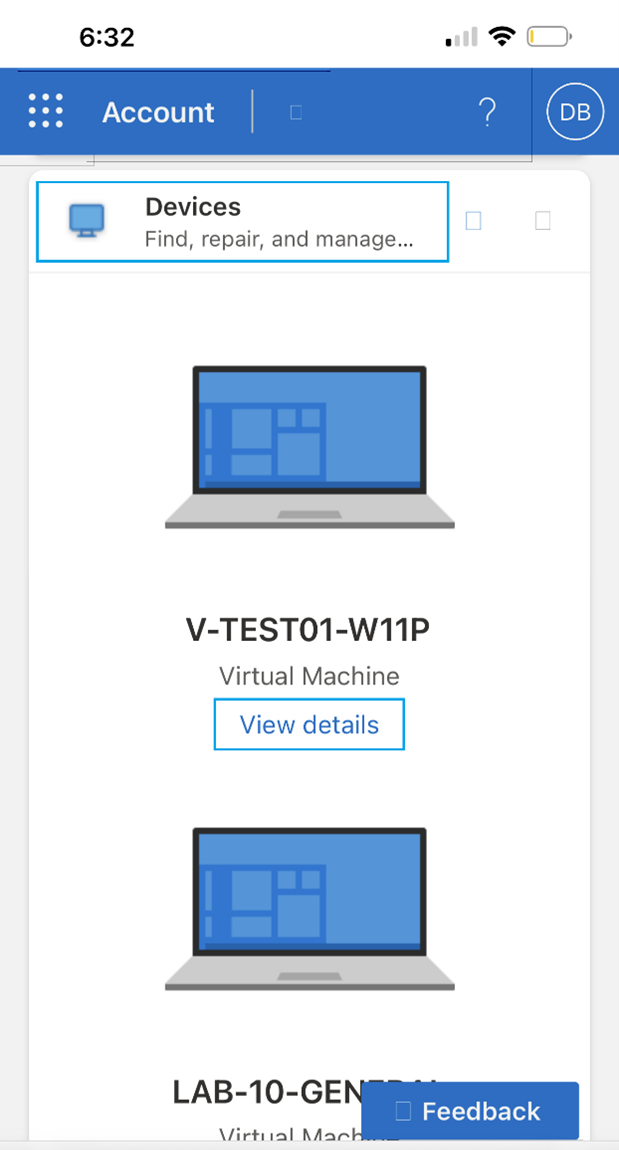
Figura 2. Vista dispositivo mobile dell'account Microsoft
- Cliccare su Manage recovery keys.
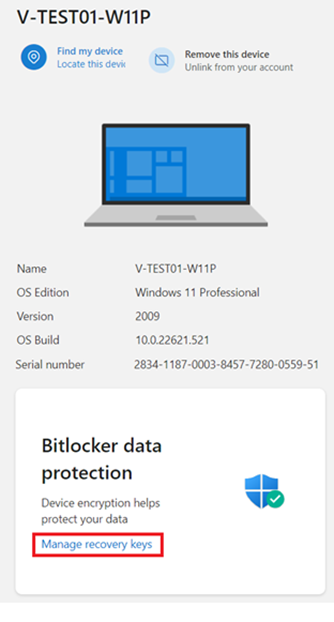
Figura 3. Opzione Device Details and Manage recovery keys
Selezione della chiave di ripristino:
La schermata di ripristino di BitLocker mostra la chiave di ripristino richiesta.
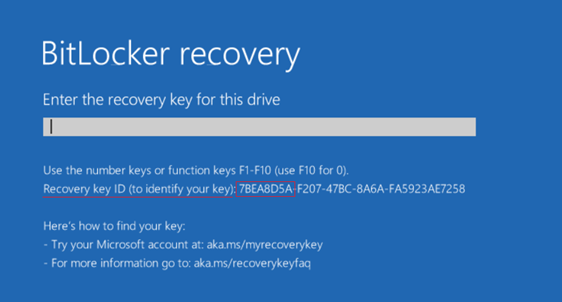
Figura 4. Schermata di ripristino di BitLocker
Ciò è importante quando si dispone di più computer o se il computer dispone di più unità crittografate.
Fare riferimento all'ID chiave dalla schermata evento di ripristino di BitLocker (Figura 4) per individuare la chiave di ripristino appropriata.
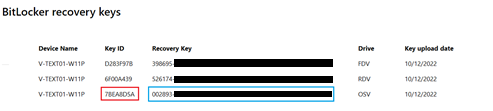
Figura 5. Chiavi di ripristino di BitLocker
- OSV = volume del sistema operativo
- FDV = Volume del disco fisso (unità disco secondaria)
- RDV = Volume del disco rimovibile (chiavetta USB)
Inserire la chiave di ripristino dalla Figura 5, quindi premere Enter. Il computer si riavvia sul desktop di Windows.
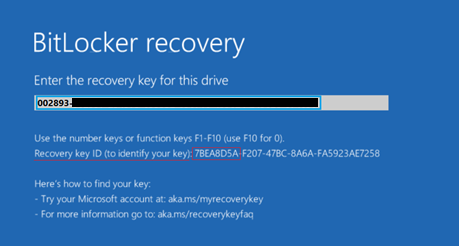
Figura 6. Schermata di ripristino di BitLocker con chiave di ripristino
Additional Information
Articoli consigliati
Di seguito sono riportati alcuni articoli consigliati correlati a questo argomento che potrebbero essere di interesse per l'utente.
- BitLocker richiede una chiave di ripristino e non si dispone della chiave
- Crittografia automatica dei dispositivi Windows o BitLocker su computer Dell
Controllare queste risorse sul sito Web del supporto Microsoft.
Article Properties
Last Published Date
02 Jan 2024
Version
3
Article Type
How To