Gendannelse af operativsystem til Windows 11 SE-enheder
Summary: Denne artikel beskriver de muligheder for genoprettelse af operativsystemer, der er tilgængelige i Windows 11 SE.
This article applies to
This article does not apply to
Instructions
Påvirkede operativsystemer:
- Windows 11 SE
Windows 11 SE er en version af Windows, der er designet til uddannelse. Det kører på web-first-enheder, og operativsystemets gendannelse administreres fra Intune-konsollen.
Gendannelse af operativsystem:
Windows 11 SE gør det muligt for skoleadministratorer og lærere at opdatere og nulstille det installerede operativsystem fra Intune-konsollen.
| MULIGHEDER | Omfanget | Disksletning | Hvornår skal den bruges? |
|---|---|---|---|
| Frisk start | Dette fjerner alle installerede apps. | Nej | Fejlfinding |
| Nulstilling af Autopilot | Dette fjerner personlige filer, apps og indstillinger og nulstiller enheden til en fuldt konfigureret eller kendt it-godkendt tilstand. | Nej | Problemer med fejlfinding, app- og computerydeevne |
| Tørre | Dette svarer til en fabriksnulstilling. Det sletter alle brugerkonti, data, MDM-politikker og indstillinger. Det nulstiller operativsystemet til dets standardtilstand og -indstillinger. | Ja | Skift enhedsejer. Mistet eller stjålet enhed |
Nulstil og slet kræver, at Windows Recovery Environment (WinRE) på enheden er intakt.
Gendannelsesbillede:
Dell SupportAssist OS Recovery giver kunder mulighed for at oprette en USB-genoprettelsesnøgle, der kan startes fra.
Download og start Dell OS Recovery Tool på en enhed, der kører Windows Home eller Pro:
- Indsæt en USB-nøgle (16 GB eller større), der kan formateres.
- Klik på Avanceret gendannelse
- Vælg Windows 11 SE-billedet, og følg anvisningerne.
Bemærk: SupportAssist OS Recovery understøtter ikke automatisk installation af Windows 11 SE-enheder.
Sådan downloades og bruges Dell-billedet til gendannelse af operativsystemet
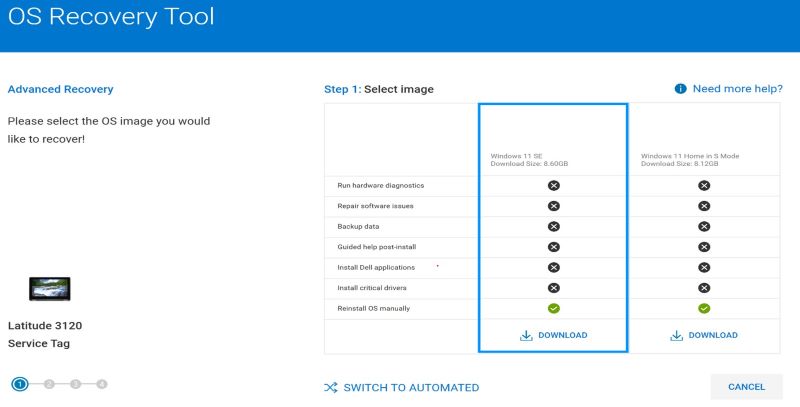
Ofte stillede spørgsmål:
- Hvordan kan jeg gendanne Windows på enheden?
- Windows 11 SE kan gendannes via PBR (Push Button Nulstilling).
- Fra Windows-skrivebordet: Klik på Start >Indstillinger >Systemgendannelse >>Nulstil pc>Behold mine filer> Lokal geninstallation>Næste >nulstilling.
- Fra Windows-loginprompten: Tryk på SHIFT Power >Restart, og hold den > nede.
- Mens enheden er slukket: Hold WINDOWS-tasten nede, og tryk derefter på tænd /sluk-knappen, og slip den. Du kan finde flere oplysninger i Nulstil eller geninstaller Windows 11 på din Dell-computer og Windows Recovery Environment (WinRE)
.
Bemærk: For at sikre den bedste slutbrugeroplevelse bør administratorer deaktivere SupportAssist OS Recovery på computere med Windows 11 SE:- Genstart computeren.
- Tryk på F2, når Dell-logoet vises, for at åbne BIOS.
- Gå til SupportAssist System Resolution og udvid noten.
- Vælg SupportAssist OS Recovery.
- Ryd SupportAssist OS Recovery
- Klik på Anvend, Gem og derefter på Afslut.
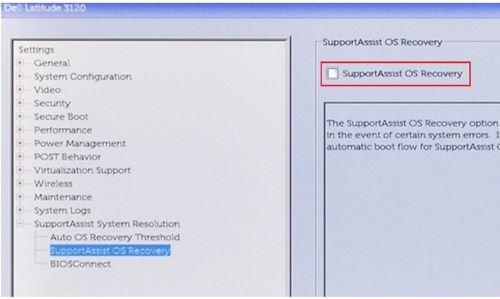
- Windows 11 SE kan gendannes via PBR (Push Button Nulstilling).
- Kan nulstilling af trykknap gendanne drivere og apps?
- Ja, de fabriksinstallerede apps og drivere gendannes.
- Hvordan kan jeg tilpasse billedet?
- Intune giver administratorer mulighed for at tilføje apps og politikindstillinger fra In-Tune-konsollen.
- Kan jeg administrere Windows 11 SE uden In-Tune?
- Nej, Windows 11 SE kræver In-Tune. Kontakt dit kundeserviceteam, hvis du har spørgsmål.
Additional Information
Affected Products
Operating SystemsArticle Properties
Article Number: 000203288
Article Type: How To
Last Modified: 19 Sep 2024
Version: 10
Find answers to your questions from other Dell users
Support Services
Check if your device is covered by Support Services.