How to Manage Multi-Factor Authentication in the Dell Security Management Server Administration Console
Summary: Dell Security Management Server can be configured to require two-factor authentication (2FA) to log in to the administration console.
This article applies to
This article does not apply to
This article is not tied to any specific product.
Not all product versions are identified in this article.
Instructions
Affected Products:
- Dell Security Management Server
- Dell Security Management Server Virtual
Affected Versions:
- v11.4.0 and Later
Multi-factor authentication can be managed at either a User Group or Individual User level. Choose the appropriate section below for more information.
User Group
- Log in to the Dell Data Security Administration Console with an account that has the account administrator role. For more information, reference How to Access the Dell Data Security Server Administration Console.
Note: For more information about administrator roles, reference the Administrator Roles section of the AdminHelp - Security Management Server PDF in Manuals and Documents.
- From the left menu pane, expand the Populations tab and then click User Groups.
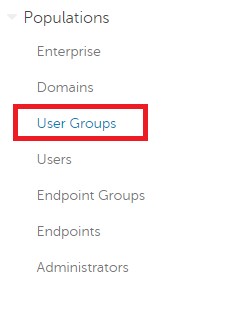
Figure 1: User Groups
- Select a User Group from the list to edit.
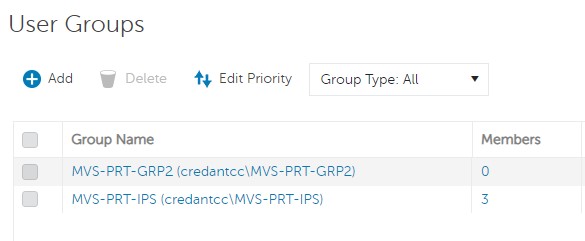
Figure 2: Selecting a user group
Note: The group’s position in this list is what determines Group Priority. For more information, reference the Edit User Group Priority section of the AdminHelp - Security Management Server PDF in Manuals and Documents.
- Select the Admin tab.

Figure 3: Admin tab
- From MFA Configuration:
- Select Enabled.
- Select either Email or Google Authenticator.
- Click the Update button.
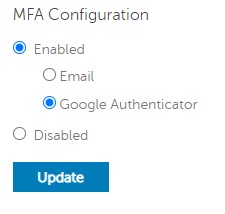
Figure 4: MFA Configuration
Individual User
- Log in to the Dell Data Security Administration Console with an account that has the account administrator role. For more information, reference How to Access the Dell Data Security Server Administration Console.
Note: For more information about administrator roles, reference the Administrator Roles section of the AdminHelp - Security Management Server PDF in Manuals and Documents.
- From the left menu pane, expand the Populations tab and then click Users.
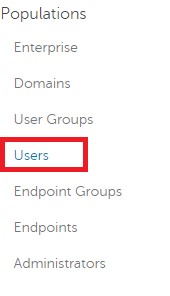
Figure 5: Users
- Select a User from the list to edit.
- Select the Admin tab.

Figure 6: Admin tab
- From MFA Configuration:
- Select Enabled.
- Select either Email, Google Authenticator, or Inherited Configuration from User Group.
- Click the Update button.
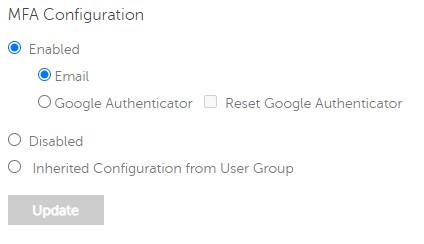
Figure 7: MFA Configuration
To contact support, reference Dell Data Security International Support Phone Numbers.
Go to TechDirect to generate a technical support request online.
For additional insights and resources, join the Dell Security Community Forum.
Affected Products
Dell EncryptionArticle Properties
Article Number: 000200440
Article Type: How To
Last Modified: 22 Nov 2023
Version: 6
Find answers to your questions from other Dell users
Support Services
Check if your device is covered by Support Services.