Guida all'uso e alla risoluzione dei problemi delle cuffie per gaming senza fili Dell Alienware 920H Tri-Mode (AW920H)
Summary: Il seguente articolo fornisce informazioni sulle cuffie senza fili Dell Alienware 920H Tri-Mode (AW920H). Per informazioni sulle funzioni delle cuffie Dell AW920H e su come utilizzarle, fare riferimento alle singole sezioni. ...
Instructions
Sommario:
- Contenuto della confezione delle cuffie senza fili Alienware 920H Tri-Mode
- Caratteristiche delle cuffie senza fili Alienware 920H Tri-Mode
- Configurazione delle cuffie senza fili Alienware 920H Tri-Mode
- Uso delle cuffie
- Risoluzione dei problemi
- Informazioni aggiuntive

Figura 1. Maggiore velocità ed efficienza con Dell AW920H
Contenuto della confezione delle cuffie senza fili Dell Alienware 920H Tri-Mode
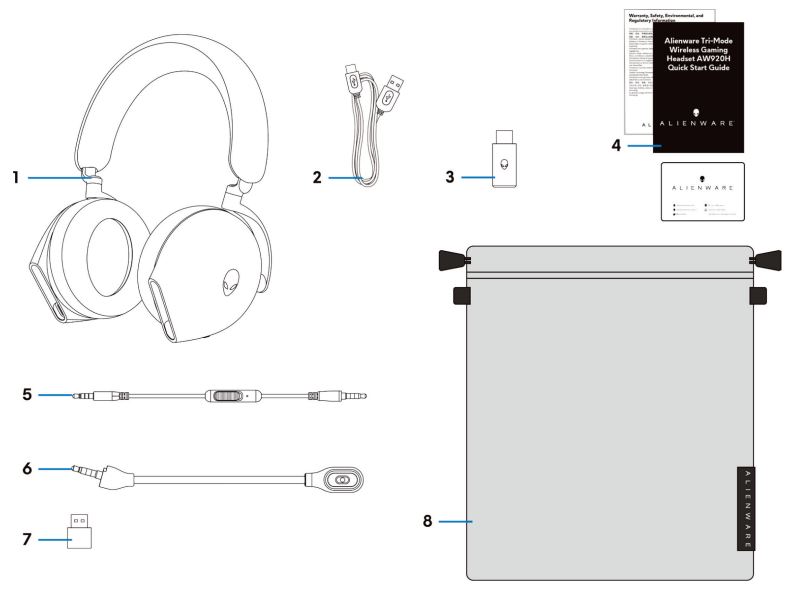
Figura 2. Contenuto della confezione delle cuffie senza fili Dell Alienware 920H Tri-Mode
| 1 | Cuffie per gaming senza fili Alienware Tri-Mode AW920H | 2 | Cavo di ricarica USB-A a USB-C |
| 3 | Dongle senza fili USB | 4 | Documenti |
| 5 | Cavo audio in linea da 3,5 mm | 6 | Microfono ad asta rimovibile |
| 7 | Adattatore USB-A a USB-C | 8 | Custodia morbida |
Caratteristiche delle cuffie senza fili Dell Alienware 920H Tri-Mode
Cuffie
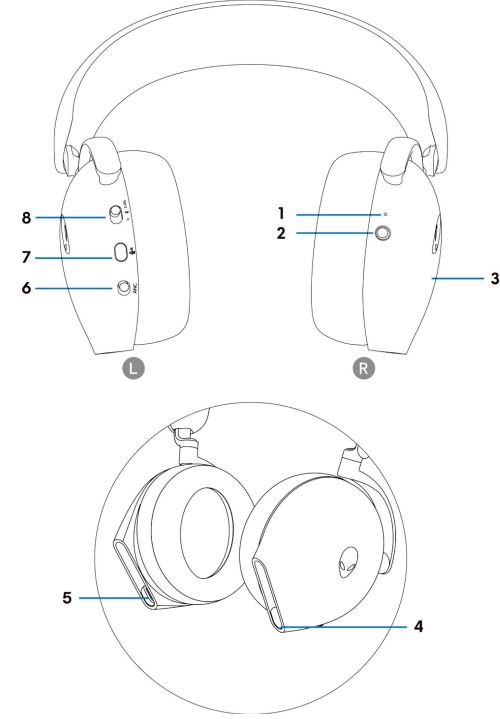
Figura 3. Cuffie senza fili Alienware 920H Tri-Mode
| 1 | Indicatore LED | 2 | Tasto di accensione |
| 3 | Area di controllo touch delle cuffie | 4 | Porta per cavo audio in linea e microfono ad asta |
| 5 | Porta di ricarica USB-C | 6 | Cursore di attivazione/disattivazione della funzione di cancellazione automatica del rumore (ANC) |
| 7 | Pulsante per la disattivazione del microfono | 8 | Interruttore a scorrimento 2,4 GHz, Bluetooth e associazione Bluetooth |
Accessori
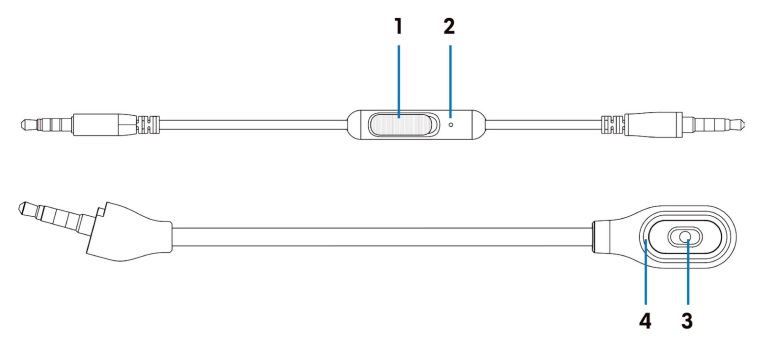
Figura 4. Accessori delle cuffie senza fili Alienware 920H Tri-Mode
| 1 | Cursore per la disattivazione del microfono | 2 | Microfono |
| 3 | Microfono | 4 | LED di disattivazione del microfono |
Ricarica delle cuffie
Per ricaricare le cuffie, utilizzare il cavo USB-A a USB-C:
- Collegare l'estremità USB-C del cavo alle cuffie.
- Collegare l'estremità USB-A del cavo al computer.
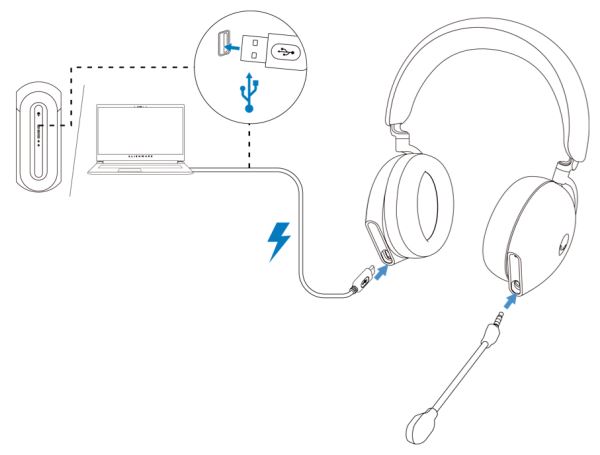
Figura 5. Ricarica delle cuffie senza fili Alienware 920H Tri-Mode
Stato della batteria
La ricarica completa della batteria può richiedere meno di 2,5 ore. Quando le cuffie sono spente e in carica, il LED e il logo Alienhead indicano lo stato della batteria.

Figura 6. LED di stato della batteria
| Verde | Carica | Il LED di accensione e il logo Alienhead sono di colore verde fisso. |
| Verde e giallo lampeggiante | Caricamento | Cuffie accese: il LED e il logo Alienhead passano dal colore giallo al verde e viceversa per 12 secondi, quindi passano all'effetto di illuminazione precedente. Cuffie spente: la luce passa dal colore giallo al verde e viceversa. |
| Giallo lampeggiante | Batteria inferiore al 20% | LED di alimentazione: il LED lampeggia lentamente in giallo. Logo Alienhead: la luce lampeggia velocemente in giallo per 5 secondi, quindi si spegne per 15 secondi. Questo ciclo si ripete fino a quando la batteria non si esaurisce. |
Le cuffie si spengono automaticamente dopo 30 minuti nei seguenti casi:
- La connessione del dongle USB senza fili viene persa.
- Il Bluetooth non è connesso.
- Il computer collegato viene spento.
- Il dongle USB senza fili viene rimosso dalla porta USB.
Configurazione delle cuffie senza fili Alienware 920H Tri-Mode
Requisiti di sistema
- Una porta USB per il dongle USB senza fili
- Una porta USB per la ricarica (opzionale)
- Microsoft Windows 11 o Windows 10 a 64 bit, dispositivo mobile, PS4 o XboxOne
Inserimento del microfono ad asta
Inserire saldamente il microfono ad asta nella relativa porta delle cuffie quando sono collegate tramite dongle senza fili o Bluetooth.

Figura 7. Microfono ad asta rimovibile
Connessione delle cuffie al dispositivo tramite il dongle USB senza fili
- Collegare il dongle USB senza fili all'adattatore USB-A a USB-C, quindi collegare l'adattatore alla porta USB del computer.
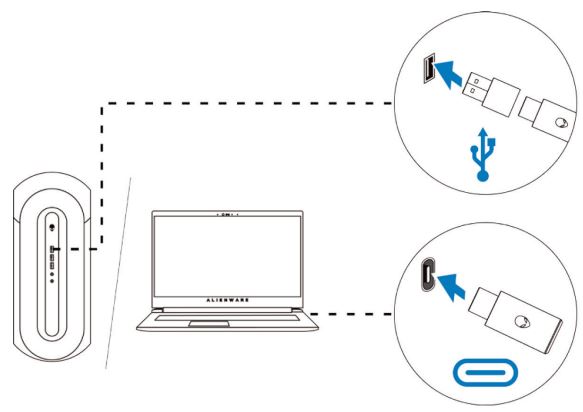
Figura 8. Collegamento del dongle USB senza fili - Far scorrere il cursore dell'interruttore di associazione delle cuffie sulla modalità 2,4 GHz. Le cuffie e il dongle USB senza fili sono già associati.
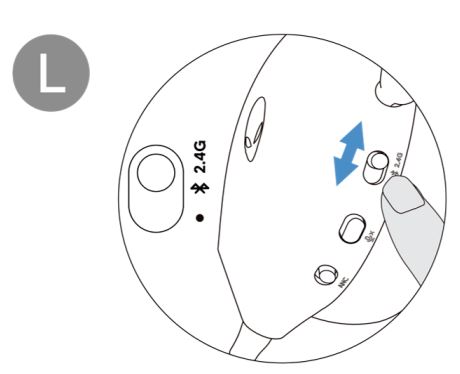
Figura 9. Cursore dell'interruttore sulle cuffie impostato in modalità 2,4 GHz - Il LED si illumina in bianco quando le cuffie sono collegate.
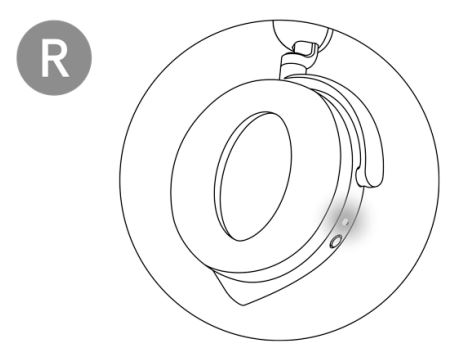
Figura 10. LED bianco quando le cuffie sono collegate
Connessione delle cuffie al dispositivo tramite Bluetooth
- Attivare il Bluetooth sul computer prima di collegare le cuffie tramite Bluetooth.
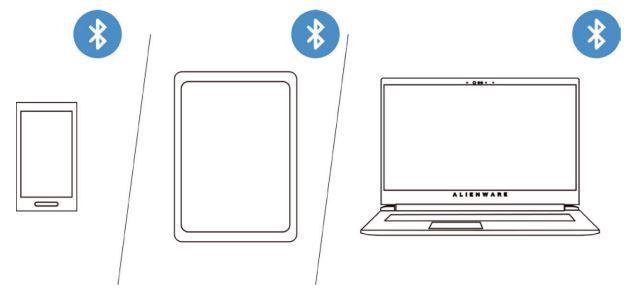
Figura 11. Attivazione del Bluetooth sul computer - Far scorrere il cursore dell'interruttore di associazione verso il basso per due secondi. Quando la spia blu lampeggia, la modalità di associazione è attiva.
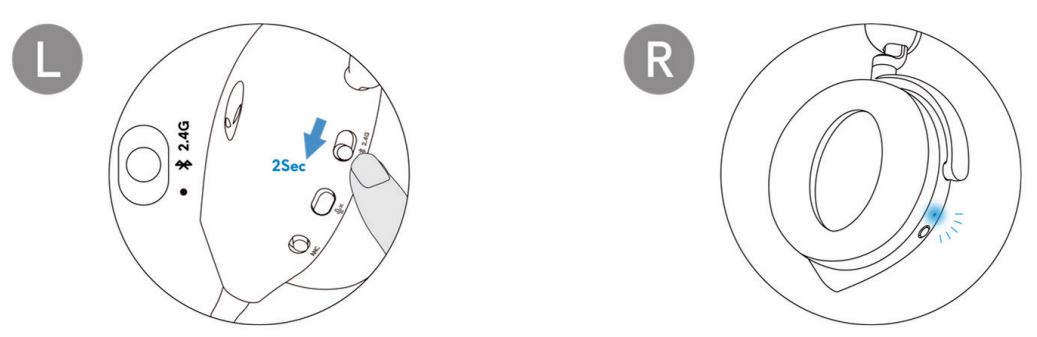
Figura 12. Attivazione dell'associazione Bluetooth - Connettere le cuffie al computer, notebook, smartphone o tablet. Il LED si illumina in blu quando le cuffie si connettono.
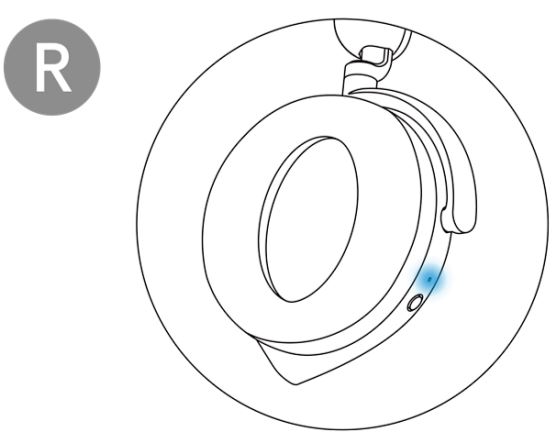
Figura 13. Il LED si illumina in blu quando le cuffie si connettono tramite Bluetooth
Collegamento delle cuffie al dispositivo tramite il cavo audio in linea
- Collegare un'estremità del cavo audio in linea da 3,5 mm alla porta del microfono ad asta delle cuffie.
- Collegare l'altra estremità alla porta audio o per cuffie del computer o del dispositivo mobile.
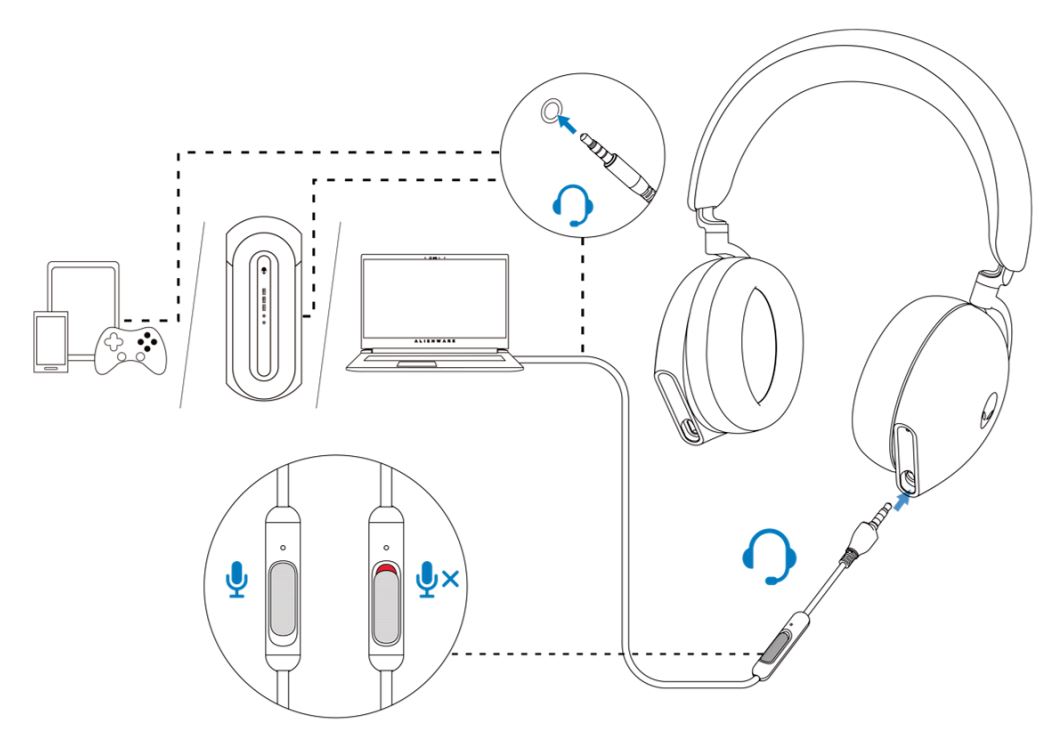
Figura 14: Collegamento delle cuffie al dispositivo tramite il cavo audio in linea
- Gli altoparlanti delle cuffie e il microfono sul cavo continuano a funzionare anche quando le cuffie sono spente se collegate a un cavo audio in linea da 3,5 mm. Tuttavia, i pulsanti e i LED smettono di funzionare se le cuffie sono spente.
- Durante l'utilizzo del cavo audio in linea da 3,5 mm, la sorgente audio è fornita solo dal cavo in linea. La modalità 2.4G e la modalità Bluetooth continuano a funzionare anche dopo la rimozione del cavo audio.
- Quando si utilizza il cavo audio in linea da 3,5 mm, le cuffie sono compatibili con qualsiasi dispositivo dotato di porta jack audio, ad esempio un dispositivo mobile, XboxOne e PS4.
Uso delle cuffie
Regolazione delle cuffie
Regolare l'archetto e i cuscinetti auricolari per adattarli alla testa. Se si utilizza il microfono ad asta, posizionarlo a circa due centimetri di distanza dalla bocca.
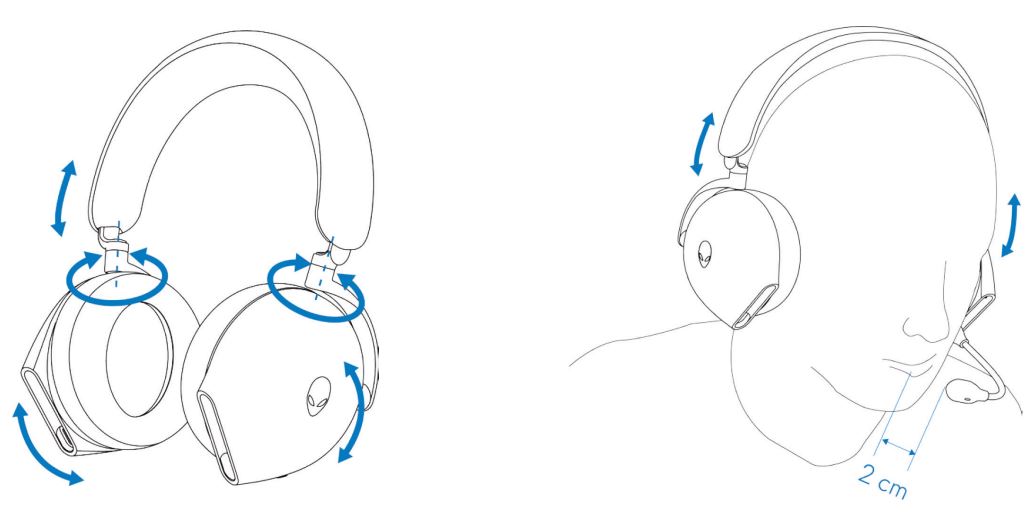
Figura 15. Regolazione dell'archetto e dei cuscinetti auricolari
È possibile ruotare i cuscinetti auricolari per indossare le cuffie comodamente al collo o per riporle in modo pratico.
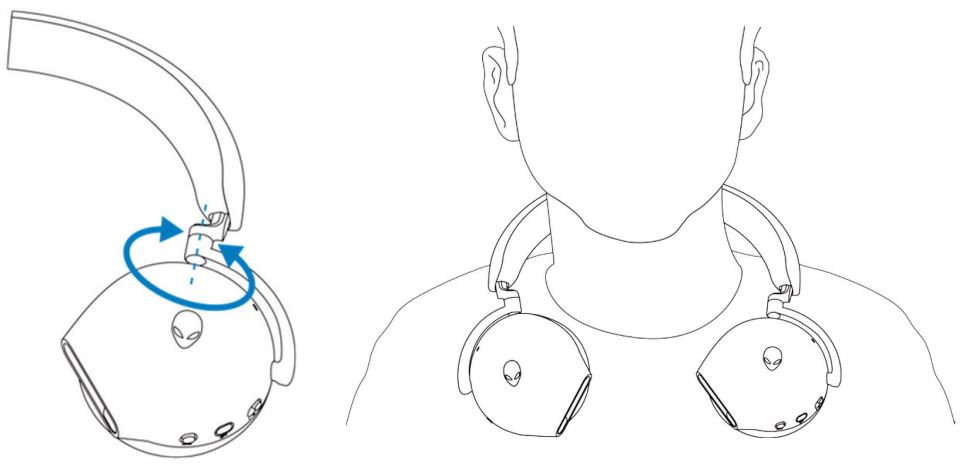
Figura 16. Rotazione dei cuscinetti auricolari
Risoluzione dei problemi
| Problemi | Possibili soluzioni |
|---|---|
| Le cuffie non emettono alcun suono |
|
| La persona dall'altra parte non può sentirmi |
|
| Le cuffie emettono un suono anomalo |
|
| Suono sbilanciato nelle cuffie | Verificare che il bilanciamento del volume del computer sia impostato correttamente.
|
| Le spie delle cuffie non si accendono |
|
| Il raggio di copertura della connessione senza fili è troppo breve |
|
| Il microfono rileva un eccessivo rumore di sottofondo |
|
| La disattivazione del microfono non funziona in caso di collegamento con il cavo audio in linea. |
|
| Alienware Command Center non riconosce le cuffie |
|
Informazioni aggiuntive
Informazioni su come utilizzare e risolvere i problemi relativi alle cuffie AW920H con procedure, guide pratiche e video di supporto.
Per la guida utente delle cuffie per gaming senza fili Alienware Tri-Mode, accedere alla documentazione delle cuffie per gaming senza fili Alienware Tri-Mode. Cliccare su Visualizza il PDF a destra della guida utente nella sezione Manuali e documentazione.
Additional Information
Articoli consigliati
Di seguito sono riportati alcuni articoli consigliati correlati a questo argomento che potrebbero essere di interesse per l'utente.
- Miglioramento della qualità audio delle cuffie per gaming Alienware AW520H, AW720H o AW920H
- Le cuffie Alienware non funzionano dopo l'aggiornamento del firmware
- Le cuffie Alienware non funzionano quando sono collegate con un cavo da 3,5 mm
- Impossibile accendere le cuffie Alienware senza fili per il gaming AW720H o AW920H all'arrivo