Handbuch "Verwendung und Troubleshooting" zum Dell Alienware 920H Tri-Mode Wireless (AW920H) Gaming-Headset
Summary: Der folgende Artikel enthält Informationen über das Dell Alienware 920H Tri-Mode Wireless (AW920H). In den einzelnen Abschnitten finden Sie weitere Informationen zu den Funktionen des Dell AW920H und seine Verwendung. ...
Instructions
Inhaltsverzeichnis:
- Lieferumfang des Alienware 920H Tri-Mode Wireless
- Merkmale des Alienware 920H Tri-Mode Wireless
- Einrichten des Alienware 920H Tri-Mode Wireless
- Verwenden des Headsets
- Troubleshooting
- Zusätzliche Informationen

Abbildung 1: Schnelleres und geschickteres Arbeiten mit dem Dell AW920H
Lieferumfang des Alienware 920H Tri-Mode Wireless
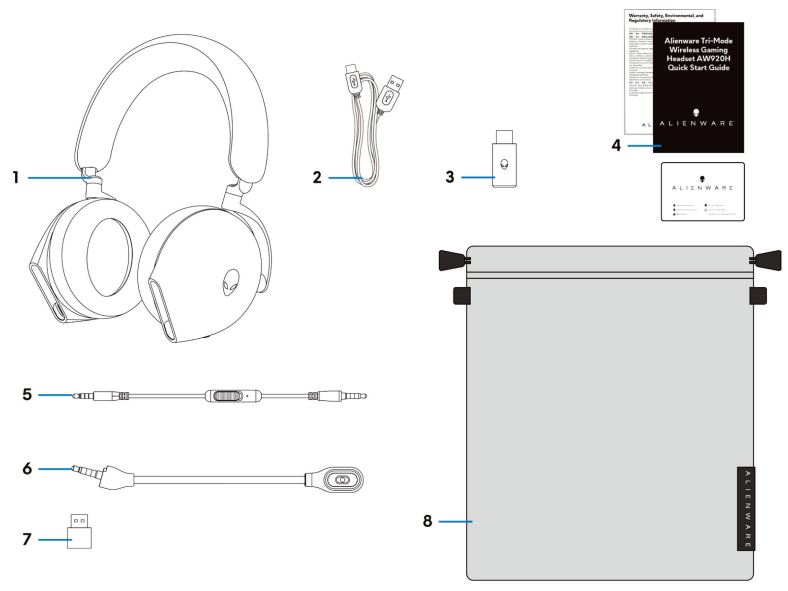
Abbildung 2: Inhalt der Dell Alienware 920H Tri-Mode Wireless-Box
| 1 | Alienware Tri-Mode Wireless Gaming-Headset AW920H | 2 | Ladekabel – USB-A auf USB-C |
| 3 | Wireless-USB-Dongle | 4 | Dokumente |
| 5 | Inline-Audiokabel 3,5 mm | 6 | Abnehmbares Boom-Mikrofon |
| 7 | USB-A-auf-USB-C-Adapter | 8 | Soft-Tragetasche |
Merkmale des Dell Alienware 920H Tri-Mode Wireless
Headset
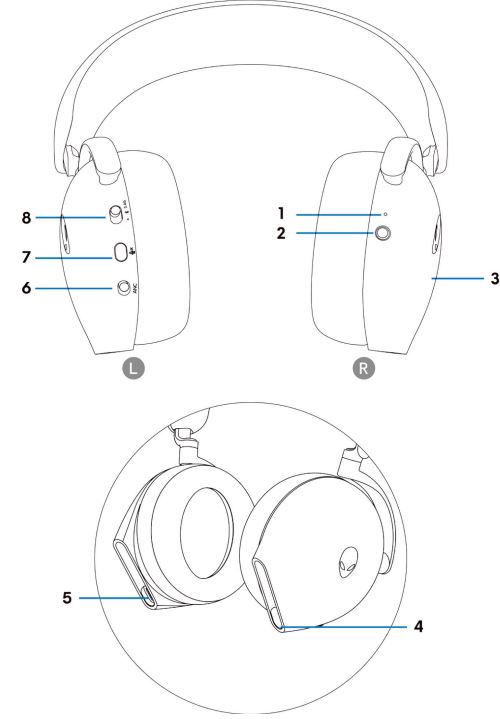
Abbildung 3: Alienware 920H Tri-Mode Wireless Headset
| 1 | Anzeige-LED | 2 | Betriebsschalter |
| 3 | Bereich für Touch-Bedienung des Headsets | 4 | Anschluss für Inline-Audiokabel und Boom-Mikrofon |
| 5 | Anschluss USB-C-Ladekabel | 6 | Schiebeschalter "ANC Ein/Aus" (Automatische Rauschunterdrückung) |
| 7 | Mikrofon-Stummschaltungstaste | 8 | Schiebeschalter für 2,4 GHz, Bluetooth und Bluetooth-Kopplung |
Zubehör
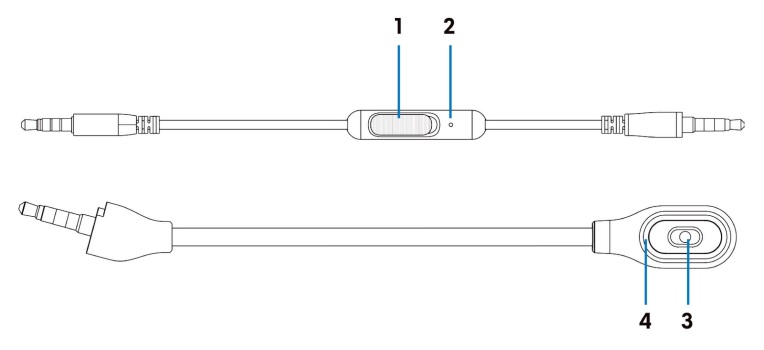
Abbildung 4: Zubehör zum Alienware 920H Tri-Mode Wireless
| 1 | Schieberegler zum Stummschalten von Mikrofonen | 2 | Mikrofon |
| 3 | Mikrofon | 4 | LED "Mikrofon stumm" |
Aufladen des Headsets
Zum Aufladen des Headsets verwenden Sie das Ladekabel – USB-A auf USB-C:
- Schließen Sie das USB-C-Ende des Kabels an das Headset an.
- Schließen Sie das USB-A-Ende des Kabels an den Computer an.
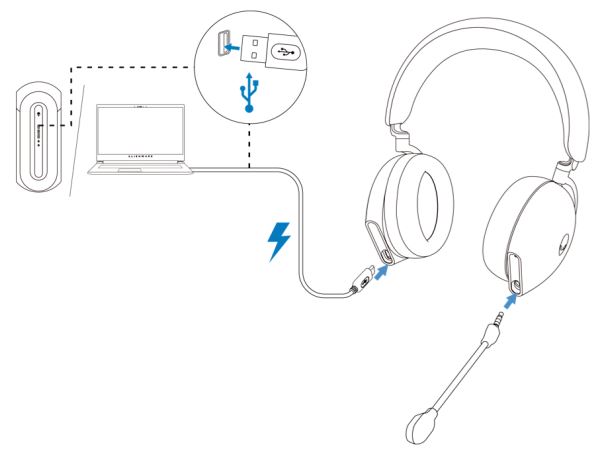
Abbildung 5: Aufladen des Alienware 920H Tri-Mode Wireless
Akkustatus
Das vollständige Aufladen des Akkus kann weniger als 2,5 Stunden dauern. Wenn das ausgeschaltete Headset aufgeladen, zeigen die LED-Anzeige und das Alienhead-Logo den Akkustatus an.

Abbildung 6: LED-Anzeige Akkustatus
| Grün | Vollständig aufgeladen. | EIN/AUS-LED und Alienhead-Logo leuchten grün. |
| Grün und gelb blinkend | Laden | Eingeschaltet: LED-Anzeige und Alienhead-Logo wechseln 12 Sekunden lang zwischen Gelb und Grün und gehen dann zum vorherigen Leuchtmuster über. Ausgeschaltet: Anzeige wechselt zwischen Gelb und Grün. |
| Orange blinkend | Akkuladung weniger als 20 % | EIN/AUS-LED: Die LED-Anzeige blinkt langsam gelb. Alienhead-Logo: 5 Sekunden lang schnelles Blinken in Gelb und dann 15 Sekunden lang aus. Dieser Zyklus wird wiederholt, bis der Akku leer ist. |
Das Headset schaltet sich nach 30 Minuten automatisch aus, wenn:
- Die Verbindung zum Wireless-USB-Dongle unterbrochen wird
- Keine Bluetooth-Verbindung besteht
- Der angeschlossene Computer ist ausgeschaltet.
- Der Wireless-USB-Dongle vom USB-Anschluss abgezogen wird
Zum Einschalten des Headsets drücken Sie die EIN/AUS-Taste zwei Sekunden lang.
Einrichten des Alienware 920H Tri-Mode Wireless
Systemanforderungen
- Ein USB-Anschluss für Wireless-USB-Dongle
- Ein USB-Anschluss zum Aufladen (optional)
- Microsoft Windows 11 oder Windows 10 64-Bit, Mobile, PS4 oder XboxOne
Einschieben des Boom-Mikrofons
Schieben Sie das Boom-Mikrofon fest in den Boom-Mikrofonanschluss des Headsets ein, wenn das Headset über Wireless-Dongle oder Bluetooth verbunden ist.

Abbildung 7: Abnehmbares Boom-Mikrofon
Verbinden des Headsets über den Wireless-USB-Dongle mit einem Gerät
- Schließen Sie den USB-Wireless-Dongle an den USB-A-zu-USB-C-Adapter an und schließen Sie den Adapter dann an den USB-Anschluss Ihres Computers an.
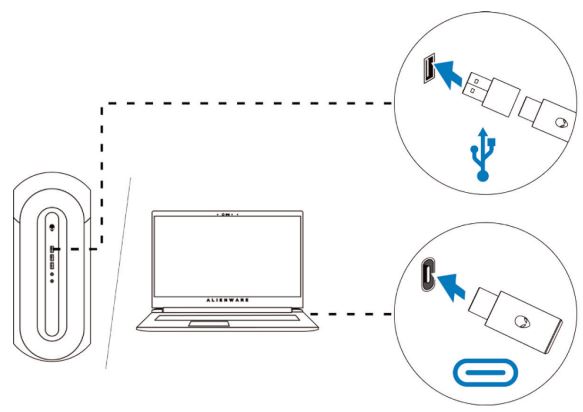
Abbildung 8: Anschließen des Wireless-USB-Dongles - Schieben Sie am Headset den Schiebeschalter für die Kopplung auf „2,4-GHz-Modus“. Das Headset und der USB-Wireless-Dongle sind bereits gekoppelt.
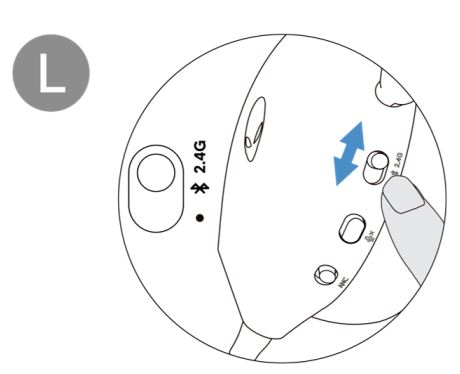
Abbildung 9: Schalten Sie den Schieberegler am Headset in den 2,4-GHz-Modus - Ist die Verbindung hergestellt, leuchtet die LED weiß.
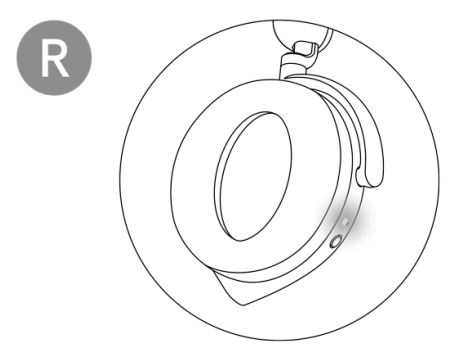
Abbildung 10: Weiße LED nach Herstellung der Verbindung
Verbinden des Headsets über Bluetooth mit einem Gerät
- Aktivieren Sie erst Bluetooth am Computer, bevor Sie das Headset über Bluetooth verbinden.
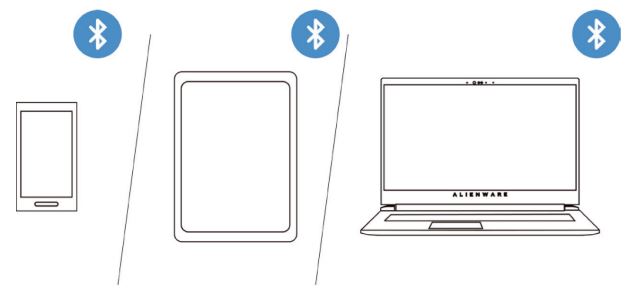
Abbildung 11: Aktivieren von Bluetooth am Computer - Schieben Sie am Headset den Schiebeschalter für die Kopplung zwei Sekunden lang nach unten. Wenn das blaue Licht blinkt, ist der Kopplungsmodus aktiviert.
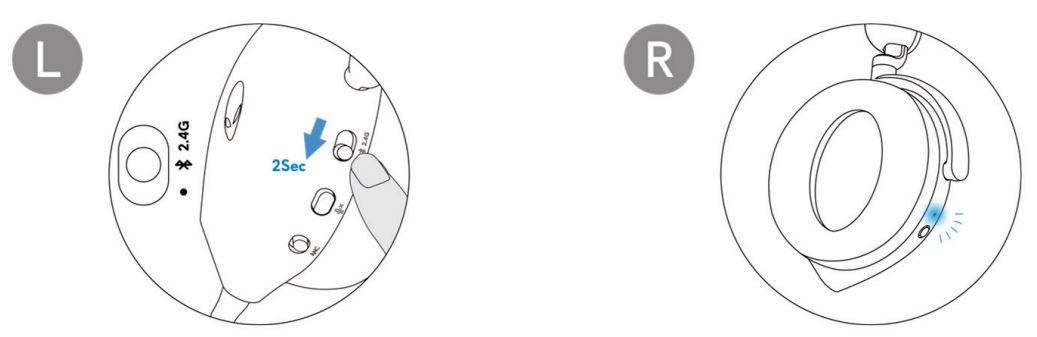
Abbildung 12: Einschalten der Bluetooth-Kopplung - Verbinden Sie das Headset mit einem Computer, Laptop, Smartphone oder Tablet usw. Bei hergestellter Verbindung leuchtet die LED blau.
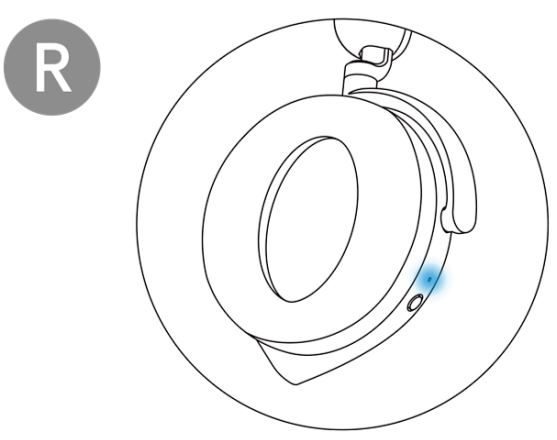
Abbildung 13: Bei Verbindung über Bluetooth leuchtet die LED blau.
Anschließen des Headsets über Inline-Audiokabel an ein Gerät
- Schließen Sie ein Ende des Inline-Audiokabels 3,5 mm an den Boom-Mikrofonanschluss des Headsets an.
- Schließen Sie das andere Ende an den Audio- oder Headset-Anschluss des Computers bzw. Mobilgeräts an.
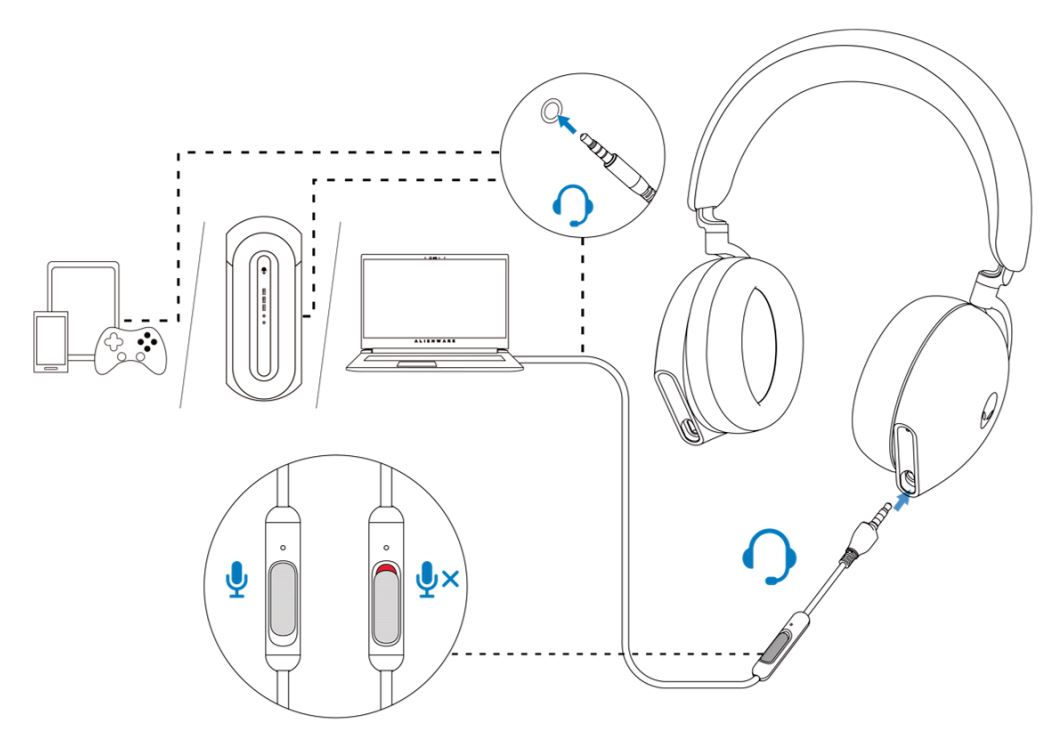
Abbildung 14: Anschließen des Headsets über Inline-Audiokabel an ein Gerät
- Solange das Headset mit einem Inline-Audiokabel 3,5 mm angeschlossen ist, sind die Headset-Lautsprecher und das Mikrofon am Kabel auch bei ausgeschaltetem Headset aktiv,. Die Tasten und LEDs haben nach Ausschalten des Headsets jedoch keine Funktion mehr.
- Bei Verwendung des Inline-Audiokabels 3,5 mm wird die Audioquelle nur über das Inline-Kabel übertragen. Der 2,4G-Modus und der Bluetooth-Modus sind auch nach dem Abziehen des Audiokabels weiter aktiv.
- Bei Verwendung des 3,5-mm-Inline-Audiokabels ist das Headset mit jedem Gerät mit einer Audiobuchse kompatibel, z. B. Mobiltelefon, Xbox One und PS4.
Weitere Informationen finden Sie im Dell Wissensdatenbank-Artikel Alienware-Headset funktioniert nicht, wenn es über ein 3,5-mm-Kabel angeschlossen ist.
Verwenden des Headsets
Anpassen des Headsets
Passen Sie den Kopfbügel und die Ohrpolster möglichst optimal an Ihren Kopf an. Bei Nutzung des Boom-Mikrofons positionieren Sie das Mikrofon etwa zwei Zentimeter vor dem Mund.

Abbildung 15: Anpassen von Kopfbügel und Ohrpolstern
Die Ohrmuscheln können gedreht werden, damit das Headset bequem um den Hals getragen und besser verstaut werden kann.
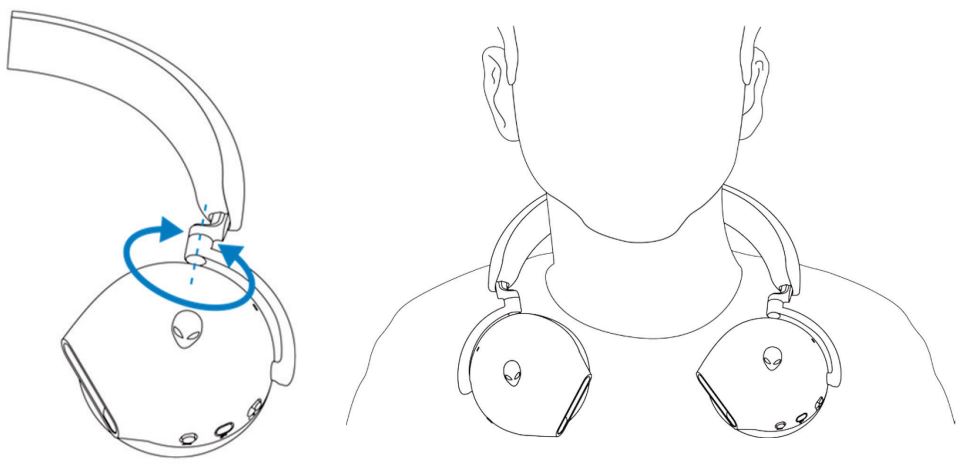
Abbildung 16: Drehen der Ohrmuscheln
Troubleshooting
| Probleme | Mögliche Lösungen |
|---|---|
| Das Headset hat keinen Ton. |
|
| Die Person am anderen Ende kann mich nicht hören. |
|
| Es kommt ungewöhnlicher Ton aus dem Headset. |
|
| Unausgewogener Sound im Headset | Stellen Sie sicher, dass die Lautstärkebalance korrekt eingestellt ist.
|
| Headset-Leuchten leuchten nicht. |
|
| Die Funkreichweite ist zu kurz. |
|
| Das Mikrofon nimmt zu viel Hintergrundgeräusche auf. |
|
| Das Stummschalten des Mikrofons funktioniert nicht, wenn es über ein Inline-Audiokabel angeschlossen ist. |
|
| Das Alienware Command Center erkennt das Headset nicht. |
|
Zusätzliche Informationen
Hier erfahren Sie, wie Sie Probleme mit dem AW920H beheben. Hier finden Sie Informationen zu Schritten zur Fehlerbehebung, Anleitungen und relevanten Support-Videos.
Das Benutzerhandbuch zum Alienware Tri-Mode Wireless Gaming-Headset finden Sie in der Dokumentation zum Dell Alienware Tri-Mode Wireless Gaming-Headset. Klicken Sie dann rechts neben dem Benutzerhandbuch für das Alienware Tri-Mode Wireless Gaming Headset AW920H im Abschnitt Handbücher und Dokumente auf PDF anzeigen .
Weitere Informationen finden Sie in den folgenden Artikeln der Dell Wissensdatenbank:
Additional Information
Empfohlene Artikel
Hier sind einige empfohlene Artikel zu diesem Thema, die für Sie von Interesse sein könnten.
- Verbesserung der Klangqualität des Alienware-Gamingheadsets AW520H, AW720H oder AW920H
- Alienware-Headsets funktionieren nach der Firmware-Aktualisierung nicht
- Das Alienware-Headset funktioniert nicht, wenn es über ein 3,5-mm-Kabel angeschlossen ist.
- Das Alienware Wireless-Gamingheadset AW720H oder AW920H kann bei der Ankunft nicht eingeschaltet werden