Dell Alienware 920H Tri-Mode Wireless (AW920H) gamingheadset gebruiken en problemen oplossen
Summary: Het volgende artikel bevat informatie over de Dell Alienware 920H Tri-Mode Wireless (AW920H). Raadpleeg de verschillende gedeelten voor informatie over de functies van de Dell AW920H en het gebruik ervan. ...
Instructions
Inhoudsopgave:
- Wat zit er in de doos van de Alienware 920H Tri-Mode Wireless
- Alienware 920H Tri-Mode draadloze functies
- Uw Alienware 920H Tri-Mode Wireless instellen
- De headset gebruiken
- Probleemoplossing
- Aanvullende informatie

Afbeelding 1: Werk sneller en slimmer met de Dell AW920H
Wat zit er in de Dell Alienware 920H Tri-Mode Wireless
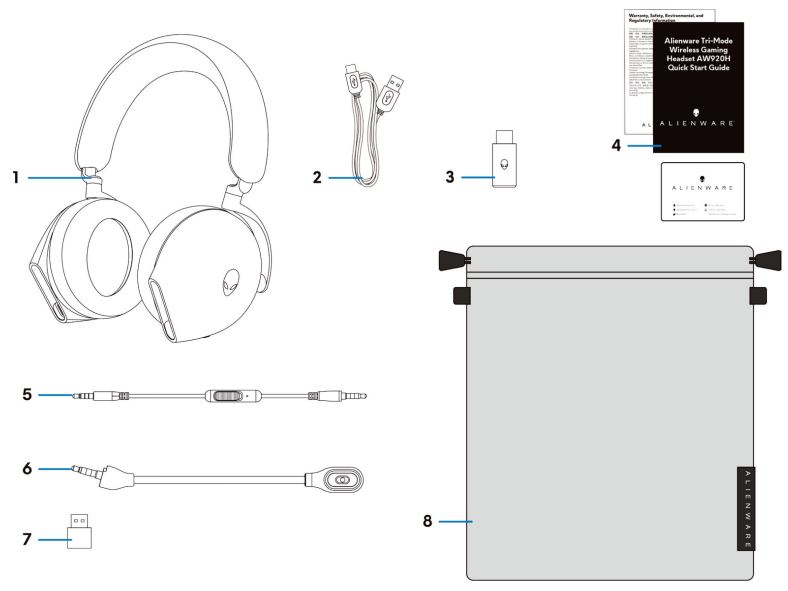
Afbeelding 2: Inhoud van de doos van Dell Alienware 920H Tri-Mode Wireless
| 1 | Alienware Tri-Mode draadloze gamingheadset AW920H | 2 | USB-A naar USB-C oplaadkabel |
| 3 | Draadloze USB-dongel | 4 | Documenten |
| 5 | 3,5 mm inline audiokabel | 6 | Afneembare giekmicrofoon |
| 7 | USB-A-naar-USB-C-adapter | 8 | Etui van zacht materiaal |
Functies van de Dell Alienware 920H Tri-Mode Wireless
Headset
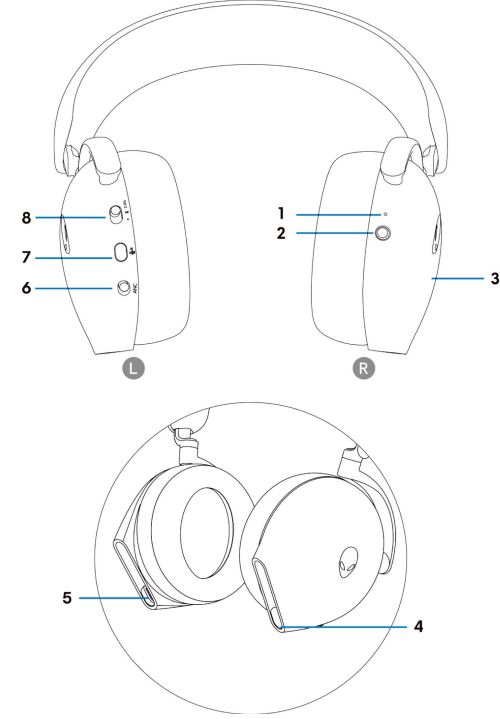
Afbeelding 3: Alienware 920H Tri-Mode draadloze headset
| 1 | Indicator-LED | 2 | Aan/uit-knop |
| 3 | Aanraakbedieningsgebied headset | 4 | Poort voor inline audiokabel en boommicrofoon |
| 5 | USB-C-oplaadpoort | 6 | Automatische ruisonderdrukking (ANC) aan/uit-schuifregelaar |
| 7 | Knop voor het dempen van de microfoon | 8 | Schuifregelaar voor 2,4 GHz, Bluetooth en Bluetooth-koppeling |
Accessoires
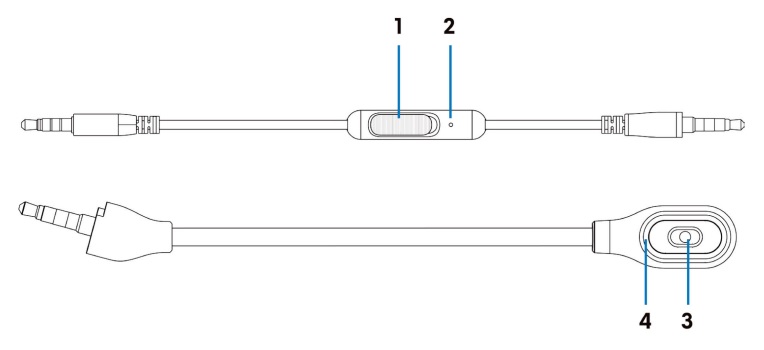
Afbeelding 4: Alienware 920H Tri-Mode draadloze accessoires
| 1 | Schuifregelaar voor microfoon dempen | 2 | Microfoon |
| 3 | Microfoon | 4 | LED microfoon dempen |
De headset opladen
Gebruik de USB-A-naar-USB-C-kabel om de headset op te laden:
- Sluit het USB-C-uiteinde van de kabel aan op de headset.
- Sluit het USB-A-uiteinde van de kabel aan op de computer.
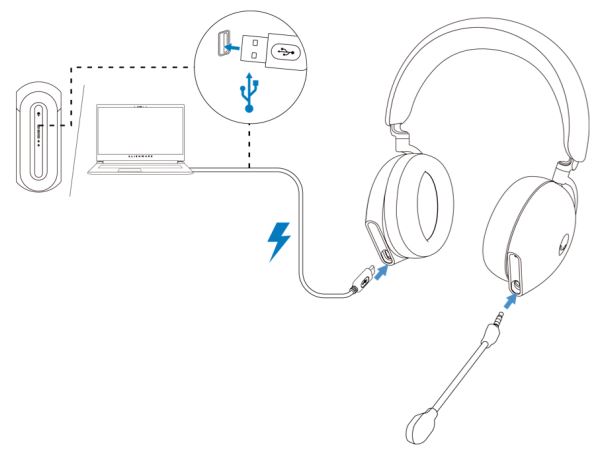
Afbeelding 5: Alienware 920H Tri-Mode Wireless opladen
Batterijstatus
Het volledig opladen van de batterij kan minder dan 2,5 uur duren. Wanneer de headset is uitgeschakeld en wordt opgeladen, geven het LED-lampje en het Alienhead-logo de batterijstatus aan.

Afbeelding 6: Batterijstatus-LED
| Groen | Volledig opgeladen | De lampjes van de voedingsledlampjes en het Alienhead-logo blijven groen. |
| Knipperend groen en oranje | Bezig met opladen | Inschakelen: Het LED-lampje en het Alienhead-logo wisselen gedurende 12 seconden tussen oranje en groen en gaan vervolgens naar het vorige verlichtingseffect. Uitschakelen: Het licht wisselt tussen oranje en groen. |
| Oranje knipperend | Batterij minder dan 20% | Voedings-LED: Het LED-lampje knippert langzaam oranje. Alienhead-logo: Het lampje knippert 5 seconden oranje en wordt daarna 15 seconden donker. Deze cyclus wordt herhaald totdat de batterij leeg is. |
De headset wordt automatisch uitgeschakeld na 30 minuten wanneer;
- De verbinding van de draadloze USB-dongle is verbroken.
- Bluetooth is niet verbonden.
- Aangesloten computer is uitgeschakeld.
- De draadloze USB-dongle wordt van de USB-poort verwijderd.
Uw Alienware 920H Tri-Mode Wireless instellen
Systeemvereisten
- Eén USB-poort voor draadloze USB-dongle
- Eén USB-poort voor opladen (optioneel)
- Microsoft Windows 11 of Windows 10 64-bits, mobiel, PS4 of XboxOne
De boommicrofoon plaatsen
Plaats de microfoonarm stevig in de microfoonpoort van de headset wanneer deze is aangesloten via een draadloze dongle of Bluetooth.

Afbeelding 7: Afneembare microfoon
De headset aansluiten op uw apparaat met behulp van de draadloze USB-dongle
- Sluit de draadloze USB-dongle aan op de USB-A-naar-USB-C-adapter en sluit de adapter vervolgens aan op de USB-poort van uw computer.
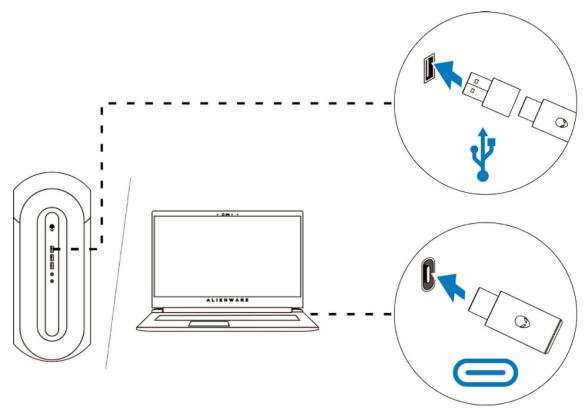
Afbeelding 8: Sluit de draadloze USB-dongle aan - Schuif de schuifregelaar van de koppelingsschakelaar op de headset naar de 2,4 GHz-modus. De headset en de draadloze USB-dongle zijn voorbereid.
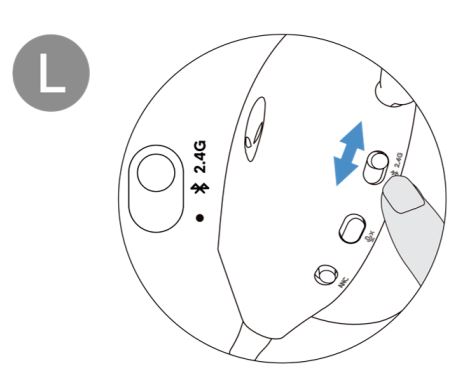
Afbeelding 9: Schakel de schuifregelaar op de headset naar de 2,4 GHz-modus - Het LED-lampje brandt wit wanneer deze is aangesloten.
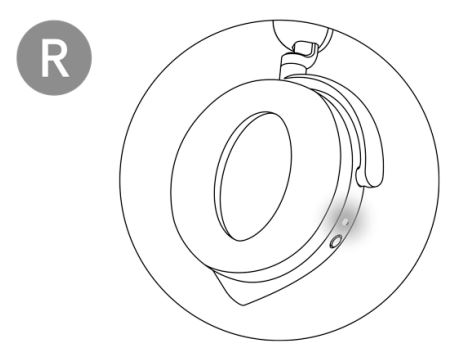
Afbeelding 10: Witte LED bij verbinding
De headset via Bluetooth verbinden met uw apparaat
- Schakel Bluetooth in uw computer in voordat u de headset via Bluetooth verbindt.
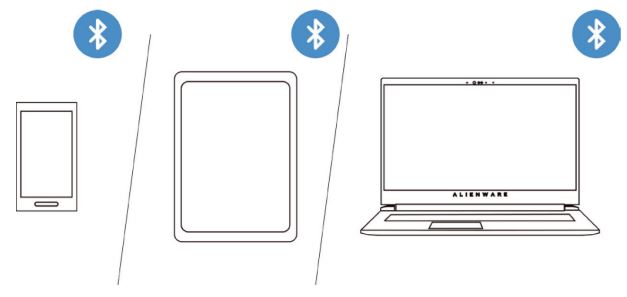
Afbeelding 11: Schakel Bluetooth op uw computer in - Schuif de schuifregelaar van de koppelingsschakelaar twee seconden naar beneden. Wanneer u ziet dat het blauwe lampje knippert, is de koppelingsmodus ingeschakeld.
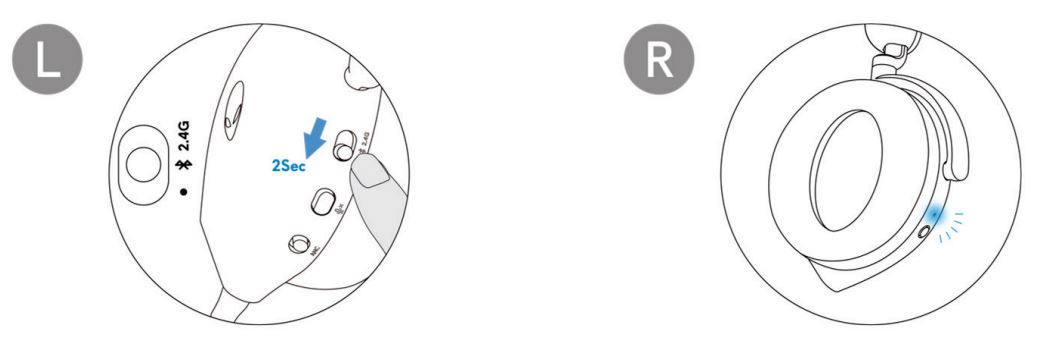
Afbeelding 12: Bluetooth-koppeling inschakelen - Sluit de headset aan op computer, laptop, smartphone of tablet, enzovoort. Het LED-lampje brandt blauw wanneer deze is aangesloten.
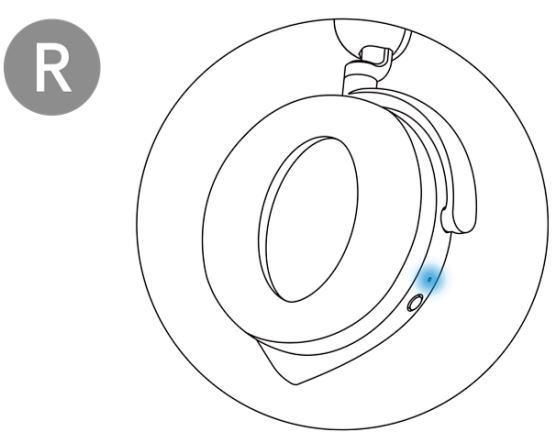
Afbeelding 13: Het LED-lampje brandt blauw bij verbinding via Bluetooth
De headset aansluiten op uw apparaat met behulp van de kabel voor inline audio
- Sluit het ene uiteinde van de 3,5 mm inline audiokabel aan op de microfoonpoort van uw headset.
- Sluit het andere uiteinde aan op de audio- of headsetpoort van uw computer of mobiele apparaat.
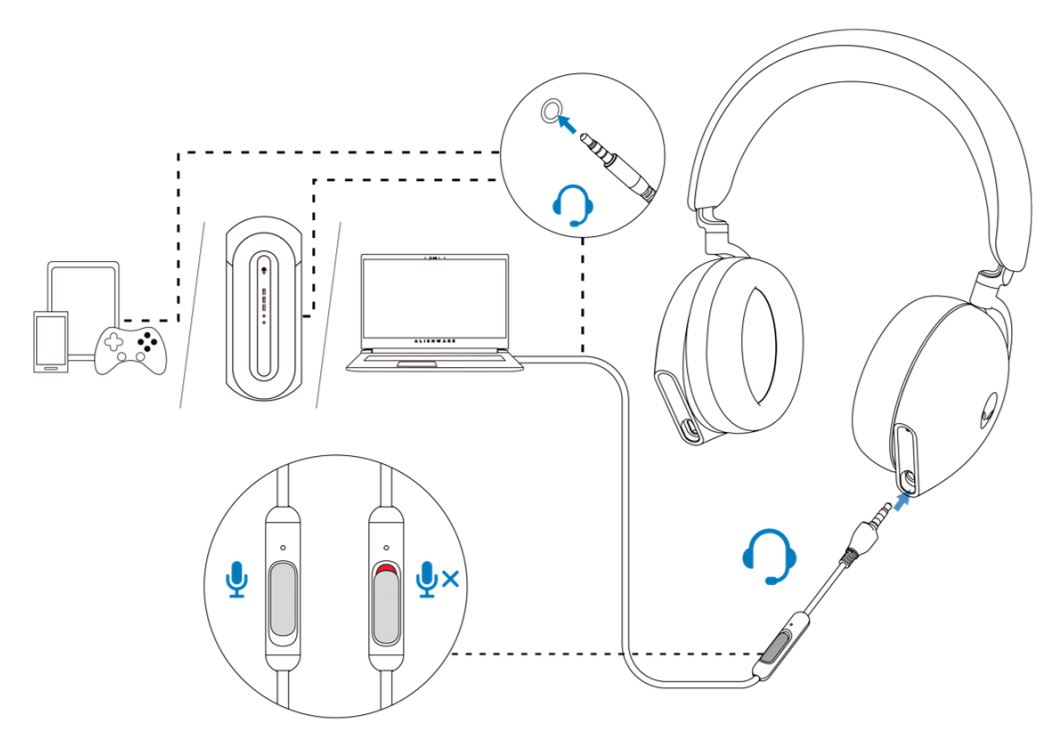
Afbeelding 14: De headset aansluiten op uw apparaat met behulp van de kabel voor inline audio
- De luidsprekers van de headset en de microfoon op de kabel blijven werken, zelfs als de headset is uitgeschakeld, zolang de headset is aangesloten op een 3,5 mm inline audiokabel. De knoppen en LED-lampjes werken echter niet meer als de headset is uitgeschakeld.
- Bij gebruik van de 3,5 mm inline audiokabel wordt de audiobron alleen gevoed door de inline kabel. De 2.4G-modus en de Bluetooth-modus blijven werken, zelfs na het verwijderen van de audiokabel.
- Bij gebruik van de 3,5 mm inline audiokabel is de headset compatibel met elk apparaat met een audioaansluitingspoort, zoals mobiel, XboxOne en PS4.
De headset gebruiken
De headset afstellen
Pas de hoofdband en oorkussens aan om de optimale pasvorm voor uw hoofd te vinden. Wanneer u een boommicrofoon gebruikt, plaatst u deze op ongeveer twee centimeter afstand van uw mond.
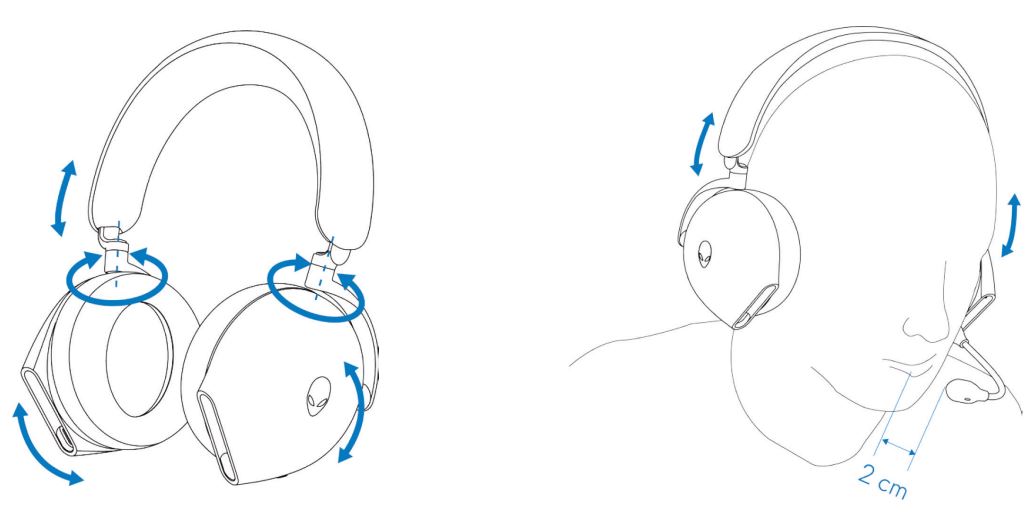
Afbeelding 15: Pas de hoofdband en oorkussens aan
De oorschelpen kunnen worden gedraaid om de headset comfortabel om de nek te dragen of om hem gemakkelijker op te bergen.
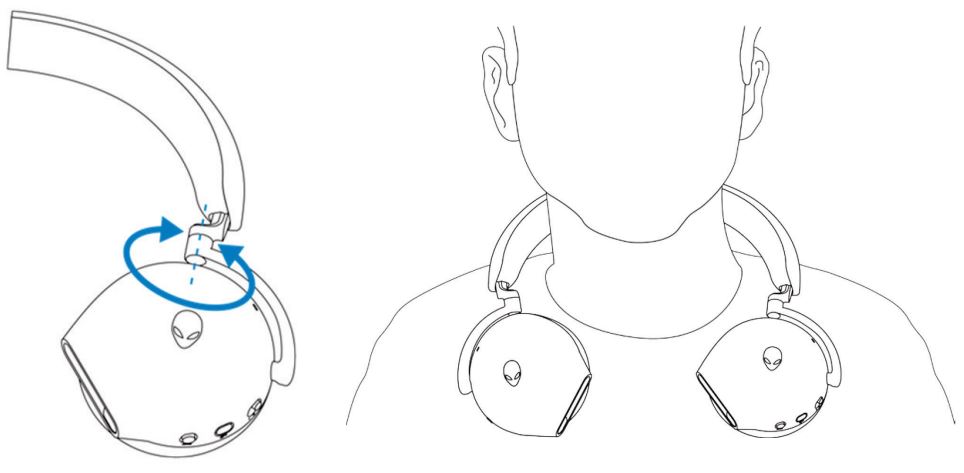
Afbeelding 16: De oorschelpen draaien
Probleemoplossing
| Problemen | Mogelijke oplossingen |
|---|---|
| Headset heeft geen geluid |
|
| De persoon aan de andere kant van de lijn kan me niet horen |
|
| Er komt een abnormaal geluid uit de headset |
|
| Ongebalanceerd geluid in de headset | Controleer of de volumebalans van de computer correct is ingesteld.
|
| Lampjes van de headset gaan niet branden |
|
| Draadloos bereik is te kort |
|
| Microfoon pikt te veel achtergrondgeluid op |
|
| Microfoon dempen werkt niet wanneer het is aangesloten met een inline audiokabel |
|
| Alienware Command Center herkent de headset niet |
|
Aanvullende informatie
Informatie over het gebruik van de AW920H en het oplossen van problemen. U vindt informatie over stappen voor probleemoplossing, instructiegidsen en relevante supportvideo's voor hulp.
Ga voor de gebruikershandleiding voor de Alienware Tri-Mode draadloze gamingheadset naar de documentatie van de Dell Alienware Tri-Mode draadloze gamingheadset. Klik vervolgens op PDF weergeven rechts van de gebruikershandleiding Alienware Tri-Mode draadloze gamingheadset AW920H in het gedeelte Handleidingen en documenten.
Additional Information
Aanbevolen artikelen
Hier zijn enkele aanbevolen artikelen met betrekking tot dit onderwerp die voor u interessant kunnen zijn.
- De geluidskwaliteit van de Alienware gamingheadset AW520H, AW720H of AW920H verbeteren
- Alienware headsets werken niet na firmware-update
- Alienware headset werkt niet wanneer deze is aangesloten met een 3,5 mm-kabel
- Kan de Alienware Wireless Gaming Headset AW720H of AW920H niet inschakelen bij aankomst