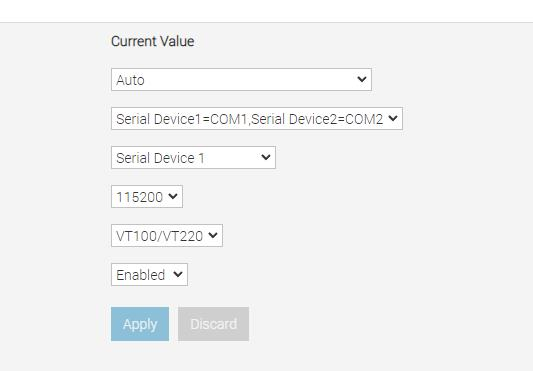Data Domain:在 DD3300、DD6900、DD6400、DD9400、DD9900 上使用 iDRAC 和局域网串行 (SOL)
Summary: 本文概述了 SOL 以及每个系统需要哪些设置。
This article applies to
This article does not apply to
Symptoms
需要 Serial Over Lan (SOL) 功能才能对具有 iDRAC 的较新 DD 执行远程故障处理。
Cause
Resolution
这假定客户已在 DD 上配置 iDRAC 并可远程访问。它还可以与通过 micro USB 线缆或以太网插入 iDRAC 的 CE 一起使用。
较新的 DD(DD3300、DD6900、DD9400、DD9900)与 iDRAC 模块集成,允许使用局域网串行 (SOL) 进行远程故障处理。这类似于与 DD 的串行连接,但通过 iDRAC 终端 (racadm) 进行远程连接。
默认情况下,它可能未启用,并且需要对 iDRAC 和 BIOS 设置进行一些更改才能正常工作。
对于所有系统:
对于 DD3300s
使用此知识库文章在 DD3300s 上设置 SOL,它具有与其他 DD 不同的设置:
Data Domain:如何通过 DD3300 系统
上的 iDRAC 访问 DDOS 控制台对于 DD6900、DD6400、DD9400、DD9900 以及可能更新的 DD 型号:
验证上述所有系统的设置后,您需要使用 iDRAC 编辑 BIOS 设置。
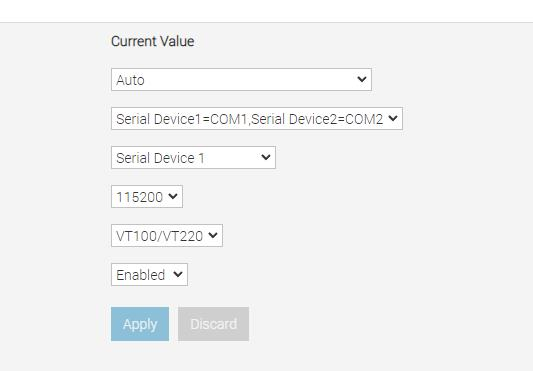
较新的 DD(DD3300、DD6900、DD9400、DD9900)与 iDRAC 模块集成,允许使用局域网串行 (SOL) 进行远程故障处理。这类似于与 DD 的串行连接,但通过 iDRAC 终端 (racadm) 进行远程连接。
默认情况下,它可能未启用,并且需要对 iDRAC 和 BIOS 设置进行一些更改才能正常工作。
对于所有系统:
- 在 iDRAC Web 界面中,确保您登录的 iDRAC 用户具有适当的管理员和 SOL 权限。
iDRAC 设置 > Users > Local Users: -
- 通过匹配这些设置确保已启用 SOL,转至 iDRAC 设置>连接性>LAN 上串行。
对于 DD3300s
使用此知识库文章在 DD3300s 上设置 SOL,它具有与其他 DD 不同的设置:
Data Domain:如何通过 DD3300 系统
上的 iDRAC 访问 DDOS 控制台对于 DD6900、DD6400、DD9400、DD9900 以及可能更新的 DD 型号:
验证上述所有系统的设置后,您需要使用 iDRAC 编辑 BIOS 设置。
- 登录到 iDRAC Web GUI 并转至配置 >BIOS 设置 > 串行通信
。设置需要与这些项相匹配:
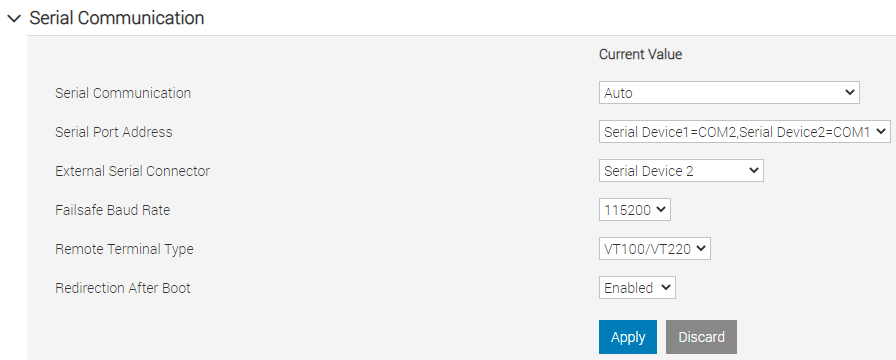
- 更改串行通信设置后,单击 应用 ,然后滚动到页面底部,然后单击 下次重新启动时 或 应用并重新启动。需要重新启动 DD,以便 iDRAC 可以应用新的 BIOS 设置。
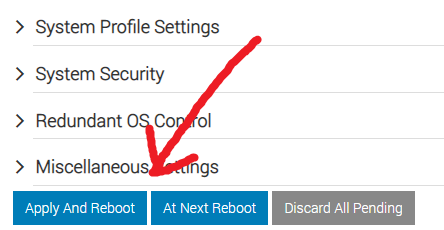
- 重新启动 DD,在启动过程中,您可以通过 iDRAC 虚拟控制台观看 BIOS 配置作业。应用新的 BIOS 设置后,它将再次重新启动。
- 现在,SOL 应该已正确配置且可使用 putty/ssh 连接到 iDRAC 终端 (racadm)。
- 使用 ssh/putty 连接到 iDRAC racadm,其 ip/主机名/usb 连接与您登录 iDRAC Web GUI 和使用 iDRAC 凭据登录时所用的 ip/主机名/usb 连接相同。
- 然后键入 # console com2 以打开与 DD 的 SOL 连接:
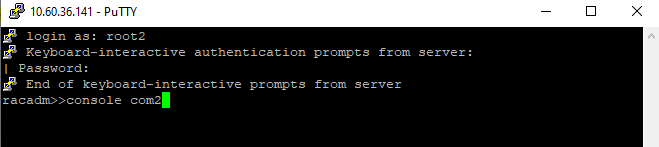
- 您现在应该看到通常仅在物理串行端口上看到的相同输出。如果您没有看到输出,请尝试按 Enter 键。
- SOL 允许远程进入单用户模式以及以前只能通过物理串行连接完成的其他任务。