Посібник із клонування диска за допомогою SupportAssist OS Recovery
Summary: Дізнайтеся, як клонувати жорсткий диск за допомогою Dell SupportAssist OS Recovery 5.5.1 або новішої версії, якщо потрібно оновити обладнання, аварійно відновитися або замінити комп'ютер. ...
Instructions
Продукти, на які вплинули:
- Відновлення ОС Dell SupportAssist
Версії, яких це стосується:
- v5.5.1 і пізніші версії
Dell SupportAssist OS Recovery v5.5.1 і пізніших версій підтримує функцію клонування диска. Клонування диска – це процес створення одноразової копії жорсткого диска або твердотільного накопичувача (SSD).
Клонування диска може знадобитися під час:
- Оновлення апаратного забезпечення
- Аварійне відновлення
- Заміна комп'ютера
Вимоги для використання клонування дисків:
- Основний диск має бути завантажувальним у Windows.
- Засіб BitLocker має бути вимкнено.
- Додатковий жорсткий диск, SSD або USB-накопичувач із більшим дисковим простором, ніж оригінальний жорсткий диск або SSD.
- Для всього процесу підключається адаптер живлення.
Щоб створити клон диска:
- На завантажувальному пристрої утримуйте F12.
- У меню налаштувань одноразового завантаження натисніть SupportAssist OS Recovery.
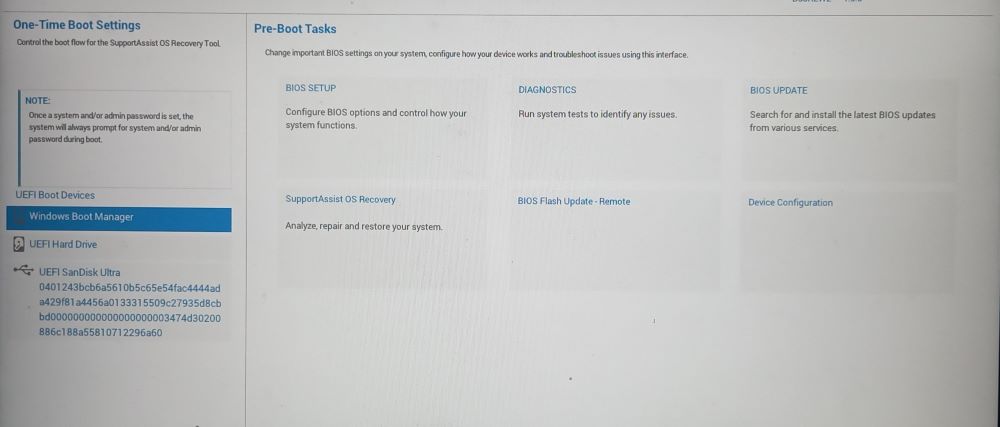
Малюнок 1: (Лише англійською мовою) Меню налаштувань одноразового завантаження
- Натисніть Резервне копіювання файлів / Клонування диска.
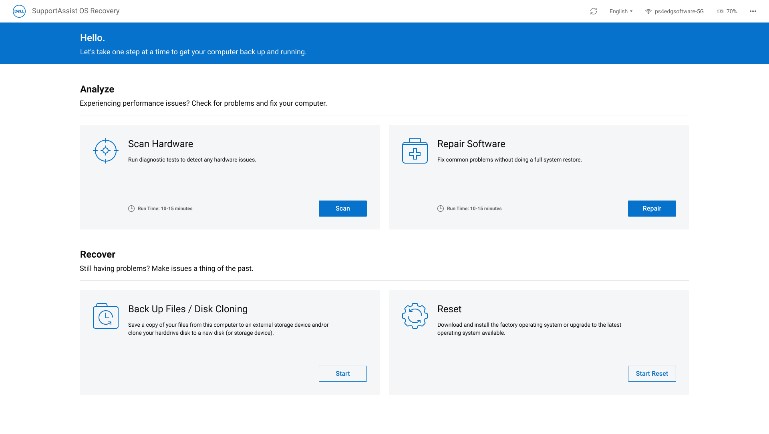
Малюнок 2: (Лише англійською мовою) Підтримка відновлення ОС
- Виберіть «Клонування диска », а потім натисніть « Далі».
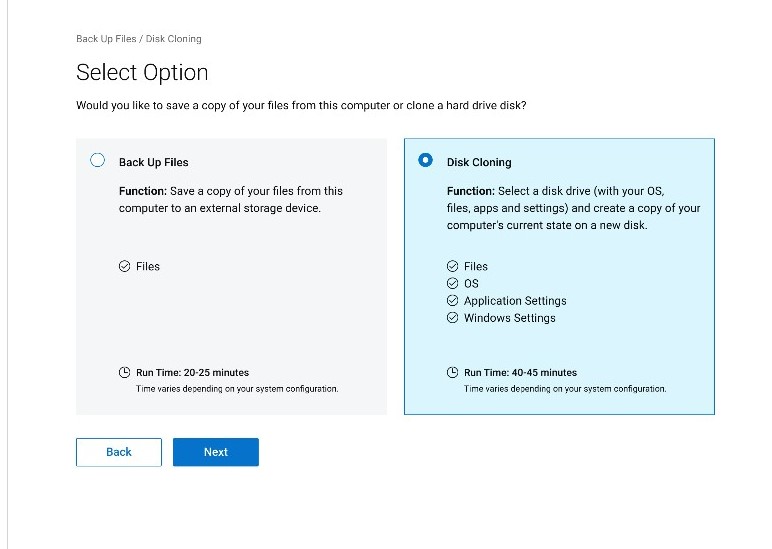
Малюнок 3: (Лише англійською мовою) Клонування диска
- Виберіть і натисніть кнопку Далі для одного з таких параметрів:
- Жорсткий диск, який вже встановлено
- Цей параметр слід вибирати під час клонування внутрішнього жорсткого диска або SDD на додатковий внутрішній жорсткий диск комп'ютера або SDD.
- Жорсткий диск в корпусі USB
- Цей параметр слід вибирати під час клонування внутрішнього жорсткого диска на зовнішній USB-корпус, який містить жорсткий диск або SDD.
- USB-накопичувач
- Цю опцію слід вибирати при клонуванні з внутрішнього жорсткого диска або SDD на зовнішній USB-накопичувач.
- Жорсткий диск, який вже встановлено
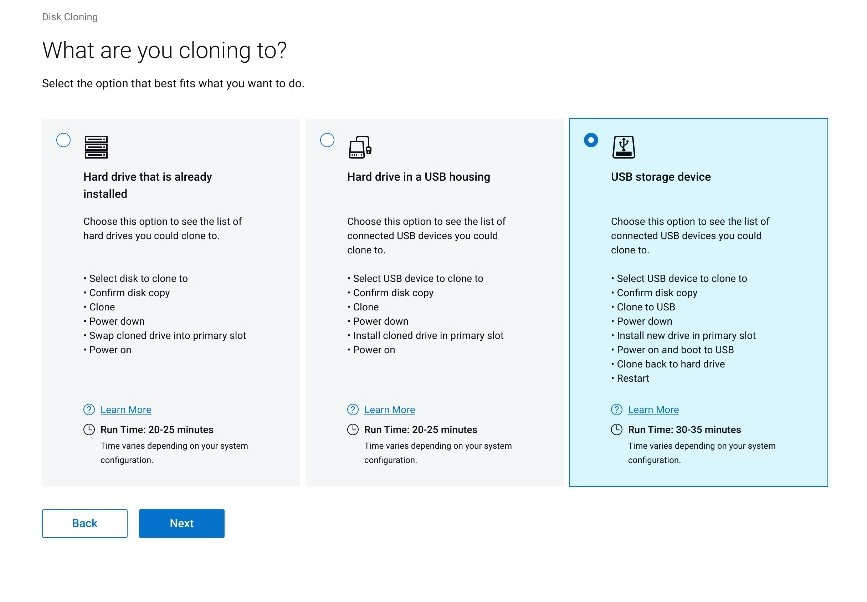
Малюнок 4: (Лише англійською мовою) Для чого ви клонуєте
- Виберіть відповідний диск призначення та натисніть кнопку Далі.
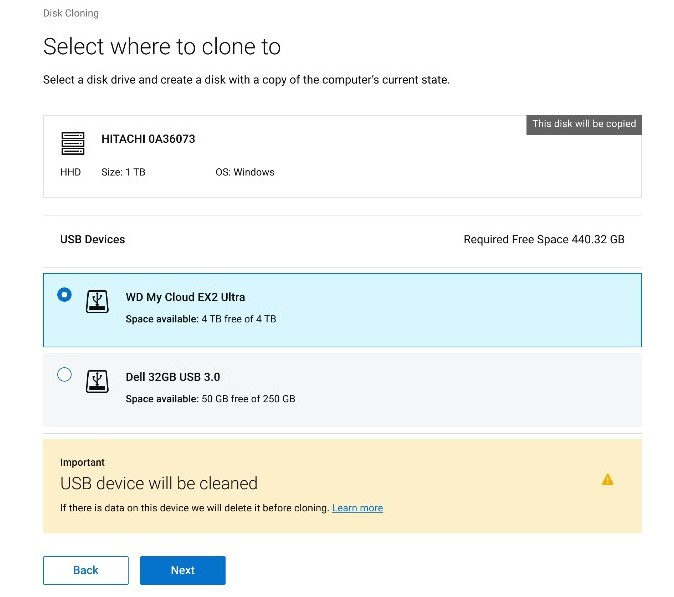
Малюнок 5: (Лише англійською мовою) Виберіть, куди клонувати
- Натисніть «Далі », щоб підтвердити клонування диска.
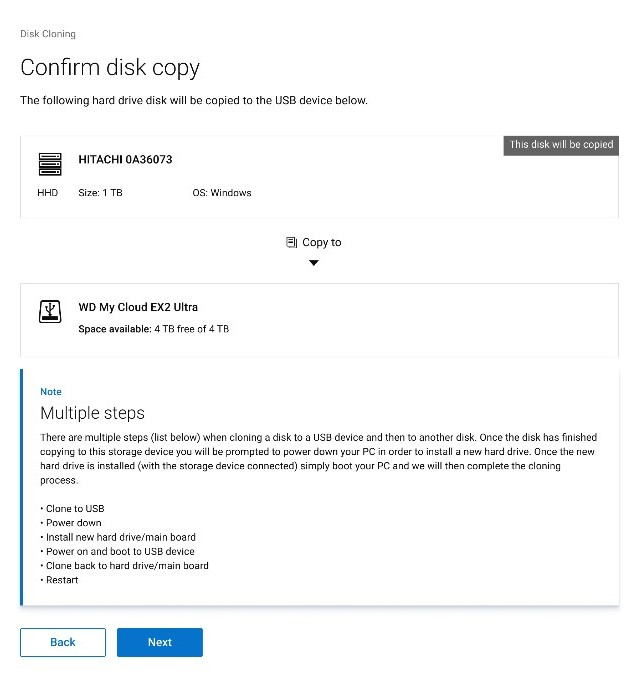
Малюнок 6: (Лише англійською мовою) Ваша копія диска пройшла успішно, продовжуйте процес клонування
- Після завершення процесу клонування натисніть «Продовжити », щоб вимкнути комп'ютер.
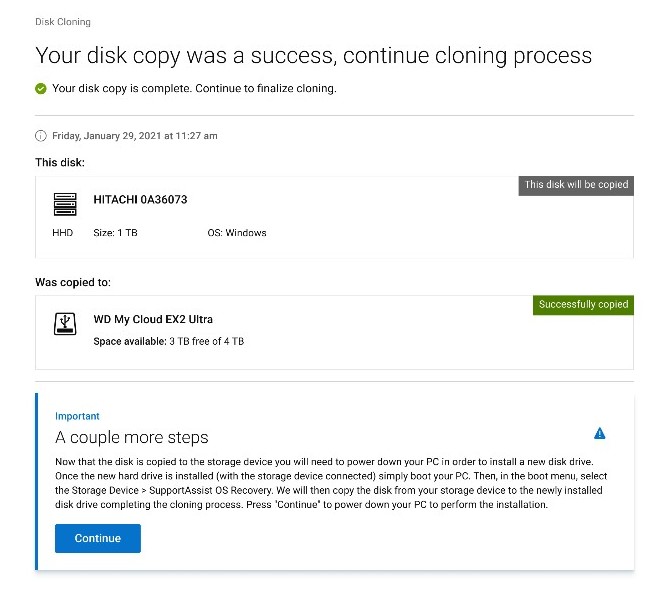
Малюнок 7: (Лише англійською мовою) Продовжуйте процес клонування.
- Під час вимкнення замініть старий жорсткий диск або SDD на замінний диск.

Малюнок 8: Розташування жорсткого диска

Малюнок 9: Замініть жорсткий диск
- Переконайтеся, що клонований диск (крок 6) підключено, а потім увімкніть комп'ютер, натиснувши F12 , щоб отримати доступ до меню одноразового завантаження.
- Виберіть клонований диск і натисніть клавішу Enter.
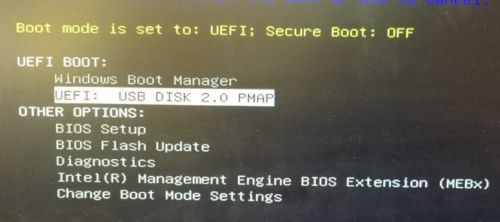
Малюнок 10: (Лише англійською мовою) Меню одноразового завантаження
- На прикладі знімка екрана видно, що USB-ДИСК 2.0 є клонованим диском.
- Це ім'я диска може відрізнятися залежно від середовища.
- Якщо було вибрано вже встановлений жорсткий диск (крок 5), подальші дії не потрібні.
- Під час запуску SupportAssist OS Recovery натисніть Okay.
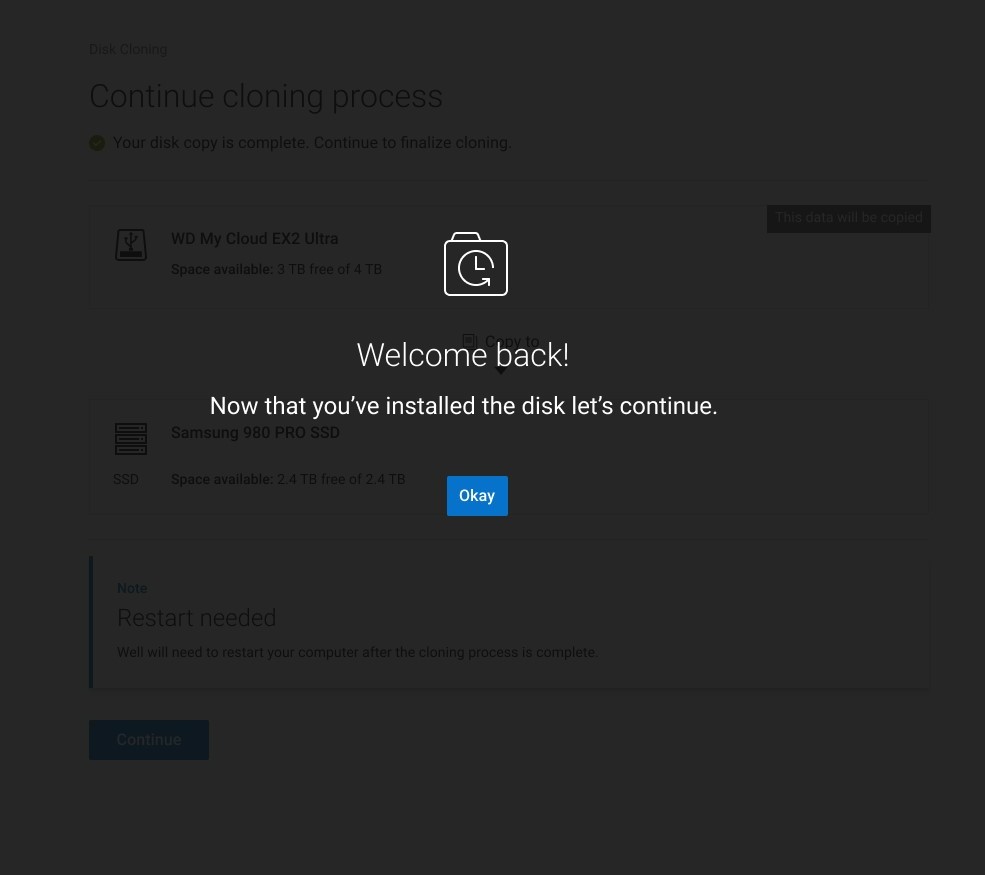
Малюнок 11: (Лише англійською мовою) З поверненням!
- Натисніть Продовжити , щоб клонувати кінцевий диск (крок 6) на замінний диск (крок 8).
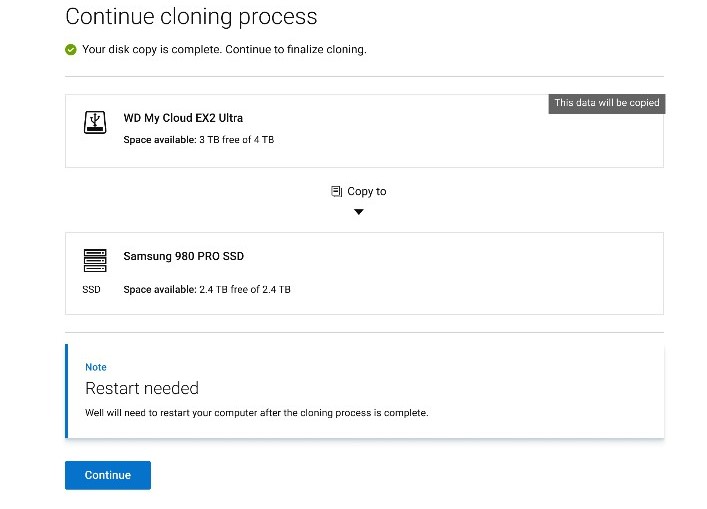
Малюнок 12: (Лише англійською мовою) Продовжити процес клонування
- У разі успіху натисніть Продовжити завантаження з щойно встановленого основного диска.
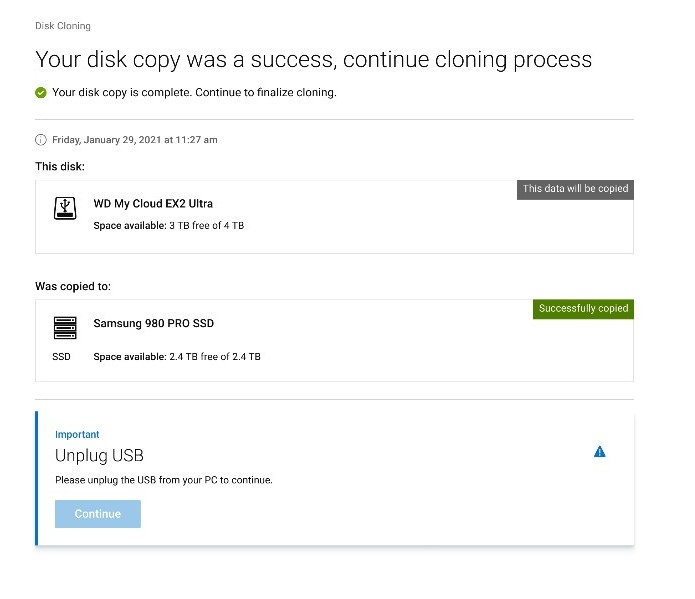
Малюнок 13: (Лише англійською мовою) Від'єднайте USB-роз'єм
Перегляньте ці статті бази знань Dell для отримання відповідної інформації:
Additional Information
Рекомендовані статті
Ось кілька рекомендованих статей, пов'язаних з цією темою, які можуть вас зацікавити.