Průvodce klonováním disku pomocí aplikace SupportAssist OS Recovery
Summary: Zjistěte, jak naklonovat pevný disk pomocí aplikace Dell SupportAssist OS Recovery verze 5.5.1 a novější, když potřebujete upgradovat hardware, provést zotavení po havárii nebo vyměnit počítač. ...
Instructions
Dotčené produkty:
- Dell SupportAssist OS Recovery
Dotčené verze:
- v5.5.1 a novější
Aplikace Dell SupportAssist OS Recovery v5.5.1 a novější podporuje funkci klonování disku. Klonování disku je proces vytvoření přesné kopie pevného disku (HDD) nebo disku SSD.
Klonování disku může být potřeba během:
- upgradu hardwaru,
- zotavení po havárii,
- výměny počítače.
Požadavky na použití klonování disku:
- Z primárního disku musí být možné spustit systém Windows.
- Nástroj BitLocker musí být zakázán.
- Sekundární pevný disk, disk SSD nebo jednotka USB s větší kapacitou než má původní pevný disk nebo disk SSD.
- Napájecí adaptér musí být připojen během celého procesu.
Vytvoření klonu disku:
- Při spouštění podržte klávesu F12.
- V nabídce One-Time Boot Settings klikněte na položku SupportAssist OS Recovery.
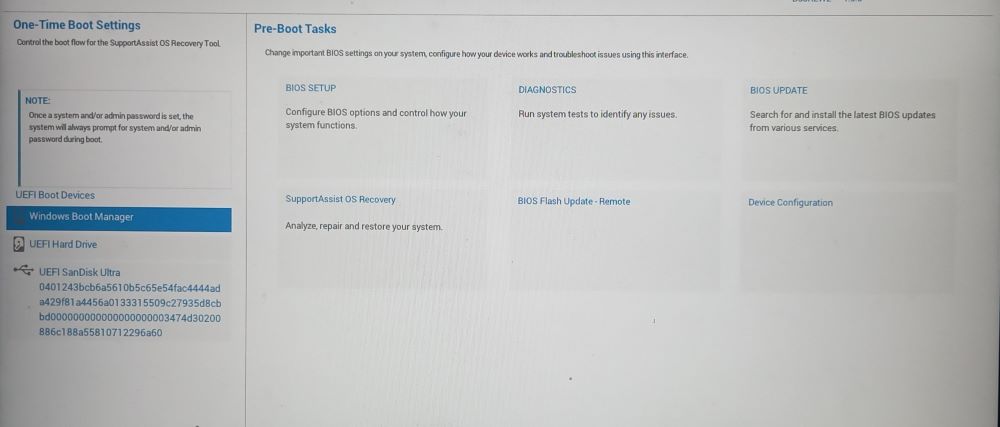
Obrázek 1: (Pouze v angličtině) Nabídka One-Time Boot Settings
- Klikněte na možnost Back Up Files / Disk Cloning.
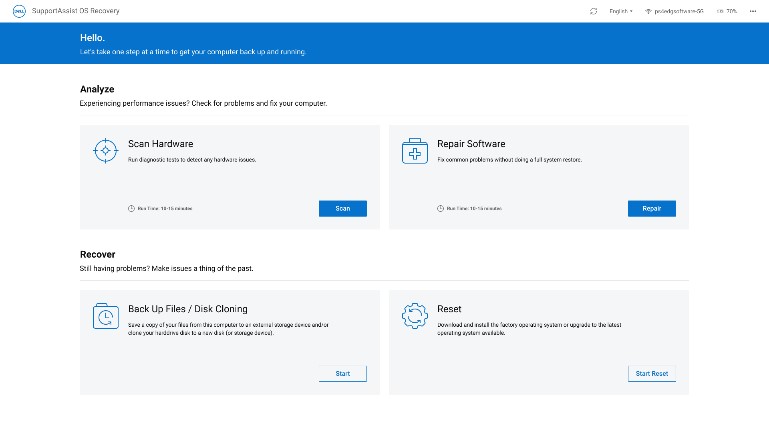
Obrázek 2: (Pouze v angličtině) SupportAssist OS Recovery
- Vyberte možnost Disk Cloning a poté klikněte na tlačítko Next.
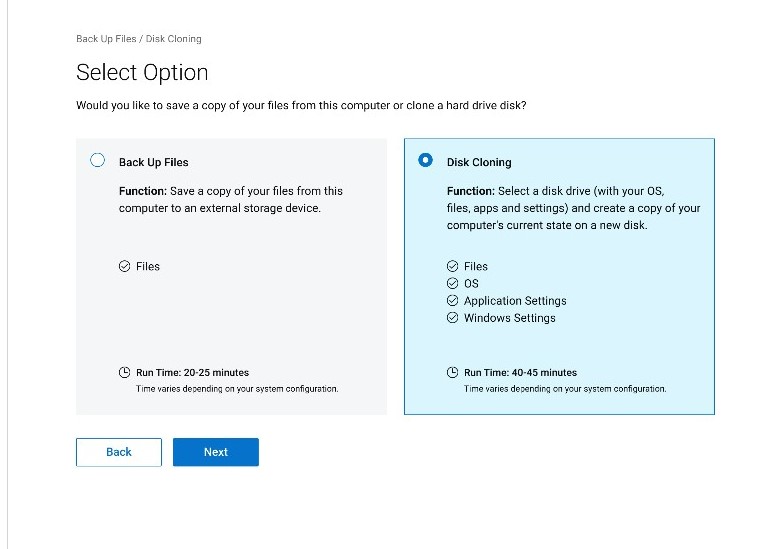
Obrázek 3: (Pouze v angličtině) Disk Cloning
- Vyberte jednu z následujících možností a klikněte na tlačítko Next:
- Hard drive that is already installed
- Tuto možnost vyberte při klonování interního pevného disku nebo disku SSD na sekundární interní pevný disk nebo disk SSD počítače.
- Hard drive in a USB housing
- Tuto možnost vyberte při klonování interního pevného disku na externí USB box, který obsahuje pevný disk nebo disk SSD.
- USB storage device
- Tuto možnost vyberte při klonování z interního pevného disku nebo disku SDD na externí jednotku USB.
- Hard drive that is already installed
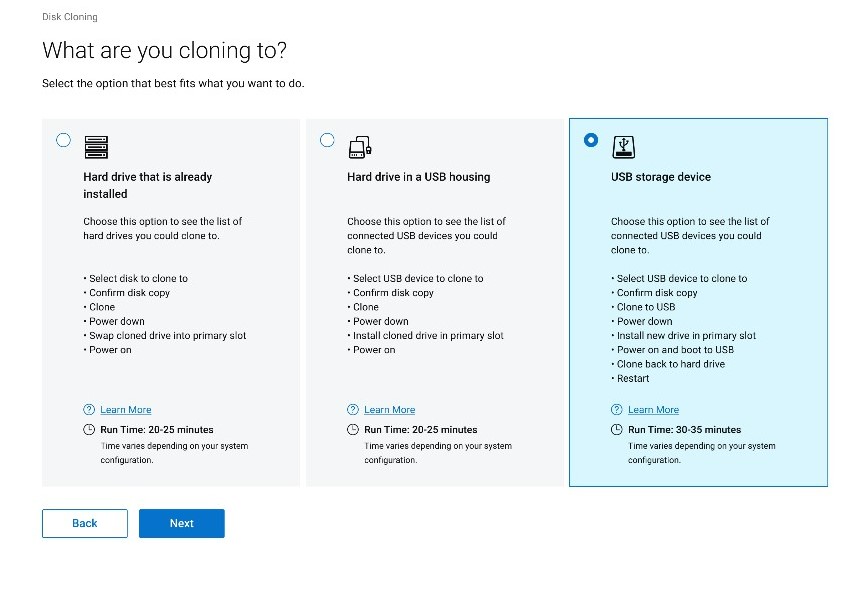
Obrázek 4: (Pouze v angličtině) What are you cloning to
- Vyberte vhodné umístění a klikněte na tlačítko Next.
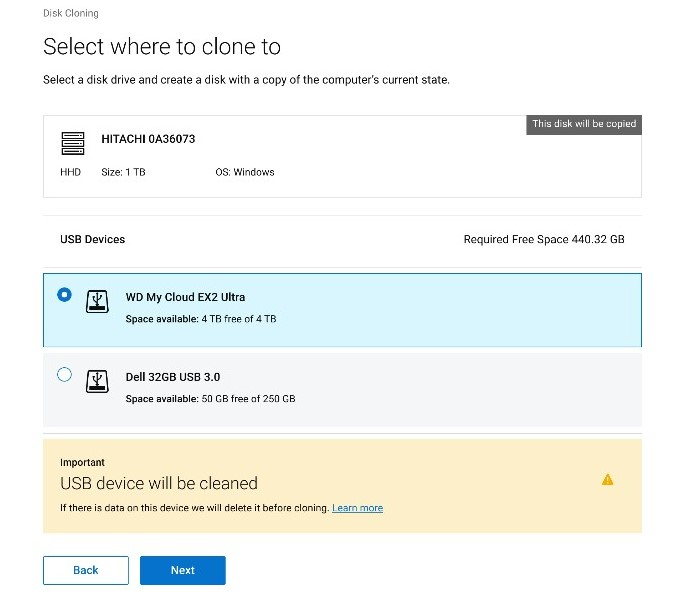
Obrázek 5: (Pouze v angličtině) Select where to clone to
- Kliknutím na tlačítko Next potvrďte klonování disku.
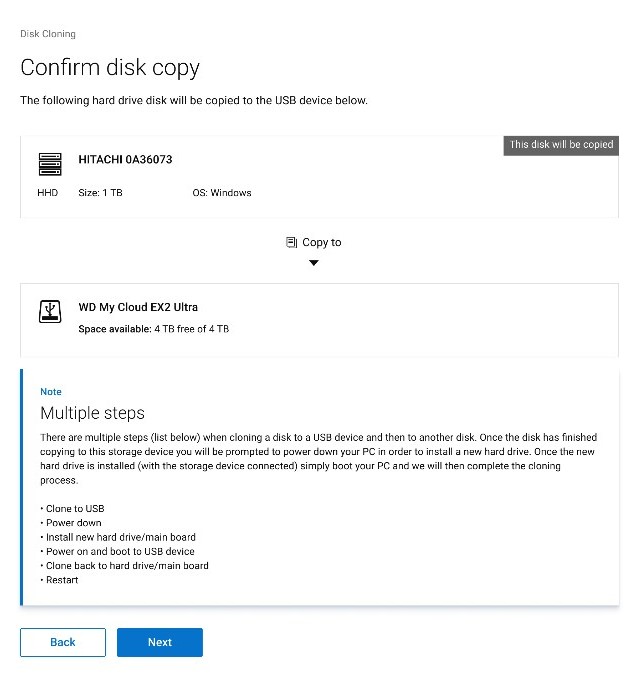
Obrázek 6: (Pouze v angličtině) Your disk copy was a success, continue the cloning process
- Po dokončení procesu klonování počítač vypněte kliknutím na tlačítko Continue.
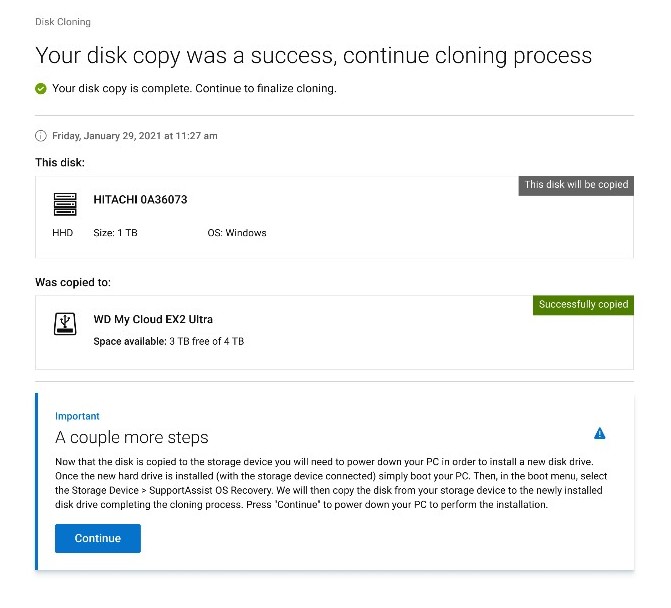
Obrázek 7: (Pouze v angličtině) Continue the cloning process.
- Po vypnutí vyměňte starý pevný disk nebo disk SDD za náhradní disk.

Obrázek 8: Umístění pevného disku

Obrázek 9: Výměna pevného disku
- Ujistěte se, že je klonovaný disk (krok 6) připojen, zapněte počítač a současně stiskněte klávesu F12, čímž přejdete do jednorázové spouštěcí nabídky.
- Vyberte klonovaný disk a stiskněte Enter.
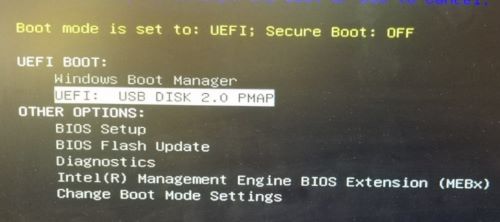
Obrázek 10: (Pouze v angličtině) Jednorázová spouštěcí nabídka
- Na ukázkovém snímku obrazovky je naklonovaný disk USB 2.0.
- Název disku ve vašem prostředí se může lišit.
- Pokud jste vybrali možnost Hard drive that is already installed (krok 5), není vyžadována žádná další akce.
- Po spuštění aplikace SupportAssist OS Recovery klikněte na tlačítko Ok.
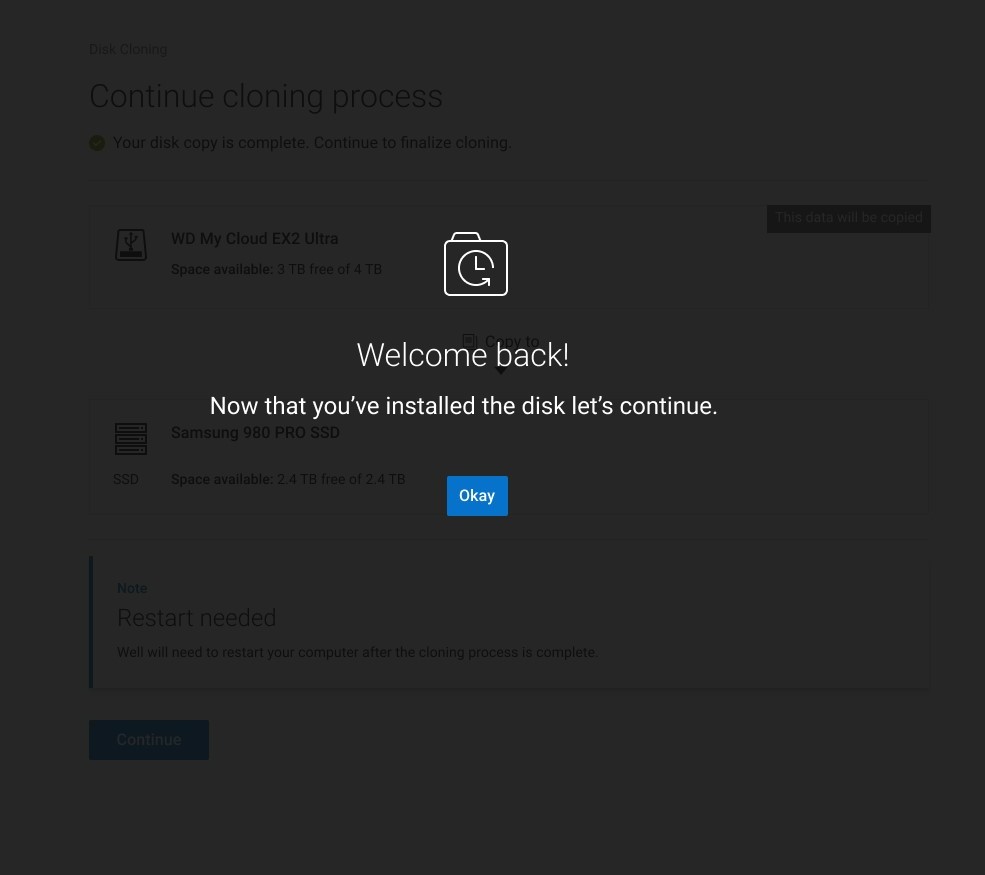
Obrázek 11: (Pouze v angličtině) Welcome back!
- Kliknutím na tlačítko Continue naklonujte cílový disk (krok 6) na náhradní disk (krok 8).
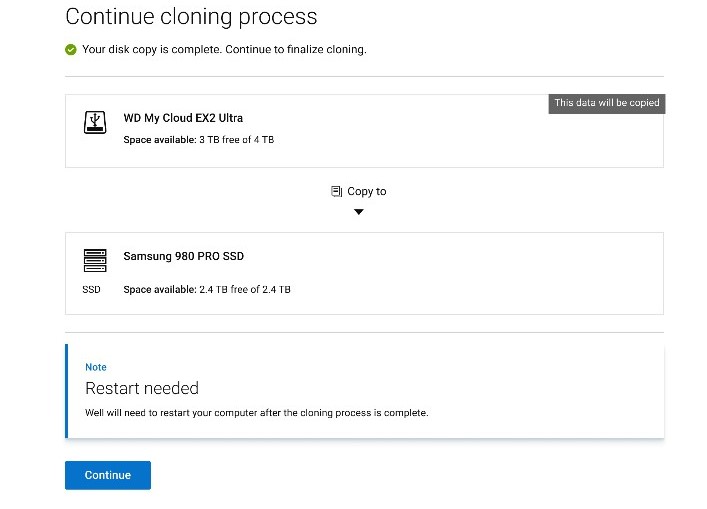
Obrázek 12: (Pouze v angličtině) Continue cloning process
- Po úspěšném provedení klikněte na tlačítko Continue a spusťte systém z nově nainstalovaného primárního disku.
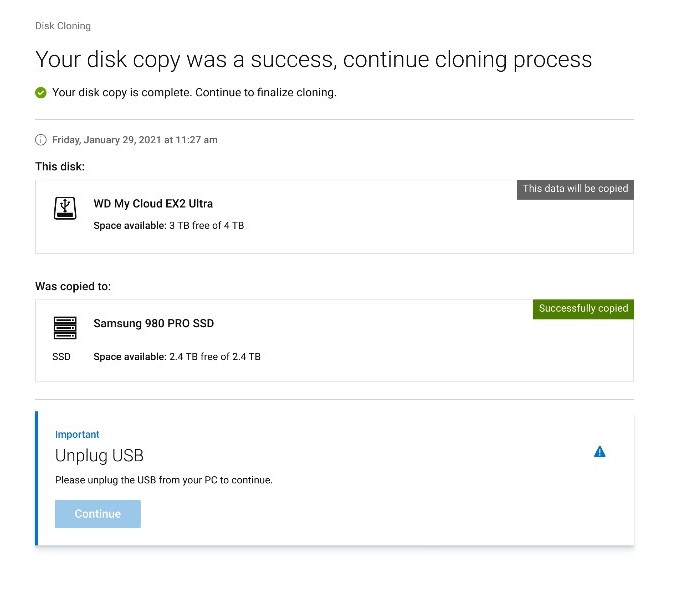
Obrázek 13: (Pouze v angličtině) Odpojení jednotky USB
Additional Information
Doporučené články
Zde je několik doporučených článků týkajících se tohoto tématu, které by vás mohly zajímat.