Opas levyn kloonaukseen SupportAssist OS Recoveryn avulla
Summary: Katso, miten voit kloonata kiintolevyn Dell SupportAssist OS Recovery v5.5.1:llä tai uudemmalla, jos järjestelmään on saatavilla laitteistopäivityksiä, katastrofista palautumista tai tietokoneen vaihtoa. ...
Instructions
Tuotteet, joita asia koskee:
- Dell SupportAssist OS Recovery
Versiot, joita asia koskee:
- 5.5.1 ja uudemmat
Dell SupportAssist OS Recovery 5.5.1 ja uudemmat versiot tukevat levyn kloonaustoimintoa. Levyn kloonaus tarkoittaa kiintolevyn tai SSD-levyn kaksoiskopion luomista.
Levyn kloonaus voi olla tarpeen seuraavien aikana:
- Laitteiston päivitys
- Vikatilanteiden hallinta
- Tietokoneen vaihtaminen
Levyn kloonauksen käytön vaatimukset:
- Ensisijaisen aseman on oltava käynnistettävä Windowsiin.
- BitLocker on poistettava käytöstä.
- Toissijainen kiintolevy, SSD tai USB-asema, jossa on enemmän levytilaa kuin alkuperäisessä kiintolevyssä tai SSD-asemassa
- Virtamuuntaja on kytketty koko prosessin ajan.
Levykloonin luominen:
- Pidä käynnistyksessä F12-näppäintä painettuna.
- Valitse Kertakäynnistysasetukset-valikosta SupportAssist OS Recovery.
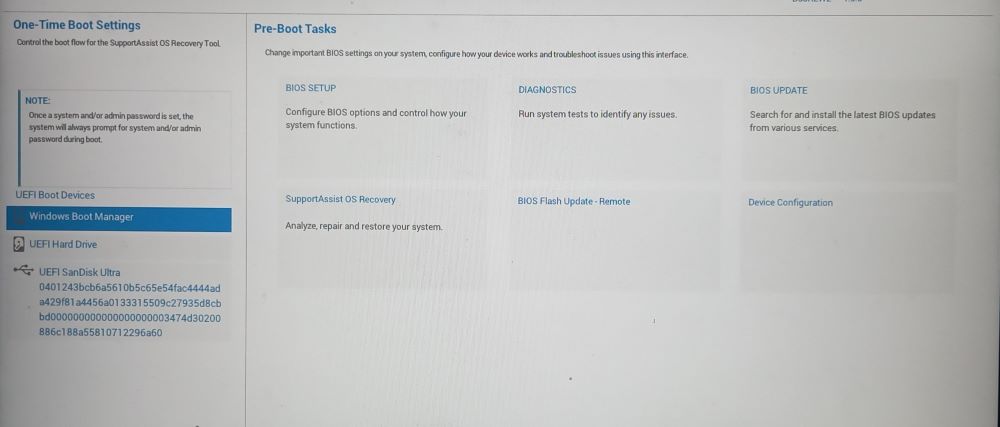
Kuva 1: (Englanninkielinen) Kertakäynnistysasetukset-valikko
- Valitse Back Up Files / Disk Cloning.
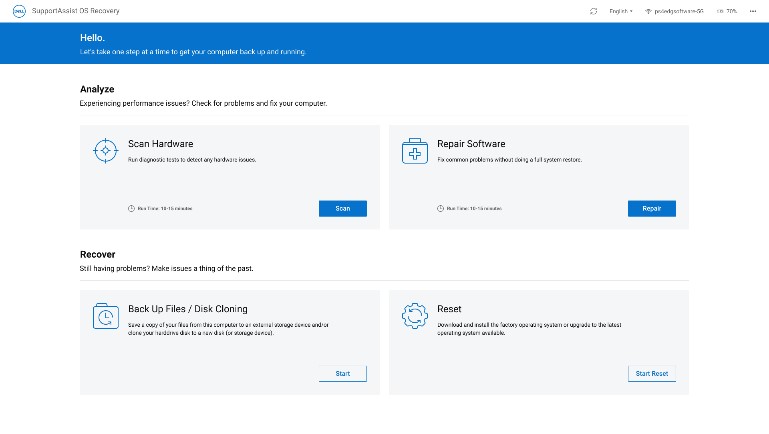
Kuva 2: (Englanninkielinen) SupportAssist OS Recovery
- Valitse Disk Cloning ja valitse sitten Next.
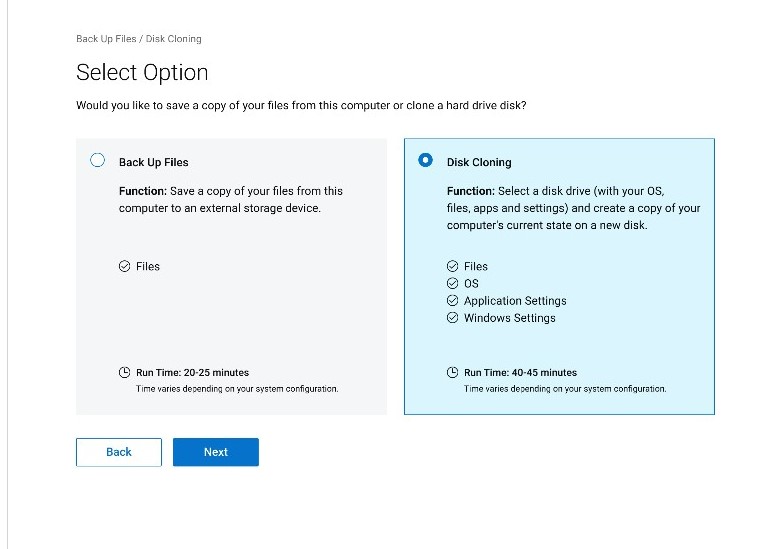
Kuva 3: (Englanninkielinen) Levyn kloonaus
- Valitse ja valitse sitten Seuraava , jos haluat jonkin seuraavista vaihtoehdoista:
- Aiemmin asennettu kiintolevy
- Tämä vaihtoehto kannattaa valita, kun sisäinen kiintolevy tai SDD kloonataan toissijaiseen sisäiseen tietokoneen kiintolevyyn tai SDD:hen.
- Kiintolevy USB-kotelossa
- Tämä vaihtoehto kannattaa valita, kun sisäinen kiintolevy kloonataan ulkoiseen USB-koteloon, jossa on kiintolevy tai SDD.
- USB-tallennuslaite
- Tämä vaihtoehto kannattaa valita, kun kloonaus tehdään sisäisestä kiintolevystä tai SDD-asemasta ulkoiseen USB-asemaan.
- Aiemmin asennettu kiintolevy
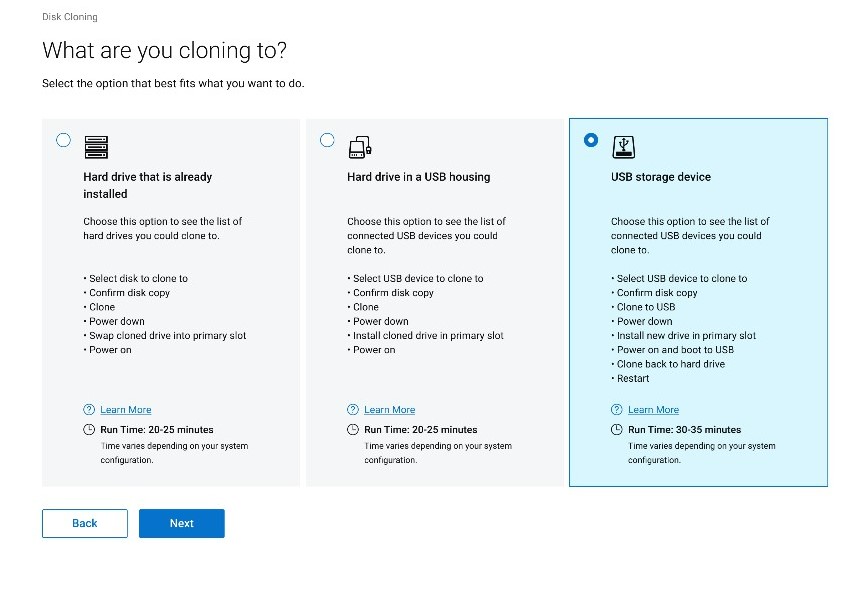
Kuva 4: (Englanninkielinen) Mihin kloonaat?
- Valitse sopiva kohdeasema ja valitse sitten Seuraava.
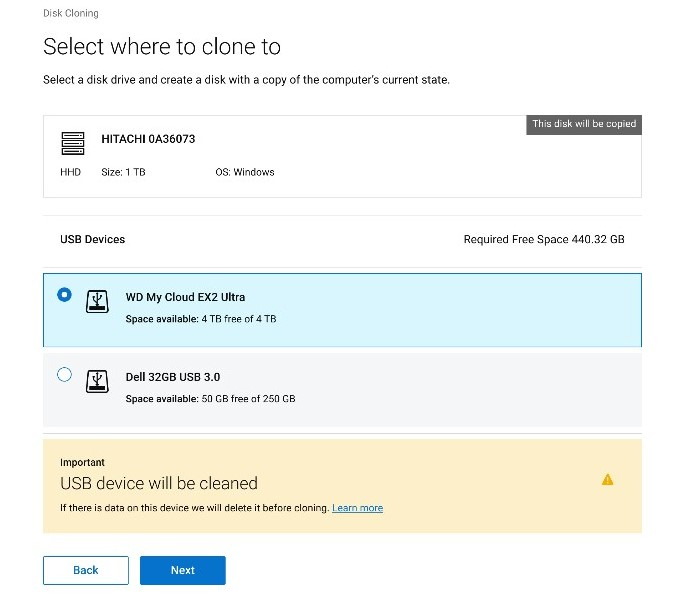
Kuva 5: (Englanninkielinen) Valitse, mihin kloonataan
- Vahvista levyn kloonaus valitsemalla Seuraava .
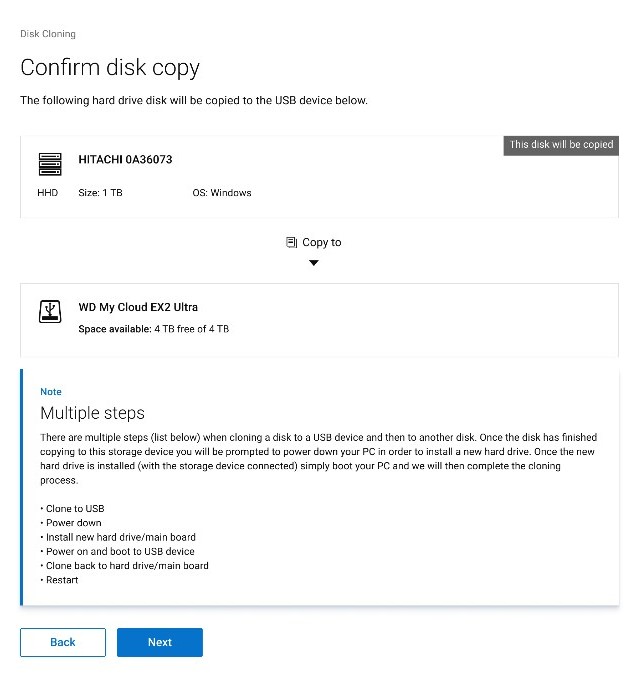
Kuva 6: (Englanninkielinen) Levy on kopioitu, jatka kloonausta
- Kun kloonaus on valmis, sammuta tietokone valitsemalla Continue .
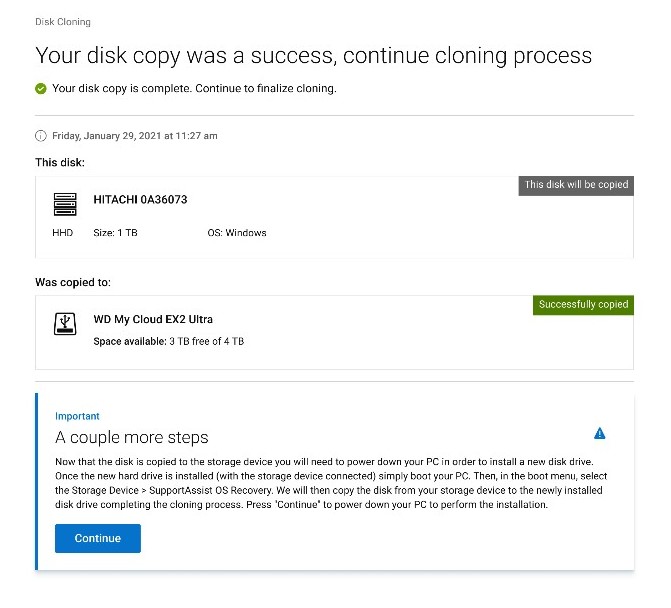
Kuva 7: (Englanninkielinen) Jatka kloonausta.
- Vaihda sammutuksen yhteydessä vanha kiintolevy tai SDD vaihtoasemaan.

Kuva 8: Kiintolevyn sijainti

Kuva 9: Vaihda kiintolevy
- Varmista, että kloonattu asema (vaihe 6) on liitetty, ja käynnistä tietokone samalla, kun painat F12-näppäintä , jotta pääset kertakäynnistysvalikkoon.
- Valitse kloonattu asema ja paina sitten Enter-näppäintä.
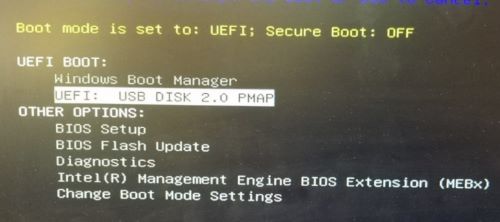
Kuva 10: (Englanninkielinen) Kertakäynnistysvalikko
- Esimerkkinäyttökuvassa näkyy, että USB DISK 2.0 on kloonattu asema.
- Aseman nimi voi vaihdella ympäristön mukaan.
- Jos valittuna on jo asennettu kiintolevy (vaihe 5), lisätoimia ei tarvita.
- Valitse SupportAssist OS Recovery -ohjelman käynnistyksessä OK.
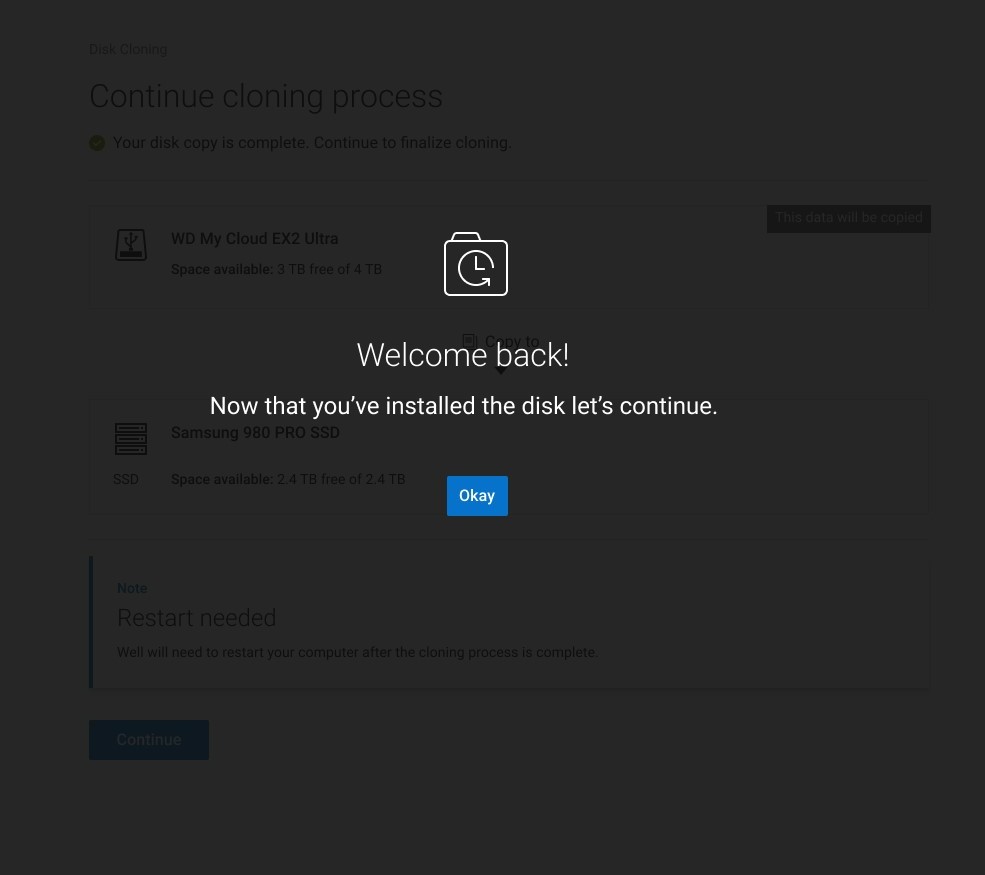
Kuva 11: (Englanninkielinen) Tervetuloa takaisin!
- Valitse Continue ja kloonaa kohdeasema (vaihe 6) korvaavaan asemaan (vaihe 8).
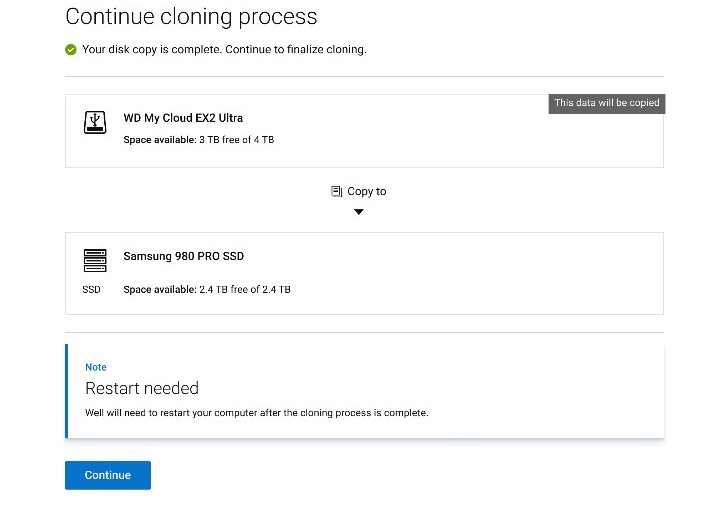
Kuva 12: (Englanninkielinen) Jatka kloonausta
- Kun tietokone onnistuu, valitse Continue ja käynnistä juuri asentamastasi ensisijaisesta asemasta.
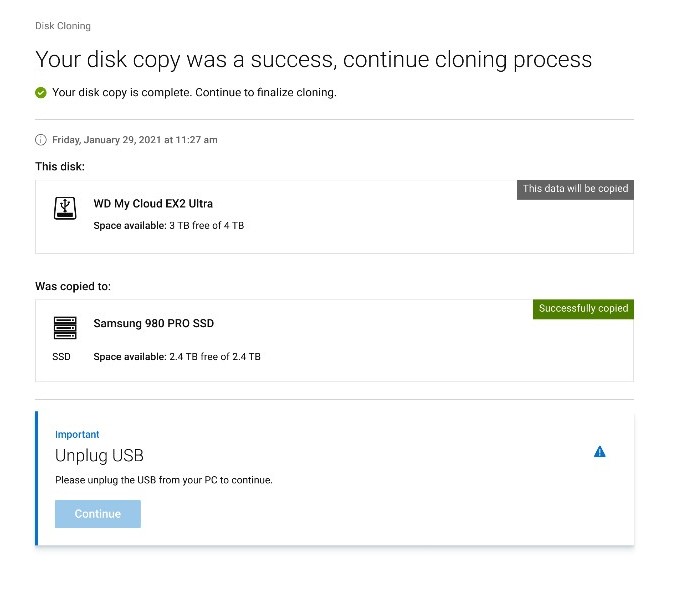
Kuva 13: (Englanninkielinen) Irrota USB-liitäntä
Additional Information
Suositellut artikkelit
Seuraavassa on joitakin aiheeseen liittyviä artikkeleita, jotka saattavat kiinnostaa sinua.